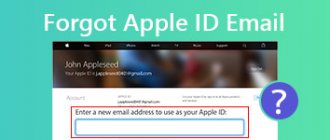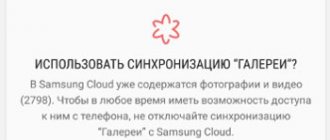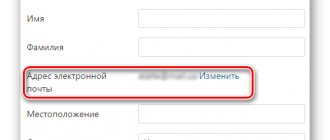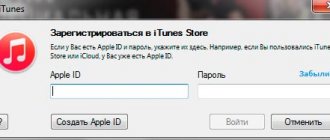Если вы хотите изменить свое имя или адрес электронной почты в Gmail, мы покажем вам, как это легко сделать. Существует множество возможных причин, по которым вы можете захотеть изменить свой адрес электронной почты или имя в Gmail. Возможно, вы создали свой адрес электронной почты в раннем подростковом возрасте и дали ему нелепое имя. С другой стороны, возможно, вы просто хотите перемен. Какой бы ни была ваша конкретная причина, эта статья поможет вам в этом процессе.
Имя электронной почты и имя пользователя электронной почты
Большинство людей предполагают, что имя электронной почты и имя пользователя электронной почты совпадают. Тем не менее, это не так. Ваше имя электронной почты — это имя отправителя, которое появляется, когда вы отправляете электронное письмо. Ваше имя пользователя электронной почты, с другой стороны, является вашим адресом электронной почты. Ваше имя пользователя Gmail также является вашим именем пользователя Google по умолчанию.
Вы можете легко получить доступ к этой информации в Gmail, нажав или наведя указатель мыши на изображение своего профиля. Изменить имя Gmail достаточно просто, однако изменить имя пользователя/адрес электронной почты может быть немного сложно.
Если Вы решили изменить адрес электронной почты, рекомендуем использоваться новый пароль. Для этого даже существуют специальные генераторы надежный паролей
.
Редактирование недоступно?
Вы пытались разобраться, как изменить почту в Гугл аккаунте, но не смогли, потому что параметры вам недоступны? Не огорчайтесь! Можно попробовать пойти обходными путями и использовать альтернативные методы. Не забудь прочитать, как очистить Гугл Диск самым простым способом здесь
Первое – укажите нужный почтовый ящик в качестве дополнительного.
- Вернемся к настройкам и снова войдем в раздел «Личная информация»;
- В блоке «Электронная почта» найдите вкладку «Дополнительные…»;
- Укажите один или несколько адресов, которые будут использоваться для входа в профиль;
- Не забудьте подтвердить привязку – для этого достаточно ввести в открывшееся окно код, который поступит письмом.
Второй вариант – создайте совершенно новый профиль с нужным вам адресом Gmail. Тогда не придется думать о том, как поменять имя в Гугл почте!
Как изменить только свое имя Gmail
Вы не можете изменить свое имя электронной почты в мобильном приложении Gmail, поэтому это руководство проведет вас через процесс на сайте.
- Авторизоваться в свою учетную запись Google, введя имя пользователя и пароль.
- Щелкните значок шестеренки в правом верхнем углу экрана и выберите Просмотреть все настройки.
- Перейдите на вкладку «Учетные записи и импорт».
- Прямо под заголовком «Отправить электронное письмо как заголовок» нажмите кнопку «Изменить информацию».
- Введите новое имя, которое вы хотите отображать в электронных письмах, выберите кнопку рядом с ним и нажмите кнопку Сохранить изменения.
Рекомендации для других почтовых сервисов
Если вы используете другой почтовый сервис (для которого нет инструкции в этой статье), попробуйте действовать по алгоритму вышеописанных способов. Просмотрите настройки аккаунта, возможно, удастся настроить переадресацию, подключить дополнительные e-mail, использовать в качестве логина прикреплённый номер телефона.
Замену адреса почтового ящика можно выполнить посредством использования настроек по взаимодействию профиля с другими e-mail. Задача выполнима, даже если нет прямого доступа к редактированию логина электронной почты. Особых знаний не требуется, достаточно уверенно ориентироваться в меню учётной записи и чётко представлять направление переадресаций (из какого в какой e-mail пересылаются письма, какой адрес указывается при отправке).
Как изменить имя своей учетной записи Google
Изменение имени вашей учетной записи Google изменит ваше имя Gmail. Это также изменит ваше имя во всех других приложениях Google. Если вы хотите продолжить, вот как:
- Авторизоваться в свой аккаунт Google.
- Перейдите на вкладку «Личные данные» на левой боковой панели.
- На вкладке «Основная информация» щелкните вкладку «Имя», показывающую имя, которое вы хотите изменить.
- Вы можете изменить свое имя, фамилию или и то, и другое. Затем нажмите кнопку Сохранить.
Настройка переадресации
Например: 1. У вас есть ящик A, в котором вы желаете, но не можете сменить логин, и ящик B — новый или раннее зарегистрированный, в котором вас всё устраивает (в частности, адрес).
2. Имея в руках инструмент под названием «переадресация», вы можете:
- Схема №1: в ящике B настроить получение писем с ящика A.
- Схема №2: в ящике А включить переправку на ящик B.
- Схема №3: в ящике A при отправке письма указывать адрес ящика B.
Возможно, сейчас у вас уже возник вопрос: «А как же адресаты (отправители) писем, с которыми вы ведёте переписку? Они ведь нового адреса не знают».
Преимущества использования переадресации в контексте данной задачи состоит в том, что вы «плавно» перейдёте на новый ящик без потери контактов, имеющихся в старом. И вам не придётся, как говорится, в один присест оповещать всех адресатов о смене логина.
Разобравшись с данной концепцией, давайте попробуем применить её на практике — в аккаунтах популярных почтовых сервисов.
Gmail
В сервисе Google можно задействовать схему переадресации №3 (см. выше):
1. В профиле клацните значок «Шестерёнка».
2. В панели выберите «Настройки».
3. Клацните вкладку «Аккаунты и импорт».
4. В графе «Отправлять письма, как» нажмите «Добавить другой свой адрес… ».
6. Введите пароль, клацните опцию «Добавить аккаунт».
Примечание. Для безопасного обмена данными выберите тип соединения SSL.
7. Авторизуйтесь в подключённом ящике в новой вкладке. Дождитесь письма с Gmail. Затем в его тексте скопируйте верификационный код.
8. В дополнительной панели Gmail наберите полученный код, щёлкните «Подтвердить».
9. Вернитесь на вкладку «Аккаунты и импорт». Здесь вы можете сделать дополнительные настройки отправки:
- с адреса, на который отправлено письмо;
- c адреса, используемого по умолчанию.
10. Сохраните настройки (кнопка внизу страницы).
11. Теперь при отправке сообщения вы можете указывать адрес не основного аккаунта, а прикреплённого:
- кликните «Написать»;
- в графе «От» выберите в списке другой логин;
- оформите и отправьте сообщение.
Mail.ru
1. Авторизуйтесь в сервисе. Перейдите на страничку — https://e.mail.ru/settings/filters.
2. Клацните «Добавить переписку».
3. Введите адрес ящика, на который необходимо отправлять полученную корреспонденцию.
Yandex
1. В аккаунте кликните «Добавить ящик». Он находится в панели по левую сторону от списка писем.
3. Нажмите «Включить сборщик».
4. Создайте метку для писем, пришедших с прикреплённого ящика. Например, с «Mail.ru»:
- кликните окошко «присваивать… метку» (первая опция в списке);
- укажите название и выберите цвет в плиточной палитре;
- кликните «Создать метку».
5. При необходимости воспользуйтесь дополнительными опциями: «… пометить старые письма», «скопировать адреса… ».
6. Чтобы завершить настройку сборщика, нажмите «Сохранить изменения».
Оставайтесь всегда на связи с новым логином!
Как импортировать электронную почту на новый адрес
- Создайте новую учетную запись Google и войдите в нее.
- Щелкните значок шестеренки в правом верхнем углу экрана, затем выберите Просмотреть все настройки.
- Перейдите на вкладку «Учетные записи и импорт».
- Затем в разделе «Импорт почты и контактов» нажмите кнопку «Импорт почты и контактов».
- Появится новое окно. Введите свое старое имя пользователя электронной почты и нажмите кнопку «Продолжить».
- В новом окне вам будет предложено войти в свою старую учетную запись. Войдите в него, затем нажмите кнопку «Продолжить».
- Появится новое окно с просьбой выбрать учетную запись для продолжения миграции ShuttleCloud. Выберите свой старый аккаунт. Gmail ShuttleCloud Migration запросит у вас разрешение на доступ к нему. Нажмите Разрешить и закройте окно.
- Перейдите в первое всплывающее окно и выберите параметры импорта для своей старой учетной записи. Вы можете импортировать контакты, почту и всю новую почту в течение следующих 30 дней из старой учетной записи в новую.
- Когда процесс завершится, появится сообщение. Нажмите кнопку «ОК», перейдите в свою новую учетную запись Gmail, обновите страницу и все! Теперь вы можете видеть электронную почту своей старой учетной записи в папке с именем вашей старой учетной записи.
Mail.ru
В почтовой службе mail.ru опций по замене адреса меньше, чем на Яндексе. Можно сделать так:
1. Создать новый ящик на сервисе.
2. И чтобы не терять контакты, корреспонденцию со старого ящика, настроить переадресацию (два способа на выбор). То есть все письма будут перенаправляться со старого e-mail на новый.
1 способ: в настройках профиля старого ящика, в разделе «Правила фильтрации», в строке «Пересылать все письма на… » ввести новый e-mail → нажать «Сохранить».
2 способ: в новом e-mail открыть настройку «Почта из других ящиков» → ввести логин и пароль старой почты → кликнуть «Добавить… ».
Изменение персональных данных
Следующий функционал не меняет логин или домен электронного ящика, но позволяет редактировать данные, которые будут отображаться у получателя сообщений. Для этого вам потребуется Яндекс.Паспорт:
- Снова откройте почту, кликните по названию аккаунта в верхнем углу. В меню выберите пункт «Управление аккаунтом».
- В списке настроек кликните по ссылке «Изменить персональную информацию».
- В поле с именем и фамилией введите новые сведения и сохраните настройки.
Теперь в графе информации об отправителе документа или письма появятся измененные имя и фамилия, но название почтового ящика останется прежним.
Использование мобильного номера в качестве логина
Можно ли изменить логин в почте «Яндекс», например, на номер мобильного телефона? Для своих пользователей сервис предоставляет такой шанс. Для этого достаточно привязать электронную почту к своему номеру и произвести соответствующую настройку в учетной записи. При этом,отправлять корреспонденцию по такому адресу можно набирая номер в любом формате через +7/7/8. Также сохраняется предыдущий адрес. Таким образом, у почтового ящика появляется два адреса.
Используемые источники:
- https://lumpics.ru/how-to-change-email-address/
- https://ybez.ru/resheniya/kak-izmenit-elektronnyj-adres.html
- https://erfa.ru/kak-izmenit-adres-elektronnoi-pochty-kak-v-pochte-yandeksa-izmenit-login.html
- https://fb.ru/article/236637/kak-v-pochte-yandeksa-izmenit-login-vozmojno-li-eto
- https://msch71.ru/kak-pomenjat-adres-jelektronnoj-pochty-v-jandekse/
- https://www.syl.ru/article/290781/kak-v-pochte-yandeksa-izmenit-login-prostyie-rekomendatsii
- https://pasmr21.ru/kak-pomenjat-adres-jelektronnoj-pochty/
Привязка дополнительного адреса
К учетной записи Яндекса можно прикрепить дополнительный электронный адрес. Чтобы это сделать, придерживайтесь инструкции:
- Авторизуйтесь в основной учетной записи. Откройте ее настройки.
- Под пунктом «Отправлять письма с адреса» кликните «Редактировать».
- Впишите дополнительную почту в строке «Добавление адреса для восстановления».
- Нажмите «Добавить адрес».
- Авторизуйтесь в дополнительном ящике. Откройте в нем письмо от Яндекса. Перейдите по ссылке, чтобы подтвердить привязку аккаунта.
На заметку: Удобнее всего выполнять привязку дополнительной учетной записи с разных браузеров.
Как поменять аккаунт в другом приложении
Указанный ниже порядок действий поможет удалить аккаунт в определенном приложении и авторизоваться под другой учетной записью.
Инструкция:
Откройте настройки телефона.
Далее раздел «Аккаунты».
В рассматриваемом случае имеется добавленный аккаунт программы Skype. Выберите запись.
В следующем окне нажмите на кнопку с тремя точками.
В выпавшем контекстном меню выберите «Удалить аккаунт».
Подтвердите действие, если система запросит подтверждение.
Затем вернитесь в раздел «Аккаунты», где на кнопку «Добавить аккаунт». А после добавьте новый аккаунт для Skype.
Номер мобильного вместо привычного e-mail
В настройках e-mail можно поменять стандартный адрес на номер телефона, который привязан к текущему аккаунту. В выбранном разделе найдите блок с подходящим названием и активируйте опцию.
Подтвердите свой мобильный, вписав в соответствующей строчке код из смс-сообщения
После выполнения указанных настроек после отправки писем их получатели не будут видеть вашего настоящего электронного адреса. Вместо него, в строке «Отправитель» будет отображаться выбранный номер мобильного. При этом основной адрес почты останется прежним.
Добавление нового аккаунта
Как было сказано выше, смартфон или планшет с отсутствующей привязкой к Гугл-аккаунту не может полноценно выполнять все предустановленные функции. Чтобы привязать новый аккаунт, не придется выполнять сложных действий. Достаточно следовать инструкции:
- Войдите в тот же пункт настроек смартфона – Учетные записи.
- В верхней строке будет надпись Добавить аккаунт, кликаем по ней.
- Система предложит несколько вариантов на выбор, нам нужен аккаунт Гугл.
- Введите пароль или графический ключ для защиты данных.
- Теперь нужно указать адрес электронной почты на сервисе gmail . Важно, чтобы она не использовалась ранее для привязки аккаунта Гугл.
- Следующий шаг: введите пароль от почты.
- Подтвердите, что ознакомились с политикой конфиденциальности и приняли условия использования.
- Система предложит ввести платежные данные для бесконтактной оплаты картами. Этот шаг можно пропустить.
- Готово, новый аккаунт создан.