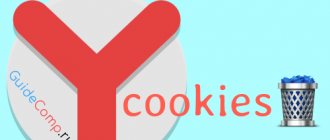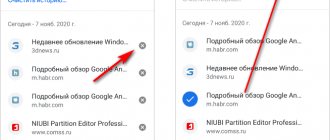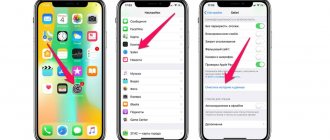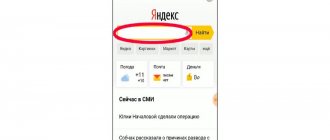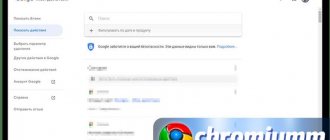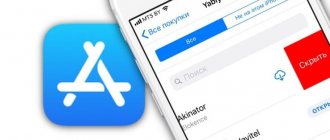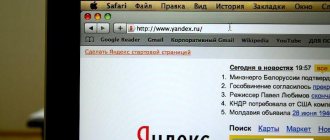Примаков / Shutterstock.com
Не всегда удобно удалять всю историю, но вместо этого вы можете выбрать удаление определенных веб-сайтов из своей истории (и данных, которые они оставляют на вашем устройстве). Вот как это сделать в Safari для iPhone и iPad.
Как удалить определенные страницы из истории Safari
Если вы хотите избавиться от отдельных страниц из истории посещенных страниц или удалить записи о посещенных веб-страницах в течение определенного периода времени, выполните следующие действия.
- Откройте Safari на вашем iPhone → Нажмите на значок закладки. На iPad это вверху слева.
- Теперь нажмите на значок часов справа. (В старых версиях iOS история будет находиться в верхней части списка закладок.)
- Вы должны увидеть названия сайтов, которые вы посетили. Теперь у вас есть в первую очередь два варианта:
- Проведите влево-вправо по названию страницы, которую вы хотите удалить, а затем нажмите «Удалить».
- Если вы хотите очистить всю историю сразу, нажмите «Очистить» в правом нижнем углу. Далее выберите подходящий вариант из четырех доступных:
- Последний час: чтобы очистить всю историю последнего часа.
- Сегодня: очистить всю историю сегодняшнего дня.
- Сегодня и вчера: удалить всю историю сегодняшнего и вчерашнего дня.
- Все время: удалить всю историю сразу.
Не забывайте о режиме приватного просмотра
Вы можете использовать режим приватного просмотра в Safari в любой момент, чтобы посетить веб-сайт, не записывая его на ваше устройство. Для этого нажмите значок вкладки в правом нижнем углу экрана, а затем количество открытых вкладок в нижней части экрана. Отсюда нажмите «Приватный», чтобы переключиться на приватный сеанс просмотра.
Обратите внимание, что все вкладки в вашем сеансе приватного просмотра будут оставаться открытыми, пока вы их не закроете, поэтому убедитесь, что вы закрыли все, что может поставить под угрозу вашу конфиденциальность.
Чтобы лучше управлять настройками конфиденциальности вашего iPhone или iPad, мы рекомендуем периодически проверять конфиденциальность iOS.
Как отключить куки Safari на iPhone и iPad
Если вы не хотите, чтобы в вашем браузере были файлы cookie, вы можете заблокировать их на всех веб-сайтах.
- Перейдите в Настройки → Нажмите на Safari.
- В разделе «Конфиденциальность и безопасность» включите переключатель рядом с параметром «Блокировать все файлы cookie».
- Нажмите Заблокировать все, чтобы подтвердить это.
Тем не менее, для работы некоторых веб-сайтов требуются файлы cookie, поэтому вам может потребоваться отменить эту опцию, если у вас возникнут проблемы при просмотре.
Удаление отдельных посещенных сайтов
Далеко не всем известно, что в «Safari» есть возможность посмотреть историю и удалить лишь некоторые страницы. Эта функция пригодится тем, кто хочет незаметно избавиться от нежелательного «следа».
Как посмотреть список посещенных страниц? Прежде всего, нужно зайти в браузер «Safari» и тапнуть по иконке книжки на его нижней панели. Затем следует перейти во вкладку «История», где хранятся сайты, которые недавно открывались на текущем аккаунте. Все, что нужно — просмотреть список и удалить нежелательные страницы, сделав свайп по ним справа налево. Таким же способом можно удалять сайты из списка «для чтения», которые станут недоступными сразу на всех устройствах, привязанных к данному аккаунту.
Чтобы каждый раз не приходилось думать о том, как удалить историю посещения сайтов, можно использовать приватный режим. Для перехода к нему, необходимо:
- Открыть «Сафари».
- Тапнуть по значку «+» на панели инструментов для открытия новой вкладки.
- Нажать на кнопку «Приватный».
После этого на экране появится предложение не закрывать уже открытые вкладки, а новая запустится уже в приватном режиме. Такую же функцию можно встретить и на других браузерах. Чаще всего она называется «режим инкогнито».
Аналогичного эффекта можно достичь при помощи настроек конфиденциальности. Чтобы история не сохранялась, нужно выбрать пункт «Принимать файлы cookie» и присвоить ему значение «никогда». Но нужно учитывать, что такое действие может значительно увеличивать потребление траффика, потому что уже посещенные страницы будут загружаться заново из интернета, а не подгружаться из памяти устройства.
Как удалить данные веб-сайта из Safari на iPhone и iPad
Если вы хотите сохранить историю просмотров, но избавиться от данных веб-сайта, вот что нужно сделать:
- Откройте приложение «Настройки» → прокрутите вниз и нажмите на Safari.
- Прокрутите вниз еще раз и нажмите «Дополнительно».
- Далее, нажмите на Данные веб-сайта.
- Теперь у вас есть два варианта:
- Если вы хотите очистить все данные веб-сайта, вы можете сделать это, нажав Удалить все данные веб-сайта → нажмите «Удалить сейчас» для подтверждения.
- Если вы хотите удалить отдельные данные веб-сайта, просто проведите пальцем влево по любому имени веб-сайта → нажмите «Удалить».
- Или нажмите «Изменить» в правом верхнем углу → нажмите на красную кнопку рядом с данными веб-сайта, которые вы хотите удалить → нажмите «Удалить» → нажмите «Готово» в правом верхнем углу, чтобы подтвердить.
Подводя итоги
Очистка истории просмотра и данных Safari на одном устройстве также приведет к его удалению со всех других устройств, только если в настройках iCloud для них включено Safari. Рекомендуется периодически удалять историю просмотров и данные Safari, чтобы на вашем iPhone или iPad все работало гладко. Чтобы освободить больше места, вы также должны удалить кэш автономного списка чтения Safari.
Очистка всей истории
Если вы хотите, чтобы никто не смог просмотреть историю вашего серфинга по интернету, то можно прибегнуть к самому простому методу ее удаления. Для этого нужно выполнить такие действия:
- Найти приложение «Настройки» на рабочем столе и тапнуть по нему.
- В левой части открывшегося меню нажать на приложение «Safari».
- Нажать на кнопку «Очистить историю и данные сайтов».
Далее на экране появится окно подтверждения, в котором нужно согласиться с очисткой всей истории. Сделав это, вы можете зайти в браузер и обнаружить, что все нежелательные данные были удалены. Браузер «Сафари» вернется к своему первоначальному состоянию, и вся информация о предыдущих сессиях веб-серфинга удалится.
Что такое кэш
Кэш (cache) — область памяти, предназначенная для хранения временной информации и часто используемых данных. Кэширование позволяет ускорить загрузку страниц в браузере или приложении. Например, если вы загружаете фото, видео или аудио ВКонтакте, данные сохраняются в памяти и в следующий раз загрузка этого же контента происходит быстрее, потому что информацию больше не нужно вытаскивать с удаленного сервера.
Кеш создают все приложения:к ВК, Twitter, Instagram, iMessage, различные игры. Очищать память самостоятельно система не может, так что вам нужно знать, как почистить кэш.
Очистка с помощью программы
Если у вас нет времени или вам не хочется делать это самостоятельно, вы можете воспользоваться специальной программой, например, «Easy History Cleaner». Вы можете найти его в Play Market, программа бесплатная, быстрая и надежная.
Программа способна очищать:
- история на планшете Android;
- кэшировать все приложения (это сохраненные файлы сторонних приложений, таких как Skype, например);
- буфер обмена (сохраненные фрагменты, которые вы собирались скопировать в определенный момент);
- входящие вызовы (относится к вызовам на самом устройстве, а не к установленным мессенджерам);
- Исходящие звонки;
- пропущенные звонки;
- Поисковая строка браузера (когда вы вводите запрос, любой браузер предлагает последовательности, основанные на наиболее распространенных запросах);
- История поиска на YouTube;
- оптимизация памяти.
Приложение охватывает некоторые важные моменты для повышения производительности планшета
Для очистки не нужно делать ничего особенного — просто запустите программу, выберите сектора, которые вы хотите очистить, и подтвердите свой выбор. Программа неплохо справляется с оптимизацией вашего устройства, ускоряя его работу.
Полное удаление всех данных
В iPhone можно стереть абсолютно всю пользовательскую информацию. Так вы получите девайс «как из магазина». В его памяти не будет ничего, кроме приложений, установленных по умолчанию. Поэтому лучше сохранить важные данные на другом носителе. Вот как удалить историю на Айфоне, вместе со всем остальным содержимым:
- Откройте Настройки — Основные.
- Выберите «Сбросить».
- Пункт «Все».
В процессе эксплуатации в Apple-устройствах скапливается ненужная информация. Её надо периодически чистить. Ведь в памяти есть сайты, на которые вы не заходите, сообщения, которые вам не нужны, данные автозаполнения, которые вас раздражают. От них лучше избавиться.
Планшеты от Apple под названием iPad давно вошли в жизнь многих пользователей. На этих мини – компьютерах, работающих на базе «операционки» iOS, удобно осуществлять навигацию по сети. На айпэде, используя различные браузеры, можно посещать любимые ресурсы, смотреть ролики с видео, закачивать музыкальные треки и многое другое.
Все это объясняет, почему «яблочные» планшеты пользуются успехом у широких масс. И действительно, они по качеству и функционалу не уступают Android-девайсам. iPad может делать фотоснимки, видеоролики, выполнять функции игровой приставки и многое другое. Но самое главное, конечно, это серфинг в сети, функция поиска информации на разных ресурсах и тому подобное.
Не удивительно, что при таком обилии информационных потоков, планшет нуждается в регулярной чистке. А именно, речь идет о том, как очистить историю браузера (например, Яндекс). Многие юзеры не знают, как посмотреть историю посещений, не говоря уже о том, как почистить ее файлы. Дело в том, что адреса посещенных в сети ресурсов имеют свойство сохраняться. И иногда их все нужно удалить, чтобы почищенный девайс работал еще лучше.
И если убрать с планшета любой другой тип информации, например, фотоснимки и ролики с видео не представляет особого труда, то не все сразу догадываются, как очистить историю браузера.
В этой статье поговорим о том, как посмотреть историю браузеров Safari Яндекс на iPad, а так же как ее стереть.
Сначала разберемся с тем, как на iPad работать с браузером Safari. В нем обычно на автомате идет сохранение такой не нужной информации, как куки, история ресурсов в сети, посещенных юзером. Очистка истории здесь осуществляется нетрудно, всего в несколько простых шагов:
- Нужно зайти в настройки Safari в самом браузере.
- В перечне действий система будет показывать, в том числе, кнопку для соответствующей очистки.
- Щелкнуть по этому элементу.
Убрать куки так же очень просто. Только теперь в настройках, где будут отображаться все возможные действия пользователя, потребуется сделать выбор удаления куки и данных. Этот элемент находится прямо под предыдущей. После щелчка по этой кнопке, удаленный адрес сайта (или нескольких ресурсов), навсегда сотрется из памяти гаджета. В том числе, будут удалены и запросы в поиске, что повышает конфиденциальность операции.
Если вы, например, не хотите, чтобы кому-либо стало известно, на каких ресурсах в сети вы бываете – проводите очистку регулярно, после каждого серфинга.
Но для тех, кто не видит ничего секретного в своем серфинге в сети. Или, допустим, посещает постоянно 1-2 сайта
Лучше обратить внимание на функцию частного доступа. При ее участии браузер перестает сохранять историю запросов в поиске и ссылки на те ресурсы, которые посещал юзер
То есть настройки браузера уже не смогут показать перечень действий пользователя в глобальной сети, так как они попросту не будут сохраняться. Активация функции делается щелчком по одной кнопке внизу открытой вкладки, с левой стороны.
Работоспособность частного доступа проверить нетрудно. Если все в порядке, фон в браузере окрасится в серый оттенок.
А для тех, кто просто желает увидеть список посещенных ресурсов и запросов, могут обнаружить показанный результат непосредственно из окна браузера. С этой целью требуется сделать запуск Safari, потом открытие закладок, перейти к истории. Во всплывшем экране будет абсолютно вся информация. Причем даже с указанием даты и времени посещений того или иного адреса в сети.
Где найти историю просмотров в яндексе за сегодня?
- Отчет о ресерчинге по сети ведется и хранится в истории посещений. Поскольку в качестве инструмента для введения поискового запроса используется браузер или поисковая система, то при необходимости можно легко возобновить за прошедшие сутки или даже за прошедшие 6 месяцев последовательность переходов от одной страницы к другой и открыть любую статью, для поиска которой в Яндекс вводился ее заголовок.
- Данная функция облегчает процесс поиска необходимой информации. Но может возникнуть необходимость скрыть список всех страниц, которые открывались в недавно и стереть с памяти устройства следы путешествий по сети. В такие моменты для вас становится актуальным вопрос очистки истории в Яндексе.
- Чтобы увидеть список прошлых запросов и историю просмотров в интернете, стоит разобраться в том, в каком разделе сохраняется история поисковых запросов.
- Не только в браузере, но и в поисковой системе накапливается информация о вашей жизнедеятельности в сети. Для этого предусмотрен набор инструментов, называемых «Мои находки».
- Выяснив, где находится вкладка «Мои находки», вы сможете легко управлять историей своих посещений и при желании очищать список своих путешествий в данном поисковике. Здесь же можно изменить настройки: убрав или поставив всего несколько галочек в журнале просмотров и посещений сведения о просмотренных страницах не будут отображаться.
Где находится вкладка «Мои находки»
- Но здесь есть и подводные камни. Если вы потеряете вдруг нужную вам страницу, запрашиваемую в поисковике Яндекса, или она исчезнет из закладок, то для ее восстановления понадобится больше времени.
Как же не запутаться в настройках истории посещений поисковой системы Яндекс?
- Из главной страницы через поисковик осуществляем переход в интересующий нас раздел «Настройки».
- Ищем справа вверху значок, напоминающий «шестеренку». Он появляется после нажатия на него мышкой в выпадающем меню. Чтобы не спутать с другим значком, посмотрите на картинку снизу. Нам нужно открыть раздел «Другие настройки». Он находится снизу в списке.
Значок, напоминающий шестеренку
- Перед нами откроется страница с двумя важными пунктами, которые касаются истории посещений: «Настройки результатов поиска» и «Мои находки».
- Нажимаем на вкладку «Настройки результатов поиска» и перед нами откроется тот самый раздел, из которого можно ввести изменения с разрешением или запретом сохранять историю посещаемых страниц.
Как зайти в раздел «Настройки»
Подключите Apple Music
Значительное число пользователей забивает память устройства музыкой. Однако в наше время для прослушивания аудио вовсе не обязательно скачивать его себе на гаджет. А со стриминговым сервисом Apple Music необходимость в сохранении любимой музыки на своем устройстве и вовсе отпадает.
Подписка на сервис стоит 169 рублей в месяц (можно слушать и за 45 рублей в месяц, инструкция ниже), однако первые три месяца его можно использовать бесплатно. В Apple Music имеется огромная база музыкального контента разных жанров и категорий со всего мира, а также присутствуют личные подборки и онлайн-радиостанции. Регистрация в сервисе осуществляется в приложении «Музыка».
ПО ТЕМЕ: Семейный аккаунт Apple Music, или как слушать и скачивать любую музыку на iPhone, iPad и Mac за 45 рублей в месяц.
Как очистить яндекс браузер ipad:подробная инструкция
В современных условиях люди являются активными пользователями социальных сетей и других веб-порталов, где можно разузнать интересную для себя информацию.
Покупая современные устройства, такие как смартфоны, айпады и прочее, люди сталкиваются с определенными сложностями и не знают как правильно ими пользоваться.
На сегодняшний день многие люди дают предпочтение Ipad устройствам. Но при установлении приложений чаще всего пользователи сталкиваются с определенными проблемами.
Например, наиболее распространенным вопросом является очищение яндекс обозревателя в Ipad. Несколько месяцев тому назад, яндекс браузер обновил свои функции и представил инновационные возможности многомиллионным пользователям.
Очередное приложение пользуется огромной популярностью. На самом деле App Store обновил приложение и выпустил новую версию яндекс браузера для более удобного использования. Главной фишкой данного программного обеспечения является удобная функция поиска.
Применив обозреватель можно с легкостью найти любую информацию. Например, указав в поисковике яндекс браузера Ipadstory, вы сразу же попайдете на официальный сайт. Просмотреть результаты поиска очень удобно и просто.
Найти подходящую информацию можно без лишних хлопот. Вам не придется больше заходить на различные веб-порталы и кликать на каждую опцию. Результат поиска откроет веб-портал, который находится в левой стороне, а все остальные веб-страницы лишь в правой части. Переходя из одного сайта на другой можно с легкостью найти любую информацию за считанные минуты.
Удаление истории автозамен
Функция автоматической замены слов при написании сообщения или заметки в теории должна быть полезной пользователю; её задача – исправлять случайные описки, которых с учётом того, что кнопочки клавиатуры на Айфоне маленькие, не избежать. Однако на практике получается, что автозамена часто превращает логичное повествование в галиматью.
Если словарь вашего iPhone состоит сплошь из бессмысленных конструкций и слов с ошибками, лучше историю автозамен удалить. Выполняется эта процедура следующим образом:
Шаг 1 . Зайдите в «Настройки » и проследуйте по пути «Основные » — «Сброс ».
Шаг 2 . В подразделе «Сброс » найдите пункт «Сбросить словарь клавиатуры » и кликните на него.
Шаг 3 . В появившемся меню выберите вариант «Сбросить словарь ».
Так вы восстановите заводские настройки словаря.
Удалять слова из истории автозамен iPhone можно и по отдельности – хотя делать это довольно неудобно. Нужно написать слово с ошибкой и, когда Айфон предложит свой вариант, отказаться от исправления, нажав на «крестик» (×). После того как пользователь повторит эту процедуру 5 ряд кряду, гаджет «забудет» своё, исправленное слово и перестанет предлагать его.