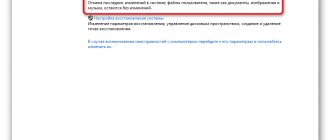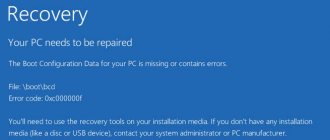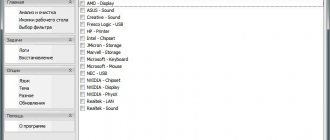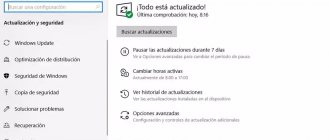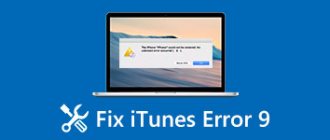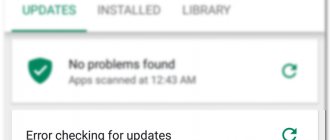BSoD – «Синий экран смерти», Blue Screen of Death – проблема только для опытных пользователей Windows. Если программист говорит, что никогда не сталкивался с BSoD, вероятность того, что он/она лжёт, составляет 99%. Ошибки BSoD очень популярны и могут рассказать о «здоровье» и производительности вашего ПК. Одной из них является BSoD/STOP ошибка 0xc000021a, которая возникает при обновлении или переустановке Windows.
Устранение ошибки 0xc000021a в Windows.
Что означает данная ошибка
Ошибка говорит, что ваш компьютер столкнулся с проблемой и нуждается в перезагрузке. Она появляется не отдельно, а внутри «синего экрана смерти». При этом могут возникнуть серьёзные проблемы, повреждающие внутреннюю структуру ОС Windows. Часто ошибку невозможно устранить даже после перезагрузки ПК. Код ошибки 0xc000021a обычно возникает на ПК с Windows 10 после обновления с предыдущей версии ОС или после запуска восстановления системы. При этом BSoD содержит следующую информацию:
«STOP: c000021a {Неустранимая системная ошибка}
Непредвиденное завершение системного процесса Windows Logon Process с состоянием 0xc0000034 (0x00000000 0x0000000)
Выполнено завершение работы системы.»
Исправить Windows 10 Kernel ntoskrnl.exe отсутствует или содержит ошибки 0xc0000221
Код ошибки 0xc0000221 отображается некоторыми пользователями Windows 10 сразу после выключения компьютера. Несколько пользователей сообщают, что застряли в цикле автоматического восстановления с этим кодом ошибки. В этой статье мы расскажем о возможных причинах и предложим пути решения проблемы.
Код ошибки 0xc0000221 указывает, что проблема может быть связана с поврежден или отсутствует файл драйвера в разделе (может быть исправлено путем сканирования), ошибки жесткого диска (исправленные chkdsk / r) или проблемы с ОЗУ, которые могут потребовать замены оборудования.
Сообщения на экране:
Что такое файл Ntoskrnl.exe?
Ntoskrnl.exe (также называемый образом ядра) обеспечивает базовый и исполнительный уровни пространства ядра Windows NT и отвечает за различные системные службы, такие как виртуализация оборудования, управление процессами и памятью, и, следовательно, является неотъемлемой частью системы. Он содержит менеджер кэша, исполнительный орган, ядро, монитор ссылок безопасности, диспетчер памяти и планировщик.
Причины появления ошибки 0xc000021a
В операционной системе Windows имеется два файла, повреждение которых является основной причиной возникающей проблемы:
- Winlogon.exe, отвечающий за операции входа и выхода из Windows. Этот файл может повреждаться из-за конфликта системных файлов или сторонних программ.
- Csrss.exe, относящийся к серверной подсистеме и консольным приложениям. При повреждении этого файла также возможно появление указанной ошибки.
Два системных файла, повреждение которых является основной причиной возникающей проблемы
Ошибка возникает при:
- повреждении файлов операционной системы;
- сбое секторов жесткого диска или воздействии вирусов;
- неудачной установке обновлений Windows (в т.ч. KB3004365);
- неполной установке или конфликте стороннего программного обеспечения.
Справка! Ошибка может спровоцировать повреждение файловой структуры Windows.
В Windows 10
В Windows 10 BSoD с ошибкой 0xc000021a сопровождает процесс обновления системы. При этом повреждается файл winlogon.exe, из-за чего Windows 10 отказывает в загрузке. Данный файл управляет входом и выходом из операционки, поэтому его повреждение вызывает «экран смерти» с информацией о соответствующей проблеме. Конфликт с файлами или вмешательство посторонних утилит во время обновления может оказать деструктивное влияние на этот важный системный файл.
Вторым специфическим фактором, вызывающим BSoD, считается повреждение файла csrss.exe, который относится к клиенту или серверу Майкрософт. Устранение этого дефекта может потребовать переустановки ОС, однако следует проверить другие причины, прежде чем прибегнуть к крайним мерам.
Среди всевозможных причин возникновения системной проблемы, распространены следующие:
- сбой при установке обновления ОС;
- конфликт между новым ПО и ядром ОС;
- сбой при переустановке «десятки»;
- деструктивное влияние вирусных программ;
- некорректная конфигурация файлов в битых секторах винчестера;
- поломка линеек ОЗУ;
- файлы подкачки в битых секторах винчестера;
- некорректное для данной ОС обновление.
Исходя из вышеперечисленных факторов, можно сделать вывод, что не только ошибки разработчиков приводят к проблеме. Однако гораздо проще приступать к устранению неполадки, если вникнуть в возможные причины.
В Windows 8
В Windows 8 сбой в работе ОС может случиться из-за похожих системных неполадок. Следует иметь в виду, что описанные выше причины часто касаются как «десятки», так и «восьмерки», поэтому поиск специфических факторов для разных современных версий операционок не всегда оправдан.
Однако следует знать об особенностях Виндовс 8, способных привести к синему экрану:
- установленные системные файлы не соответствуют данной версии;
- конфликт между программным обеспечением и действующей операционкой;
- некорректная архивация при восстановлении винчестера.
Выявить, к чему в данном случае относится ошибка, помогут специальные диагностические программы. Благодаря им можно построить грамотный алгоритм для устранения проблемы.
Характерные черты STATUS_SYSTEM_PROCESS_TERMINATED
Код ошибки 0xc000021a обладает следующими особенностями:
- при его появлении завершается процесс конфликтующего приложения, если оно является источником беды;
- компьютер автоматически выключается или перезапускается при запуске определенного приложения или обращению к какому-либо устройству;
- устройства управления и ввода информации перестают реагировать на нажатия их кнопок и перемещение курсора мыши;
- система периодически виснет на несколько секунд.
Не найдена библиотека dll
Если появилось окно с ошибкой 0xc0000022, в котором говорится об отсутствии нужной библиотеке dll, то чаще всего проблему можно исправить. Зайдя в каталог C:windowssystem32, можно заменить или добавить нужный файл.
Если сообщение о проблеме появилось на экране при запуске игры, то помочь может переустановка DirectX или драйверов видеокарты.
Отключение периферии
Во время загрузки операционной системы некоторые драйверы могут конфликтовать с ядром системы, вызывая остановку ее загрузки.
Чтобы исключить эту возможность, необходимо отключить все неиспользуемые внешние устройства: флеш-накопители, принтер, сканер, и т.д. (кроме указателя «мышь», клавиатуры и монитора), и перезапустить ПК, проверив, загружается ли компьютер.
Отключаем все неиспользуемые внешние устройства от компьютера
Справка! Если отключение устройств приведет к устранению ошибки, необходимо подключать их по одному, выявив устройство, вызывающее ошибку.
Восстановление системы при коде остановки 0xc000021a
Прежде чем приступить непосредственно к методам решения проблемы, обратите внимание, где именно мы будем её решать, при условии, что Windows 10 при загрузке показывает синий экран с ошибкой 0xc000021a.
После нескольких перезагрузок компьютера с этой ошибкой вы увидите сообщение «Подготовка автоматического восстановления», затем — «Диагностика компьютера».
По завершении диагностики появится экран с заголовком «Автоматическое восстановление» и сообщением о том, что компьютер запущен некорректно. Он нам и нужен: нажмите кнопку «Дополнительные параметры».
Будет запущена среда восстановления Windows 10 с инструментами, которые пригодятся нам для восстановления работоспособности компьютера или ноутбука. Другие способы запустить среду восстановления Windows 10 (например, можно использовать загрузочную флешку, если описанный выше метод в вашем случае не срабатывает).
Запустите CHKDSK
- Откройте компьютер. Это можно сделать, дважды щелкнув значок компьютера на рабочем столе (если он у вас есть) или нажав логотип Windows + клавишу E, чтобы запустить проводник Windows (Windows Explorer обычно запускается с открытым компьютером по умолчанию, но если для этого требуется Вы находитесь в другом месте, просто перейдите к компьютеру с помощью левой панели проводника Windows).
- Используйте утилиту DHKDSK, чтобы найти диск, который вы хотите проанализировать, и щелкните по нему правой кнопкой мыши.
- В появившемся контекстном меню выберите пункт «Свойства».
- Перейдите на вкладку Инструменты.
- В разделе «Проверка ошибок» нажмите «Проверить», чтобы запустить утилиту «Проверка ошибок диска». Утилита запускается и начинает проверку выбранного диска на наличие ошибок файловой системы и других проблем, таких как поврежденные сектора.
- Если Windows обнаруживает ошибки или другие проблемы на выбранном жестком диске, она только запрашивает сканирование жесткого диска. Если система не обнаружила ошибок на жестком диске, вы получите сообщение о том, что вам не нужно сканировать этот диск, хотя вы можете продолжить сканирование. Просто нажмите «Сканировать диск», чтобы программа CHKDSK проверила выбранный диск на наличие ошибок и проблем.
CCNA, веб-разработчик, ПК для устранения неполадок
Я компьютерный энтузиаст и практикующий ИТ-специалист. У меня за плечами многолетний опыт работы в области компьютерного программирования, устранения неисправностей и ремонта оборудования. Я специализируюсь на веб-разработке и дизайне баз данных. У меня также есть сертификат CCNA для проектирования сетей и устранения неполадок.
Источник
Отключение проверки цифровой подписи драйверов
Первый из способов, который срабатывает в тех случаях, когда вы столкнулись с кодом остановки 0xc000021a — временно отключить проверку цифровой подписи драйверов. Этот метод подойдет в тех случаях, когда ошибка возникла после установки обновлений (в том числе драйверов), при восстановлении из точки восстановления, а также после установки некоторых программ.
Порядок действий будет следующим:
- На первом экране среды восстановления (как попасть в неё рассматривалось выше) выберите «Поиск и устранение неисправностей».
- Затем перейдите в раздел «Дополнительные параметры», нажмите «Параметры загрузки» а затем кнопку «Перезагрузить».
- Компьютер перезагрузится, а затем вы увидите экран с параметрами загрузки. Нажмите клавишу F7 (на некоторых ноутбуках — Fn+F7) для того, чтобы загрузить Windows 10 с отключенной проверкой подписи драйверов.
- Если загрузка в этот раз пройдет успешно, дождитесь окончательной загрузки Windows 10 и, если она будет завершать установку обновлений или какого-либо ПО, разрешите системе выполнить это.
- Перезагрузите компьютер в обычном режиме, если это наш случай — в этот раз компьютер загрузится без ошибок.
- Если с отключенной проверкой цифровой подписи драйверов компьютер загружается, а последующая обычная перезагрузка не работает — попробуйте откатить драйверы (если вы выполняли их обновление перед появлением проблемы) или удалить недавно установленные антивирусы и сторонние программы, особенно те из них, которые устанавливают драйверы виртуальных устройств на компьютере.
Инструкция с другими методами проделать то же самое: Как отключить проверку цифровой подписи драйверов в Windows 10.
Восстановление целостности системных файлов при ошибке 0xc000021a
Эта же ошибка бывает вызвана повреждением важных системных файлов Windows 10: в частности, если повредить или удалить файлы csrss.exe или winlogon.exe, вы получите именно этот код остановки.
Решение будет следующим:
- В среде восстановления перейдите к разделу «Поиск и устранение неисправностей» — «Дополнительные параметры» — «Командная строка».
- В запустившейся командной строке используйте командуsfc /scannow /offbootdir=C: /offwindir=C:WindowsПростой ввод sfc /scannow в среде восстановления не сработает, подробнее об этом в материале Восстановление целостности системных файлов Windows 10.
- После ввода команды (не пропустите пробелы) нажмите Enter и дождитесь завершения процесса, который может занять продолжительное время.
- Если нам повезло, вы увидите сообщение «Программа защиты ресурсов Windows обнаружила поврежденные файлы и успешно их восстановила».
Если всё получилось, закройте командную строку и перезагрузите компьютер: в сценарии, когда причина была в измененных или поврежденных системных файлах, синий экран 0xc000021a появиться не должен.
Точки восстановления и удаление обновлений
Если два предыдущих метода не помогли в исправлении ошибки, обратите внимание на еще два пункта «Дополнительных параметров» среды восстановления:
- Восстановление системы — восстановление Windows с помощью точки восстановления. При наличии точек восстановления, попробуйте использовать этот пункт, даже в том случае, если сама ошибка начала появляться именно после использования точек восстановления, но из интерфейса Windows
- Удалить обновления — с помощью этого пункта вы можете удалить недавно установленные обновления Windows 10, которые могли послужить причиной появления ошибки.
Если же ничего из этого не помогло, могу предложить либо попробовать вручную восстановить реестр Windows 10 (к сожалению, в последних версиях системы затруднительно — они не хранят автоматическую резервную копию реестра) или восстановить систему к первоначальному состоянию (в том числе и с сохранением данных).
Необходимый пункт с названием «Вернуть компьютер в исходное состояние» для запуска восстановления вы найдете в разделе «Поиск и устранение неисправностей». Суть этого действия описана в статье Как сбросить Windows 10 или автоматическая переустановка ОС.
Как её исправить
Есть несколько проверенных способов исправления ошибки 0xc000021a в Windows. Пробуйте их поочерёдно, пока не добьётесь желаемого результата.
Удаление недавно установленного ПО
Это решение является одним из наиболее эффективных. В первую очередь выполните следующие действия:
- Нажмите клавишу Windows, и, удерживая Shift, нажмите Питание/Перезагрузка. Начнётся загрузка в режиме восстановления.
- В окне восстановления в меню «Параметры восстановления» выберите «Устранение неполадок».
- Нажмите «Дополнительные параметры», затем «Параметры запуска».
- Выберите Перезагрузка.
- После перезагрузки нажмите клавишу F7 и в появившемся меню выберите «Включить безопасный режим», затем «Перезагрузка».
Если повезёт, то ПК загрузится на рабочий стол Windows 10. Затем:
- Нажмите Пуск, введите «программы» и выберите «Программы и компоненты».
- Отсортируйте программы по дате установки, затем удалите как можно больше недавно установленных приложений.
- В левой части окна найдите «Просмотр установленных обновлений» – откроются установленные обновления ОС.
- Удалите все недавно установленные обновления.
После удаления недавно установленных приложений/обновлений перезагрузите систему.
Сброс BIOS
Многие пользователи сообщают, что решить проблему им помог сброс настроек BIOS. Сделать это просто – нужно вынуть на пару минут батарею CMOS из материнской платы. Метод не работает с ноутбуками, так как их материнские платы недоступны. Для сброса BIOS ПК сделайте следующее:
- Выключите компьютер.
- Отключите все кабели питания от ПК, убедившись, что доступ компьютера к электричеству полностью отключен.
- Откройте корпус.
- Найдите аккумулятор CMOS (где-то на материнской плате) и извлеките его.
- Подождите 1-2 минуты и снова вставьте батарейку на место.
Соберите корпус, запустите компьютер и проверьте, успешно ли он загружается в Windows.
Замена всех повреждённых файлов реестра резервными копиями
Чтобы использовать этот метод на Windows 8 и других версиях:
- Вставьте установочный диск Windows или USB в ПК и перезагрузите его.
- Как только начнётся загрузка, войдите в настройки BIOS и переставьте приоритет загрузки с HDD/SSD на CD/DVD или USB-flash. Инструкции по загрузке в BIOS могут отличаться, но почти всегда будут отображаться на первом экране, который появляется при загрузке (с названием материнской платы).
- Сохраните изменения и выйдите из BIOS.
- Выберите язык и часовой пояс, нажмите «Далее».
- В окне «Установить сейчас» кликните «Восстановить компьютер» / «Устранение неполадок»/«Дополнительные параметры»/«Командная строка», после чего она откроется.
- Введите c: и нажмите Enter.
- Далее поочерёдно вводите команды и после каждой жмите Enter cd windowssystem32config
- dir
- ren (ИМЯ ФАЙЛА) (ИМЯ ФАЙЛА).old
Например, ren SYSTEM SYSTEM.old – для файла SYSTEM. ren SECURITY SECURITY.old – для файла SECURITY.
- Далее поочерёдно вводите в командной строке строки, нажимая после каждой Enter: cd RegBack
- dir
- copy /Y SOFTWARE
- copy /Y SAM
- copy /Y SYSTEM
После этого закройте командную строку, нажмите EXIT, затем ENTER. Извлеките установочный диск или USB с Windows и перезагрузите ПК. проверьте, может он успешно загрузиться без BSoD и ошибки 0xC000021A.
Настройка BIOS(UEFI) ПК
Чаще всего при указанной ошибке Windows не может загрузиться в безопасном режиме. В этом случае загрузить систему можно с установочного DVD/USB диска, отключив функцию проверки цифровой подписи драйверов.
Примечание! Проверка цифровой подписи выполняется для защиты системы от неподписанных или измененных драйверов.
Чтобы загрузить Windows с установочного диска, нужно выполнить соответствующую настройку в BIOS(UEFI).
Шаг 1. Вставить установочную флешку в USB-порт ПК (пример).
Вставляем установочную флешку в USB-порт
Шаг 2. Включить ПК и сразу после запуска нажимать клавишу «Del», «F2» (или «F1+Fn») для открытия меню BIOS.
После включения компьютера нажимаем клавишу «Del»
Примечание! Кнопку для входа в BIOS возможно узнать на экране компьютера при его загрузке или в его технической документации.
Шаг 3. После входа в BIOS(UEFI) выбрать щелчком мыши в «Приоритет загрузки» установочный USB-флеш накопитель.
Выбираем щелчком мыши в «Приоритет загрузки» установочный USB-флеш накопитель
Шаг 4. Нажать «Дополнительно» или клавишу «F7».
Нажать «Дополнительно» или клавишу «F7»
Шаг 5. Щелкнуть «OK».
Щелкаем «ОК»
Шаг 6. Нажать «Загрузка», прокрутить список до графы «Очередность загрузки жестких дисков» и в строке «Параметр загрузки #1» в раскрывающемся меню выбрать установочный USB-накопитель.
Нажимаем «Загрузка», прокручиваем список до графы «Очередность загрузки жестких дисков», в строке «Параметр загрузки #1» выбираем USB-накопитель
Шаг 7. Нажать «Выход» и щелкнуть «Сохранить изменения и выполнить сброс».
Нажимаем «Выход» и щелкаем«Сохранить изменения и выполнить сброс»
Загрузка Windows с установочного диска
Шаг 1. После перезагрузки ПК нажать любую клавишу для загрузки с установочного диска.
Шаг 2. Выбрать язык установки и нажать «Далее».
Выбираем язык установки и нажимаем «Далее»
Шаг 3. Щелкнуть «Восстановление системы».
Щелкаем «Восстановление системы»
Шаг 4. Нажать по иконке «Поиск и устранение неисправностей».
Нажимаем по иконке «Поиск и устранение неисправностей»
Шаг 5. Щелкнуть по иконке «Дополнительные параметры».
Щелкаем по иконке «Дополнительные параметры»
Шаг 6. Выбрать «Параметры загрузки».
Выбираем «Параметры загрузки»
Шаг 7. Щелкнуть «Перезагрузить».
Щелкаем «Перезагрузить»
Шаг 8. Нажать «F7» для запуска режима «Отключить обязательную проверку подписи драйверов». Компьютер будет загружен для диагностики и ремонта.
Нажимаем «F7» для запуска режима «Отключить обязательную проверку подписи драйверов»
Важно! При перезагрузке компьютера и загрузке Windows с жесткого диска необходимо доставать из разъема установочный USB-диск.
Работа с командной строкой
Проверка жесткого диска
При ошибках файловой системы используется утилита CHKDSK, сканирующая жесткий диск (HDD) и исправляющая его ошибки.
Шаг 1. Выполнить Шаги 1-6 раздела «Восстановление загрузки системы…».
Шаг 2. Щелкнуть «Командная строка».
Щелкаем «Командная строка»
Шаг 3. Набрать в строке «chkdsk C: /f» и нажать «Enter». Дождаться окончания диагностики и восстановления системы.
Набираем в строке «chkdsk C: /f» и нажимаем «Enter»
Справка! На месте литеры «C:» должна находиться буква диска с расположенной на нем Windows.
Проверка файлов системы
Для проверки и перезаписи файлов системы применяется команда SFC.
Шаг 1. Набрать в строке «sfc /scannow» и нажать «Enter».
Набираем в строке «sfc /scannow» и нажимаем «Enter»
Шаг 2. Дождаться окончания сканирования и перезаписи файлов из резервной копии.
Восстановление файла SAM
В случае повреждения хранилища SAM, можно скопировать его рабочий вариант из резервной папки.
Шаг 1. Напечатать: «copy C:WindowsRepairSam C:WindowsSystem32Config» и нажать «Enter».
Печатаем «copy C:WindowsRepairSam C:WindowsSystem32Config» и нажимаем «Enter»
Шаг 2. На возможный вопрос о замене файла нажать клавишу «Y» («Да»).
Восстановление системы
Для устранения проблем обновления программного обеспечения необходимо восстановить систему на более раннее рабочее ее состояние.
Шаг 1. Нажать «Win+R».
Нажимаем «Win+R»
Шаг 2. Напечатать «sysdm.cpl» и нажать «OK».
Печатаем «sysdm.cpl» и нажимаем «OK»
Шаг 3. Выбрать закладку «Защита системы» и щелкнуть «Восстановить».
Выбираем закладку «Защита системы» и щелкаем «Восстановить»
Шаг 4. Нажать «Далее».
Нажимаем «Далее»
Шаг 5. Выбрать точку восстановления и нажать «Далее».
Выбираем точку восстановления и нажимаем «Далее»
Шаг 6. Щелкнуть «Готово».
Щелкаем «Готово»
Шаг 7. Нажать «Да». Система проведет откат на указанную точку восстановления.
Нажимаем «Да»
Удаление пакета обновлений KB3004365
Шаг 1. Нажать «Win+R», ввести слово «control» и нажать «OK».
Вводим слово «control» и нажимаем «OK»
Шаг 2. Выставить в «Просмотр» категорию «Крупные значки» и нажать «Программы и компоненты».
Выставляем в «Просмотр» категорию «Крупные значки» и нажимаем «Программы и компоненты»
Шаг 3. Щелкнуть по графе «Просмотр установленных обновлений».
Щелкаем по графе «Просмотр установленных обновлений»
Шаг 4. Выбрать из показанного на примере перечня обновлений пакет KB3004365 и щелкнуть «Удалить».
Левым кликом мышки нажимаем по строке с пакетом обновлений KB3004365, щелкаем «Удалить»
Шаг 5. На запрос об удалении пакета нажать «Да».
Подтверждаем действие, нажав «Да»
Обновление на месте
Если действия, описанные в этой статье, не устраняют проблему, выполните обновление на месте. Для получения дополнительных сведений о том, как это сделать, щелкните следующий номер статьи базы знаний Майкрософт: 292175 как выполнить обновление Windows 2000 на месте 978788 как выполнить обновление на месте (переустановку) Windows XP 816579 как выполнить обновление на месте для Windows Server 2003
Последняя удачная конфигурация
Если действия, описанные в этой статье, не устраняют проблему, запустите компьютер, используя последнюю удачную конфигурацию. Чтобы запустить компьютер с использованием последней удачной конфигурации, выполните указанные ниже действия.
Примечание
Так как на компьютере существует несколько версий Microsoft Windows, указанные ниже действия могут отличаться. Если это так, ознакомьтесь с документацией по продукту, чтобы выполнить эти действия.
- Нажмите кнопку » начать > работу«.
- Нажмите кнопку перезапустить > ОК.
- Нажмите клавишу F8 в указанное время:
- Для компьютера с архитектурой x86: когда появится экран текста, а затем исчезает, нажмите клавишу F8. (Экран текста может содержать тест памяти, линии, посвященные BIOS, и другие линии.) Кроме того, может появиться сообщение с указанием, когда нажать клавишу F8.
Для компьютеров с процессорами Itanium: после того как вы сделаете выбор в меню загрузки, нажмите клавишу F8. Может появиться запрос, указывающий, когда нажать клавишу F8.
- С помощью клавиш со стрелками выберите последнюю удачную конфигурациюи нажмите клавишу ВВОД.
Чтобы использовать клавиши со стрелками на цифровой клавиатуре, NUM LOCK должен быть снят.
- С помощью клавиш со стрелками выделите операционную систему, а затем нажмите клавишу ВВОД.
Примечание
- При выборе варианта Загрузка последней удачной конфигурации можно восстановить проблемы, такие как недавно добавленные драйверы, которые могут быть неправильными для оборудования. Однако она не решает проблемы, вызванные повреждением или отсутствием драйверов или файлов.
- При выборе варианта «Последняя удачная конфигурация» восстанавливается только информация в разделе реестра Хклмсистемкуррентконтролсет. Все изменения, внесенные в других разделах реестра, сохраняются.
Удаление несовместимого программного обеспечения с помощью консоли восстановления
Если действия, описанные в этой статье, не устраняют проблему, удалите несовместимое программное обеспечение с помощью консоли восстановления. Выполните действия, описанные в этой статье, не так, как это сделать. Тем не менее, вы можете использовать следующие статьи в качестве рекомендаций по выполнению этой процедуры.
313670 как заменить драйвер с помощью консоли восстановления в Windows 2000 816104 как заменить драйвер с помощью консоли восстановления в Windows Server 2003 326215 как использовать консоль восстановления на компьютере под управлением Windows Server 2003, который не запускается 229716 описание консоли восстановления Windows 2000 307654 Установка и использование консоли восстановления в Windows XP 307545 восстановление поврежденного реестра, препятствующего запуску Windows XP 216417 Установка консоли восстановления Windows
Скрыть обновление KB3004365
Скрытие обновления позволит системе в дальнейшем не устанавливать его.
Шаг 1. Нажать «Win+R», напечатать «ms-settings:windowsupdate» и нажать «OK».
Печатаем «ms-settings:windowsupdate», нажимаем «ОК»
Шаг 2. В разделе «Центр обновления Windows» нажать «Проверка наличия обновлений».
В разделе «Центр обновления Windows» нажимаем «Проверка наличия обновлений»
Шаг 3. Нажать правой кнопкой мыши на обновление KB3004365 и выбрать «Скрыть обновление».
Нажимаем правой кнопкой мыши на обновление KB3004365 и выбираем «Скрыть обновление»
Чистый старт Windows 10
Для выявления ошибки загрузки Windows нужно отключить все службы, не влияющие прямо на функционирование операционной системы.
Шаг 1. Нажать «Win+R», напечатать «msconfig» и нажать «OK».
Печатаем «msconfig» и нажимаем «OK»
Шаг 2. Выбрать вкладку «Службы» и сделать о. Нажать «Отключить все».
Выбираем вкладку «Службы», о, нажимаем «Отключить все»
Шаг 3. Выбрать вкладку «Общие» и о. Нажать «Применить», затем «OK».
Выбираем вкладку «Общие» и о, нажимаем «Применить», затем «OK»
Шаг 4. Перезагрузить ПК.
Шаг 5. Если система начала запускаться нормально, необходимо проверить все службы, в Шаге 2 вместо «Отключить все» поочередно снимая галочки со служб и перезагружая Windows.
Снимаем галочку со службы, нажимаем «ОК», перезапускаем систему
Исправление проблем с ОЗУ
Указанная ошибка может появляться после установки в ПК «свежей» линейки оперативной памяти, ее загрязнения или плохой ее работы.
Для проверки ОЗУ потребуется вскрытие корпуса ПК.
Шаг 1. Выключить компьютер и вынуть его шнур из розетки 220В.
Выключаем компьютер и вынимаем его шнур из розетки 220В
Шаг 2. Отключить от ПК разъемы всех устройств, запомнив или записав его порядок.
Отключаем от ПК разъемы всех устройств
Шаг 3. Открутить винты, удерживающие крышку блока ПК справа (смотреть с направления разъемов). Возможно также, что крышка удерживается защелками, которые следует оттянуть.
Откручиваем винты, удерживающие крышку блока ПК справа
Шаг 4. Сдвинуть крышку вдоль системного блока на 1-2 см в сторону разъемов ПК, выводя ее из зацеплений, затем повернуть ее вбок и снять.
Сдвигаем крышку вдоль системного блока на 1-2 см в сторону разъемов ПК
ОЗУ в ПК устанавливается в виде планок.
В компьютере ОЗУ вставляется в виде планок
Планки ОЗУ вставляются в специальные разъемы платы ПК.
Специальные разъемы платы ПК для планок ОЗУ
Шаг 5. Снять с рук статический заряд, взявшись руками за обычный кран, предотвратив разряд между телом и компонентами ПК. Начать работу с планками ОЗУ:
- если в компьютере установлено более одной планки, можно снять одну из них, использовав остальные для проверки загрузки Windows;
- если в ПК имеется планка, установленная недавно, снять ее;
- если установлена одна планка, можно заменить ее аналогичной (см. характеристики ОЗУ в документации на ПК).
Шаг 6. Потянуть боковые защелки, удерживающие планку памяти, освобождая ее.
Тянем боковые защелки, удерживающие планку памяти, освобождая ее
Шаг 7. Вынуть планку ОЗУ.
Вынимаем планку ОЗУ
Шаг 8. Почистить планки от пыли и загрязнений, устранив перегрев и плохой контакт в их разъемах.
Чистим планки от пыли и загрязнений, устранив перегрев и плохой контакт в их разъемах
Шаг 9. Вставить почищенную или новую планку до защелкивания разъемов, учитывая наличие выступов на планке, блокирующих ее неправильную установку.
Вставляем почищенную или новую планку до защелкивания разъемов
Шаг 10. Собрать компьютер в порядке, обратном его разборке, и проверить его на наличие ошибки.
Автоматическое устранение ошибки
Кроме того, вы можете выбрать «Вариант восстановления при загрузке», где Windows автоматически сканирует ваш компьютер, чтобы найти проблему.
- Удерживая нажатой клавишу «Shift» на клавиатуре, выберите «Перезагрузка» в параметрах питания для Windows. Возможно, вам придется использовать загрузочный диск Windows или загрузочный USB-диск Windows, если вы не можете получить доступ к функции «Перезагрузка».
- Должен загрузиться синий экран с надписью «Выберите опцию». Выберите «Устранение неполадок».
- На экране устранения неполадок выберите «Дополнительные параметры».
- Далее выберите «Восстановление при загрузке», которое сканирует и пытается восстановить ваш компьютер автоматически.
Надеемся, что Windows нашла и устранила проблему, из-за которой ваш компьютер не загружался правильно.
Источники:
- https://nastroyvse.ru/opersys/win/kak-ispravit-oshibku-0xc0000021a-v-windows.html
- https://pc-consultant.ru/operatsionny-e-sistemy/0xc000021a-windows-10-kak-ispravit-esli-kompjuter-ne-zapuskaetsja/
- https://siniy-ekran.ru/kody-oshibok/0xc000021a/
- https://windows10i.ru/ustranenie-nepoladok/kak-ispravit-0xc000021a-windows-10-posle-ustanovki-i-obnovleniya.html
- https://remontka.pro/0xc000021a-error-windows-10/
- https://docs.microsoft.com/ru-ru/troubleshoot/windows-server/performance/troubleshoot-stop-0xc000021a-error
- https://comhub.ru/0xc000021a-windows-8-10/
Сканирование на наличие поврежденных файлов
Windows поставляется с инструментом под названием sfc, который обозначает System File Checker. Для получения дополнительной информации о работе и использовании SFC, пожалуйста, обратитесь к нашей базе знаний. Следующие шаги запускают параметр «Восстановление при загрузке» из командной строки на конфигурационном диске Windows и используют средство проверки системных файлов, чтобы попытаться восстановить компьютер.
- Вставьте установочный DVD-диск Windows в привод CD-ROM вашего ПК,
- Полностью выключите компьютер и убедитесь, что он полностью выключен,
- Включите свой компьютер,
- Нажмите любую кнопку, когда увидите «Нажмите любую кнопку для загрузки с CD или DVD…».
- Нажмите на ссылку «Восстановить компьютер» в левом нижнем углу после выбора языка и параметров клавиатуры.
- Подождите, пока Startup Repair не проверит ваш компьютер на наличие установок Windows, затем выберите вашу установку из появившегося списка.
- Для запуска выберите Командная строка из списка доступных вариантов восстановления.
- После запуска командной строки введите следующее, чтобы использовать средство проверки системных файлов, чтобы проверить, установлены ли поврежденные, недействительные или удаленные системные файлы. Если на предыдущей странице показано, что ваша установка Windows имеет букву диска, отличную от C: \, убедитесь, что вы используете приведенную ниже!