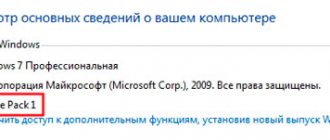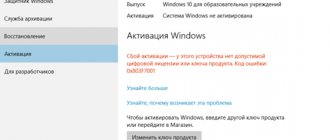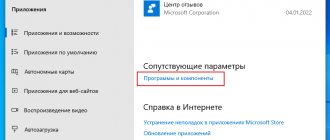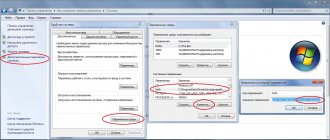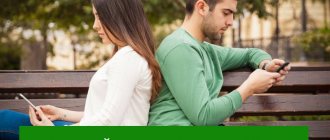В жизни опытного системного администратора всегда имеется в запасе пара-тройка полезных cmd команд, которые помогают ему выполнять различного рода рутинные операции. Казалось бы, уже давно пора отказаться от командной строки с учётом постоянной работы компаний разработчиков Microsoft и Apple над своими операционными системами Windows и Mac OS X соответственно. Но иногда всё же приходится прибегать именно к cmd командам, которые позволяют выполнить очень специфичные и редкие настройки операционной системы. Причин здесь может быть несколько. Это и скорость работы командной строки по сравнению с графическим интерфейсом и удобство работы командной строки в некоторых ситуациях.
Сейчас я рассмотрю работу 15 наиболее полезных и популярных cmd команд для системного администратора и не только. Они пригодятся каждому, кто иногда выполняет настройку сетевых коммуникаций или решает проблемы windows сети.
arp — изменение таблиц преобразования IP-адресов
Команда arp отображает и изменяет таблицы преобразования IP-адресов в физические, используемые протоколом разрешения адресов (ARP).
Каждое сетевое устройство в сетях Ethernet, будь то сетевая карта или маршрутизатор, имеет так называемый MAC-адрес (Media Access Control — управление доступом к среде), который делится на две части: первая часть определят производителя, а вторая — уникальный номер устройства. Этот MAC-адрес нужен для того, чтобы однозначно в сети определять все устройства, в какой бы топологии сети они не находились. В двух словах каждое сетевое устройство хранит в своих записях таблицу MAC-адресов, с которыми оно «общалось» сетевыми пакетами.
arp -a — команда отображает текущую таблицу ARP для всех интерфейсов, присутcтвующих на компьютере. Таким образом можно увидеть отвечало ли конкретное устройство. Если нужной записи нет, то устройства не смогли обменяться пакетами.
arp -d — команда позволяет очистить полностью таблицу ARP.
arp
Полный синтаксис команды arp можно узнать в командной строке Windows.
Используйте меню «Пуск»
Вы также можете быстро получить доступ к настройкам из меню «Пуск». Сначала щелкните значок Windows в нижнем левом углу рабочего стола.
Откроется меню «Пуск». Щелкните значок шестеренки в нижней части меню.
Откроется приложение «Настройки».
driverquery — просмотр установленных драйверов устройств
Очень полезная утилита, которая умеет вывести список установленных драйверов устройств. Можно получить и путь к папке где установлен драйвер, если набрать команду с ключом /V. Утилита driverquery поможет без труда найти где расположен проблемный драйвер.
driverquery
Полный синтаксис работы утилиты можно узнать, набрав в командной строке driverquery /?.
Используйте Центр поддержки
Также есть способ запустить приложение «Настройки» из Центр событий. Сначала щелкните всплывающее окно с текстом в правом нижнем углу рабочего стола, чтобы открыть Центр уведомлений.
Затем нажмите «Развернуть» в нижнем левом углу Центра уведомлений.
Список опций будет расширяться. Нажмите «Все настройки».
Откроются настройки.
gpupdate — обновление параметров групповых политик
Незаменимая команда для системных администраторов доменной сети Windows. Она поможет применить параметры Active Directory незамедлительно, если нужно. Для этого достаточно набрать команду с ключом /Force. Это поможет обновить групповые политики компьютера и пользователя. Если набрать команду без ключей, то произойдёт обновление только изменившихся политик.
gpupdate
ipconfig — настройка протокола IP для Windows
Утилита командной строки ipconfig покажет текущие настройки протокола TCP/IP, позволит произвести обновление некоторых параметров, задаваемых при автоматическом конфигурировании сетевых интерфейсов при использовании протокола Dynamic Host Configuration Protocol (DHCP).
Так, ipconfig поможет вручную запросить IP-адрес у сервера DHCP, если по какой-то причине компьютер с Windows не получил его. Для запроса ip-адреса нужно набрать ipconfig /release, а затем ipconfig /renew.
Команда ipconfig /all позволит получить информацию о настройках протокола IP и, в том числе, о серверах DNS, используемых в системе.
Кроме того, Вы команда ipconfig /flushdns обновит DNS адреса.
ipconfig
Эти команды являются очень важными и полезными для администраторов сети Windows для устранения неполадок сети.
Ipconfig также может работать и с протоколом IP версии 6.
Резервная копия из виндовс
Создать точку восстановления из командной строки можно и в самой Windows 10, для этого нам необходимо запустить консоль посредством горячих клавиш, далее по инструкции:
- [Win] + [X] → «Командная_строка (Administrator)» → OK
Теперь будем создавать директорию для копии винды, вводим:
- «mkdir С:Imagen-Restaurar» и жмем [ввод]
Ничего происходить после ввода не будет – консоль вернет ответ, только в результате завершения. Поэтому на протяжении от 20-ти до 30-ти избегайте каких-либо манипуляция с компьютером.
Хотелось бы отметить, во избежание ошибок – не ставьте пробелы между словами, заменяйте «-»; ни при каких условиях не меняйте наименования директорий, чтобы не былол сбоя.
Здесь, «С:» — будет копия — выбираете самостоятельнопуть записи, будь-то внешний винт, или другой local disk. А «Imagen-Restaurar» — имя папки. После появления надписи об удачном завершении, удостоверьтесь на месте ли «CustomRefresh.wim», если его не оказалось, restart и повторяйте попытку.
nbtstat — статистика протокола и текущих подключений TCP/IP с помощью NBT
NBT (Network BIOS через TCT/IP) или протокол NETBIOS — один из старейших протоколов, разработанный в далёком1983 году по заказу компании IBM. NETBIOS предназначен для передачи данных в пределах одного логического сегмента сети.
nbtstat -n — выводит список зарегистрированных NetBIOS-имен на компьютере. Список отображается для всех активных сетевых соединений.
nbtstat -RR — выполнит очистку и перерегистрацию NetBIOS-имен на локальном компьютере.
nbtstat
net — управление сетевой конфигурацией компьютера
net — целый комплекс команд, которые выводят результат подключения/отключения компьютера к общему ресурсу, отображают информацию о компьютерных соединениях. Для работы с утилитой потребуются права администратора Windows. Рассмотрим наиболее значимые команды net.
NET ACCOUNTS — используется для управления данными учетных записей пользователей, а также для изменения параметров входа в систему для всех учетных записей.
NET COMPUTER — добавляет/удаляет компьютеры в базу данных домена под управлением Active Directory. Эта команда может использоваться только на контроллерах домена. NET COMPUTER \\win7v /add — добавить к данному домену компьютер с именем win7v.
NET CONFIG — отображает информацию о настройке служб рабочей станции или сервера. NET CONFIG SERVER — отобразить текущие значения параметров настройки службы сервера.
NET FILE — отображает список открытых по сети файлов и может принудительно закрывать общий файл и снимать файловые блокировки.
NET GROUP и NET LOCALGROUP — команды практически идентичны, но первая выполняется на контроллере домена и относится к объектам Active Directory, а вторая – к локальным рабочим группам компьютера. NET LOCALGROUP — отобразить список групп для данного компьютера.
NET HELPMSG — выводит информацию о сетевых сообщениях Windows. Если ввести команду NET HELPMSG и номер ошибки, то Windows выведет пояснения для этого сообщения и предложит возможные варианты действий, которые можно предпринять для устранения ошибки. NET HELPMSG 51 — отобразить сведения о сообщении с номером 51
NET PAUSE и NET CONTINUE — предназначены для управления службами Windows: их перевода её в режим ожидания или продолжения работы.
NET SESSION — завершает текущие сеансы связи между данным компьютером и другими компьютерами сети или выводит их список. При использовании команды без параметров выводятся сведения о всех текущих сеансах связи с интересующим компьютером. Эта команда используется только на серверах.
NET SHARE — разрешает использовать серверные ресурсы другим пользователям сети. Когда команда используется без параметров, выводится информация о всех общих ресурсах компьютера. Для каждого ресурса выводится имя устройства или путь и соответствующий комментарий. NET SHARE Admin$ — отобразить сведения о разделяемом ресурсе Admin$
NET STOP и NET START — используются для остановки и запуска системных служб Windows. NET STOP dnscache — остановить службу DNS-клиента.
NET TIME — синхронизирует часы компьютера с часами другого компьютера или домена либо отображает время компьютера или домена. При использовании без параметров в домене Windows Server команда выводит текущую дату и время, установленные на компьютере, назначенном сервером времени для данного домена.
NET USE — подключает компьютер к общему ресурсу или отключает компьютер от общего ресурса. Когда команда используется без параметров, выводится список подключений данного компьютера. NET USE R: \\server\share — подключить в качестве сетевого диска R: сетевой ресурс share на сервере server.
NET USER — используется для создания и изменения учетных записей пользователей на компьютерах. При выполнении команды без параметров отображается список учетных записей пользователей данного компьютера. NET USER user1 — отобразить сведения о пользователе user1. Пример:
NET VIEW — отображает список общих ресурсов компьютера. NET VIEW /ALL— отображение всех общих ресурсов, включая $.
Более полный список команд и их синтаксис можно получить, вызвав команду с параметром /HELP. Например, NET USE /HELP.
netstat — сведений о состоянии сетевых соединений
Ввод команды netstat -an предоставит список открытых портов в настоящее время и связанных с ними IP-адресов. Эта команда также скажет Вам в каком состоянии находится порт.
Состояние соединения Listening говорит о том, что строка состояния отображает информацию о сетевой службе, ожидающей входящие соединения по соответствующему протоколу на адрес и порт, отображаемые в колонке Локальный адрес.
Состояние ESTABLISHED указывает на активное соединение. В колонке Состояние для соединений по протоколу TCP может отображаться текущий этап TCP-сессии определяемый по обработке значений флагов в заголовке TCP.
Возможные состояния: CLOSE_WAIT — ожидание закрытия соединения. CLOSED — соединение закрыто. ESTABLISHED — соединение установлено. LISTENING — ожидается соединение (слушается порт) TIME_WAIT — превышение времени ответа.
netstat
nslookup — управление DNS
По большому счёту, утилита представляет собой аналог служб DNS-клиента в Windows и позволяет диагностировать и устранить проблемы с разрешением имен в системе DNS.
При запуске nslookup без параметров, утилита переходит в интерактивный режим, ожидая ввод команд пользователя.
nslookup google.ru — позволит установить разрешается ли имя google.ru на Вашем DNS-сервере.
nslookup -type=mx google.ru — то же, что и в предыдущем примере, но с указанием типа запрашиваемой записи -type=mx. Сервер DNS ответит на запрос утилиты nslookup перечислением почтовых серверов, обслуживающих домен google.ru.
Ещё больше возможностей команды nslookup можно получить из справки самой команды.
nslookup
Использование меню опытного пользователя
Меню опытного пользователя, также известное как Меню WinX, по сути, является контекстным меню меню «Пуск». Откройте его, щелкнув правой кнопкой мыши значок Windows в нижнем левом углу рабочего стола или воспользуйтесь сочетанием клавиш Windows + X.
Появится меню опытного пользователя. Здесь нажмите «Настройки».
Откроются настройки.
ping — опрос узла по имени или его IP-адресу
Иногда, необходимо узнать действительно ли отправляемые пакеты доходят до определенного сетевого устройства. И здесь Вам поможет утилита ping.
ping yandex.ru — команда будет посылать серию тестовых пакетов по указанному адресу yandex.ru. Если ответ приходит, то можно сказать, что удалённое устройство способно осуществлять связь с компьютером. В противном случае Вы сразу узнаете, что пакеты до компьютера не доходят, значит что-то блокирует обмен данными между устройством и компьютером.
ping
Пакеты можно отправлять бесконечно много, указав ключ -t. При этом прервать отправку пакетов можно комбинацией клавиш Ctrl + C. Кроме того, ключём -w можно задать максимальное время ожидания для каждого ответа в милисекундах.
-l 1000 — позволит задать размер поля данных в байтах для каждого отправляемого запроса.
sc — диспетчер управления службами Windows
SC используется для конфигурирования, опроса состояния, остановки, запуска, удаления и добавления системных служб в командной строке Windows. При наличии соответствующих прав, команда SC может применяться для управления службами как на локальной, так и на удаленной системе.
Приведу несколько команд для примера:
sc query — запрашивает состояния службы или перечисляет состояний типов служб.
sc start myservice — запуск службы с именем myservice.
sc create myservice — создаёт службу. Записывает службу в реестр и базу данных служб.
sc query
Запускаем system recovery из консоли
Через командную строку — восстановить систему Windows 10, можно двумя способами.
Важно! Если виндовс рухнул вследствие вирусной атаки, прежде зайдите в «Safe_mode» (безоп. режим), проведите глубокий анализ антивирусом.
- Если только доступен safe_mode c консолью – нажатие [F8].
- Вбейте: «rstrui.exe» → «Восстановление_системы» → пункт «Восстановление_более_раннего_состояния_компьютера».
Запомните, что после recovery изменить уже нельзя ничего, только после полнового recovery, сможете выбрать другую версию, которая есть.
- В зависимости от того, куда была записана копия виндовс – этот носитель должен быть вставлен в компьютер и далее пошагово:
- Пуск» → Удерживайте [Shift] и левым кликом «Перезагрузить»
- пишем «bootrec.exe» → жмем [_enter_]
Встроенная утилита, исправляющая ошибки с рядом инструментов, одну из них надо указать при запуске recovery. Скришоте ниже.
Кроме того, на нашем сайте можно ознакомиться:
sfc — проверка целостности системных файлов Windows
Чтобы произвести проверку системных файлов Windows, нужно будет запустить командную строку с правами администратора и ввести команду sfc /scannow. Если sfc обнаруживает любые поврежденные или отсутствующие файлы, он будет автоматически заменить их, используя кэшированные копии, сохраняемые Windows. Команде для проверки может потребовать полчаса и даже больше.
sfc
Как настроить окошко command promt
Чтобы подстроить параметры командной строки администратора windows 10 с удобством для конкретного пользователя, используйте приведенный алгоритм (выбирайте такие значения, с которыми Вам удобно работать):
- Запустите программу command prompt (cmd.exe).
- В левом верхнем углу открывшегося окна (там, где стандартная черная иконка), кликните мышкой.
- Далее выберите ссылку «Свойства».
- Откройте вкладку «Настройки» (в ранних версиях – «Общие»).
- Изменим установленный по умолчанию размер буфера (кратковременной памяти). Обратите внимание на область «Запоминание команд». В поле «Размер буфера» введите 999, а в поле «Количество буферов» – 5.
- Поставьте галочки в области «Правка» напротив строчек «Выделение мышью» и «Быстрая вставка».
- Перейдите по гиперссылке «Расположение».