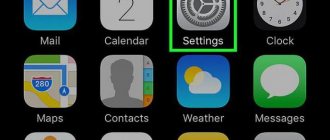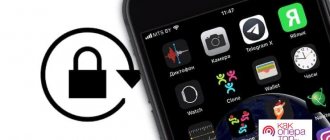Системная функция «Гид-доступ» известна далеко не всем продвинутым пользователям Айфона, а новички даже и не представляют, что в смартфоне существует такой полезный режим работы. Функция была представлена еще в далеком 2012 году в рамках презентации WWDC, когда компания Apple анонсировала версию iOS 6, и успешно мигрировала во все новые поколения операционной системы. В нашем руководстве мы подробно ознакомим вас с этим инструментом и вы сможете пользоваться им при первой же подходящей ситуации.
Как включить или отключить функцию «Гид-доступ» на Айфоне
Системная функция «Гид-доступ» известна далеко не всем продвинутым пользователям Айфона, а новички даже и не представляют, что в смартфоне существует такой полезный режим работы. Функция была представлена еще в далеком 2012 году в рамках презентации WWDC, когда компания Apple анонсировала версию iOS 6, и успешно мигрировала во все новые поколения операционной системы. В нашем руководстве мы подробно ознакомим вас с этим инструментом и вы сможете пользоваться им при первой же подходящей ситуации.
Из статьи вы узнаете
Назначение
Гид-доступ не позволяет пользователю выйти за пределы запущенного приложения и дополнительно разрешает отключить заданную часть сенсорного экрана iPad. Указанное действие никак не влияет на вывод текста, графики или видео — отменяется только реакция системы на касания к любой точке выбранной зоны экрана. Отключается также функция, позволяющая сделать снимок (скриншот) экрана. Существует дополнительная возможность отключения кнопок, но об этом будет рассказано ниже.
Для чего это нужно? Во-первых, можно смело давать свое мобильное устройство друзьям, коллегам или клиентам, предварительно заблокировав их в рамках запущенного приложения, и не переживать о конфиденциальности своих данных. Во-вторых, это прекрасная возможность оставлять своего ребенка с игрой или мультфильмом. При этом можно не беспокоиться, что любимое чадо случайно собьет настройки, удалит что-нибудь нужное или, что еще хуже, попадет на сайт для взрослых или «облегчит» родительскую кредитку.
Что это и для чего нужно?
Многим из нас знакома ситуация, когда друг или коллега по работе просит ваш Айфон с какой-то целью, например, чтобы позвонить, а сам начинает читать переписки, смотреть фотографии и так далее. Чтобы исключить такое вмешательство в частную жизнь, необходимо воспользоваться «Гид-доступом».
Это специальный режим работы смартфона, который предоставляет доступ только к одному конкретному приложению или инструменту. В результате вы блокируете доступ ко всему функционалу Айфона, кроме необходимого для конкретного действия. Например, активировав «Гид-доступ» на экране набора номера, вы «закрепляете» этот функционал, и другой человек просто не сможет выйти отсюда, перейти в другое приложение, заблокировать смартфон и так далее. То есть, будет доступен исключительно режим набора номера для совершения звонка.
Польза инструмента несомненна:
- Для любопытного знакомого или коллеги вы можете ограничить возможность использования смартфона, и при желании он не сможет увидеть те или иные ваши персональные данные;
- Для ребенка вы можете «закрепить» на экране Айфона, например, только одну игру. Таким образом, он не сможет случайно позвонить или еще что-то сделать.
Активация функции
Для начала использования этого режима работы, необходимо активировать его в «Настройках» iOS:
- Перейдите в раздел «Основные» и выберите пункт «Универсальный доступ».
- Далее в перечне доступных настроек нажмите «Гид-доступ».
- В открывшемся окне вы можете включить функцию, а также задать свой код-пароль для отключения сеанса. Обязательно запомните заданный пароль, так как можете стать заложником своей системы защиты. Так же можно использовать Touch ID или Face ID.
Как заблокировать экран от нажатий в ютубе айфон?
Зайдите в:
- Настройки
- Основные
- Универсальный доступ
- Гид-доступ
- Переведите ползунок в положение «Включить»
- Задайте пароль
22 окт. 2022 г.
Интересные материалы:
Как хранить арбуз холодок до зимы? Как хранить чеснок на семена? Как хранить георгины после выкопки в погребе? Как хранить гладиолусы в подвале? Как хранить Интерферон в ампулах? Как хранить капусту в подполье? Как хранить начатый арбуз? Как хранить очищенный чеснок в домашних условиях? Как хранить очищенный чеснок в масле? Как хранить спецодежду?
Завершение сеанса «Гид-доступа»
В зависимости от того, какие параметры блокировки были заданы вами на этапе настройки функции, есть 2 способа отключить режим.
Если используется TouchID или Face ID:
- Нажмите 2 раза на кнопку «Домой» или боковую клавишу.
- Отсканируйте отпечаток пальца или лицо для завершения работы.
Если используется код-пароль:
- Нажмите 3 раза «Домой» или боковую кнопку.
- Система попросит ввести ранее заданный пароль при настройке «Гид-доступа».
- После ввода функция будет отключена. Вы сможете пользоваться Айфоном в обычном режиме с доступом ко всему ПО и функционалу.
Источник
Зачем нужно экстренно разблокировать iPhone с помощью действительно работающих способов?
Мы не станем говорить о случаях, когда в ваши руки попал чужой телефон. В этом случае его все же лучше вернуть владельцу. Но все же нетипичные ситуации могут возникнуть:
Функция Face ID перестала работать (сломался сканер, не реагирует). Да, ситуация не самая распространенная, но такое случается.
Сломался сканер отпечатка пальца, сбились настройки,
Вы задумались, пока крутили телефон в руках, и истратили десять попыток сканирования отпечатка пальца,
Вы пользовались только паролем, но не можете его вспомнить и попытки восстановления исчерпаны,
Телефон попал в руки ребенка, который 10 раз неверно ввел информацию, и теперь гаджет заблокирован,
Пароль установил ребенок, играясь, и не помнит его.
Вы купили гаджет с рук и не проверили, готов ли он к работе с вами. В этом случае стоит не только восстанавливать пароль, но сперва убедиться, не числится ли ваш гаджет в угоне. Это можно сделать, введя серийный номер на сайте Apple: у устройства должен быть статус Clean. Хотя, если это не так, мы вообще не рекомендуем вам платить деньги за столь сомнительную покупку.
Вы купили устройство с рук, а предыдущий хозяин не снял активацию устройства в iCloud.
Гид доступ iphone забыли пароль как отключить
Если вы забыли пароль или если появляется сообщение, что устройство отключено, что делать.
Если вы вводите неправильный пароль слишком много раз, вы увидите сообщение, что устройство отключено. Если вы не можете вспомнить свой пароль, вам потребуется стереть данные с устройства, который удаляет все ваши данные и настройки, включая пароль. Если вы не сделали резервную копию, прежде чем вы забыли свой пароль, не существует способа, чтобы сохранить данные на вашем устройстве. Следуйте инструкциям ниже, чтобы удалить пароль.
Что такое двухфакторная аутентификация Apple ID
Мы часто ругаем Apple за разглашение личных данных, но и сами спешим их защитить хотя бы от взлома. Двухфакторная аутентификация защищает ваш аккаунт в Apple ID, где хранятся все ваши данные и резервные копии. Включите ее, чтобы злоумышленник не мог попасть в iCloud без вашего доверительного устройства даже с паролем от учетной записи.
Двухфакторная аутентификация не даст злоумышленникам воспользоваться вашим iPhone даже с украденным паролем
- Зайдите в Настройки;
- Вверху нажмите на ваше имя;
- Выберите «Пароль и безопасность»;
- Двухфакторная аутентификация — нажмите ВКЛ.
Кстати, некоторые приложения тоже имеют такую функцию. Не игнорируйте ее и всегда включайте. Берегите свои данные всеми возможными способами.
Удалить пароль
Если вы сделали резервную копию вашего устройства, вы можете восстановить ваши данные и настройки после восстановления вашего устройства. Если вы никогда не резервную копию вашего устройства, прежде чем вы забыли свой пароль, вы не сможете сохранить данные на вашем устройстве.
- Если у вас нет программы iTunes, Скачать и установить iTunes на вашем Mac или PC. Если у вас нет компьютера, одолжите его у друга, или зайти в розничном магазине Apple или Apple авторизованный сервисный центр.
- Убедитесь, что ваше устройство не подключено к компьютеру, а затем выберите свое устройство в списке ниже и следуйте инструкциям:
- iPhone в X или более поздней версии и iOS 8 и iPhone 8 Плюс: нажмите и удерживайте боковую кнопку и одну из клавиш регулировки громкости до тех пор, пока сила ползунка. Перетащите ползунок, чтобы выключить устройство. Подключите устройство к компьютеру, удерживая боковую кнопку. Удерживайте боковую кнопку, пока не появится восстановления экран.
- iPad с лицом идентификатор: нажмите и удерживайте верхнюю кнопку и кнопку громкости пока выключите ползунок. Перетащите ползунок, чтобы выключить устройство. Подключите ваше устройство к компьютеру, удерживая верхнюю кнопку. Держите верхнюю кнопку, пока не появится восстановления экран.
- iPhone 7 и iPhone 7 плюс: нажмите и удерживайте боковую кнопку, пока индикатор питания от ползунка. Перетащите ползунок, чтобы выключить устройство. Подключите устройство к компьютеру удерживая Громкость вниз. Продолжайте удерживать кнопку Уменьшения громкости, пока не появится восстановления экран.
- Айфон 6S или ранее, для iPod touch, или iPad с домашней кнопки: нажмите и удерживайте боковую (или верхнюю) кнопку пока выключить ползунок появляется. Перетащите ползунок, чтобы выключить устройство. Подключите устройство к компьютеру, удерживая кнопку Home. Продолжайте удерживать кнопку Home, пока не появится восстановления экран.
- В iTunes, когда появится предложение выполнить восстановление или обновление, выберите «Восстановить». iTunes будет загрузить программное обеспечение для вашего устройства. Если это займет больше 15 минут, устройство выйдет из режима восстановления и придется повторить шаги 2-4.
- Дождаться завершения процесса. Затем вы можете настроить и использовать устройство.
Режим восстановления для разблокировки iPhone, если забыл пароль
Этим способом можно воспользоваться только в том случае, если вы знаете Apple ID устройства и пароль, к которому привязан аппарат в меню iCloud. Если вы рискнете восстанавливать заблокированный iPhone без этих сведений, а на нем будет установлена блокировка активации с помощью функции «найти телефон» — устройство превратится в «кирпич».
Воспользоваться режимом восстановления стоит в том случае, если вы хотите сбросить пароль на заблокированном iPhone 6, 7, 8, X, XS, XR. Это может понадобиться в том случае, если вы не знаете, не помните пароль, не смогли его подобрать.
- Выключите телефон.
- Подключите его к компьютеру.
- Выбирайте в появившемся меню режим восстановления Recovery Mode.
- Включите iTunes, нажмите ОК и затем «Восстановить iPhone».
- Если появилось сообщение про автопроверку обновлений, нажмите на кнопку «проверить».
- Затем нажмите «Восстановить и обновить» на следующем экране. Вас предупредят, что все данные с гаджета будут удалены.
— Выбираем версию iOS для установки, соглашаемся с лицензионным соглашением, ждем, пока скачается прошивка (для последних моделей прошивка весит больше 3 Гб).
ВАЖНО: на некоторых версиях прошивки появляется ошибка (3004): Не удалось восстановить iPhone. Чтобы справиться с этим, закройте все браузеры и сделайте Интернет Эксплорер браузером по умолчанию, запустив его и согласившись с предложением в высветившемся окне.
Если вы скачали прошивку заранее (например, потому что на компьютере медленный интернет), то кнопку «восстановить iPhone» в iTunes нужно нажимать с зажатой клавишей Shift. Тогда появится окно, где можно ввести путь к файлу прошивки.
Использование Гид-доступа на iPhone
Гид-доступ помогает пользователю сосредоточиться на выполнении определенной задачи, временно ограничивая iPhone до одного приложения, и позволяет контролировать доступные функции приложения. Вы можете выполнить любые из следующих действий.
сделать недоступными участки экрана, которые не имеют отношения к выполняемой задаче, или участки, на которых случайный жест может отвлечь от выполнения задачи;
отключить аппаратные кнопки iPhone.
ограничить время использования того или другого приложения.
Настройка Гид-доступа
Откройте «Настройки»
> «Универсальный доступ» > «Гид-доступ» и включите параметр «Гид-доступ».
Настройте один из указанных ниже параметров.
Настройки код-пароля. Коснитесь «Задать код‑пароль гид‑доступа», затем введите код-пароль.
Также можно воспользоваться Face ID (на iPhone с Face ID) или Touch ID (на iPhone с кнопкой «Домой»), чтобы завершить сеанс Гид-доступа.
Время. Воспроизведите звук или произнесите значение времени, оставшегося до завершения сеанса Гид-доступа.
Команды для Универсального доступа. Включите или выключите команду во время сеанса Гид-доступа.
Автоблокировка дисплея. Установите по истечении какого периода времени iPhone должен быть автоматически заблокирован во время сеанса Гид-доступа.
Другие средства, которые помогут сохранить важные данные от детей
Разработчики Apple предусмотрели не только введение «Гид доступ», чтобы важная информация не была потеряна в результате неосторожных действий ребенка. Чтобы это сделать нужно выполнять еще несколько операций:
- Введение пароля на смартфоне. Это средство пригодится тогда, когда ребенок без ведома родителей возьмет в руки гаджет. Активация пароля проходит через меню Настройка устройства. Конечно, надо придумать защитную комбинацию, которая состоит из цифр, литер и символов, поможет защитить данные.
- Активация ограничений. Эта функция позволит ограничить удаления приложений и других программ, а также большинство действий. На рабочем столе можно убрать некоторые системные опции.
- Блокировка экрана. Для этого можно присвоить кнопке увеличения звука на устройстве опцию блокировки дисплея. Надо зайти в окно настроек, выбрать раздел «Главные» и выбрать соответствующий переключатель.
- 3D Touch. Такую опцию можно активировать на «яблочных» устройствах, если планшетом или смартфоном регулярно играет ребенок. Но важно знать, что эта опция медленно работает и экран труда разблокировать. Поэтому в меню настроек выбираем пункт «Главные» и включаем опцию «Универсальный доступ». Далее следует включить и настроить 3D Touch. Также можно активировать нужный порог чувствительности.
- Тоже ничего сложного. Нужно только полазить по настройке и активировать нужные опции. И тогда устройство будет защищена от детской любознательности и неосторожного обращения.
Напоследок надо отметить, что пользуясь этими средствами, можно сделать собственный гаджет от Apple комфортным и обезопасить важную информацию от рук детей. Поэтому, сначала надо попробовать «Гид доступ», но если этот механизм не понравился, то прибегнуть к другим средствам, чтобы обеспечить целостность данных на устройстве. И кстати, это делается очень просто — не нужно никаких сверхсложных действий, а только простые операции.
Начало сеанса Гид-доступа
Откройте приложение, которое хотите использовать.
Включите Гид-доступ одним из описанных ниже способов.
Спросите Siri. Скажите, например: «Включи Гид-доступ». Узнайте, как давать команды Siri.
Обведите на экране области, которые хотите отключить. Перетяните фигуру в нужное положение или используйте манипуляторы, чтобы скорректировать ее размер.
Коснитесь «Параметры», затем включите или отключите следующие элементы.
Движение (чтобы iPhone не переключал ориентацию между вертикальной и горизонтальной и не реагировал на другие движения)
Пароли в Айфоне
Не так давно я обнаружил в своей электронной почте уведомление о подозрительной попытке входа откуда-то из Вьетнама. Видимо, вьетнамские хакеры хотят почитать мои рекламные сообщения с AliExpress. Что ж, играть с судьбой не стоит — я сразу же сменил пароль в аккаунте на предложенный iPhone.
Система выявляет слабые пароли и предлагает их сменить
Чтобы не оказываться в такой ситуации, я настоятельно рекомендую время от времени заглядывать в «Пароли» в iOS: там есть классная функция «Рекомендации по безопасности», которая выявляет украденные пароли от сайтов и приложений, которыми вы пользуетесь на iPhone. Система предлагает изменить их прямо на месте, а еще выдает список других рекомендаций: например, повторяющиеся пароли или те, которые легко угадать.
Читайте по теме: Как на iOS включить автозаполнение паролей из Google Chrome