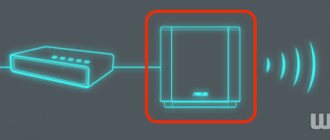Автор статьи
Владимир Новосёлов aka Rescator
Специалист техподдержки, PHP-программист, разработчик WordPress
После провала версии Rt-Ac52u, которая ввиду своей цены продавалась плохо, компания Асус попробовала провести работу над ошибками и на рынок выходит Asus Rt-Ac51u. Это такой же двухдиапазонный девайс, за исключением внешнего оформления и отсутствия нескольких плюшек в комплекте поставки.
Подключение роутера
В отличие от предыдущей модели, роутер ставится на стол или для экономии места подвешивается на стену (лапки и уши предусмотрены). Инженеры компании не стали изобретать велосипед, поэтому особо важных сведений наклейка не содержит.
Кабель (провайдера) из компьютера переключается в синее гнездо, освободившийся порт сетевой карты соединяется патч-кордом (из комплекта) с любым из желтых гнёзд.
Настройка роутера Asus Rt-Ac51u поддерживается и посредством беспроводной сети. После включения в поиске устройства появится ещё 2 сети – Asus и Asus 5G. Соответственно 2.4 ГГц и 5ГГц.
Кабель питания включается в соответствующее гнездо, вторым концом соединяется с сетью 220В. Затем нажимается кнопка питания, расположенная рядом с индикаторами на передней панели. Спустя пару секунд диод питания загорается ровным светом — устройство готово.
Внешний вид и аппаратная платформа
Упаковка устройства содержит исчерпывающую информацию о том, на что способно устройство: оно обладает USB портом, поддерживает облачные технологии, современные модемы и скоростную беспроводную сеть. Среди прочего производитель обещает поддержку IPv6 и Windows 8 (хотя пора бы уже готовиться к Windows 10, релиз которой состоялся 29 июля 2015 года). Внутри коробки находится сам маршрутизатор, блок питания, восьми жильный патч-корд, инструкция, гарантийный талон и компакт-диск с электронной версией инструкции и утилитами. Блок питания, к сожалению, не вертикальной ориентации, как у некоторых других маршрутизаторов ASUS, при этом в инструкции нарисован именно вертикальный блок питания.
Внешний вид маршрутизатора является типичным для его семейства, разве что его поверхность полностью матовая и антенны не съёмные.
На задней панели расположена кнопка сброса пользовательских настроек, выключения питания, разъём для питания, USB 2.0 порт, настраиваемая кнопка WPS/включение Wi-Fi, WAN порт и четыре LAN порта.
На верхней панели расположены индикаторы работы всех интерфейсов. На боковых стенках корпуса и днище размещены многочисленные вентиляционные отверстия. Также на нижней панели находятся крестообразные технологические отверстия для настенного размещения маршрутизатора.
Электронная начинка беспроводного маршрутизатора ASUS RT-AC51U состоит из одной зелёной текстолитовой платы, основные элементы на которой расположены с обеих сторон. На нижней поверхности размещается модуль флеш-памяти Spansion FL128SAIF00, объём которого составляет 16 Мбайт.
Система построена на базе SoC-процессора MediaTek MT7620A и беспроводного чипа MediaTek MT7610EN. В качестве оперативной памяти выступает DDR2 модуль Winbond W9751G6KB-25 объёмом 64 Мбайт. Такие компоненты уже встречались нам ранее, например, в повторителе ASUS RP-AC52.
Перейдём теперь к изучению программных возможностей устройства.
Авторизация в админ-панели
Хоть в комплектации и поставляется диск, никаких драйверов или программ для настройки он не содержит. Все посредством web-интфейса.
В браузере вводится адрес https://192.168.1.1. Логин и пароль Asus Rt-Ac51u по умолчанию — admin. На появившееся приглашение вводятся в оба поля. После нажатия «Enter» пользователь попадает в меню настроек.
Оно может быть на английском, но переключается язык в правом верхнем углу. В выпадающем списке выбираем русский. Естественно, при английском старте кнопка на приглашении будет «Sign in».
Обзор веб-интерфейса
После перезагрузки ASUS RT-AC51U администратору предоставится возможность произвести более тонкую настройку устройства. Перечислим все пункты меню по порядку: Карта сети, Гостевая сеть, Диспетчер трафика, Родительский контроль, USB-приложение, AiCloud 2.0, Беспроводная сеть, Локальная сеть, Интернет, IPv6, VPN, Брандмауэр, Администрирование, Системный журнал и Сетевые утилиты.
Карта сети как обычно представляет собой удобный инструмент для доступа к часто используемым параметрам сети и подключенным устройствам. В группе «Состояние Интернета» можно увидеть характеристики подключения и включить возможность резервирования соединения с сетью интернет через подключенный 3G/4G модем. В статусе беспроводной сети можно задать параметры безопасности и посмотреть степень загруженности самого маршрутизатора.
В списке клиентов помимо типичной информации можно простым нажатием по MAC-адресу узнать производителя конкретного устройства. Причём эта информация будет актуальной независимо от версии прошивки устройства, потому как запрос идёт во внешнюю базу данных MAC адресов производителей сетевого оборудования. Также здесь каждому подключенному устройству можно назначить уникальную иконку и зарезервировать за ним полученный адрес.
С помощью пункта «Гостевая сеть» можно включить до трёх гостевых сетей для каждого частотного диапазона (всего шесть сетей) с индивидуальными настройками безопасности, возможностью настроить ограничение доступа к интрасети и фильтром MAC адресов. Примечательно, что можно задать время действия гостевой сети, не опасаясь забыть её выключить.
Диспетчер трафика отвечает за настройку качества обслуживания передаваемых данных и мониторинг потребления трафика. QoS можно настроить либо в ручном, либо в автоматическом режиме с указанием максимальной скорости согласно тарифному плану.
В мониторинге трафика можно оценить нагрузку на проводную и беспроводную сети как в режиме реального времени, так и посмотреть историю потребления трафика за последние 24 часа и за каждый день.
Родительский контроль позволяет без особых трудностей ограничить доступ конкретным устройствам (например, смартфонам и планшетам детей) в сеть интернет в определённое время каждого дня. Доступ отключается целиком и полностью, без возможности создавать чёрный или белый списки сайтов. На странице, содержащей настройки родительского контроля, расположена ссылка на видео, поясняющее работу данной опции.
Раздел «USB-приложение», на наш взгляд, наиболее интересный. Он представляет доступ сразу к шести различным режимам использования USB порта. Можно задействовать все режимы, подключив нужные устройства через USB-хаб. Этими устройствами могут являться принтеры, МФУ, модемы и внешние накопители.
Поддержка 3G/4G модемов в устройстве присутствует не «для галочки», беспроводной маршрутизатор ASUS RT-AC51U позволяет использовать модем в качестве основного или автоматически подключаемого резервного канала. Список поддерживаемых модемов постоянно расширяется, самые популярные модели поддерживаются. Однако пару находящихся под рукой модемов мы так и не смогли заставить работать, например, Huawei E5830, хотя они успешно определяются. Стоит отметить, что в списке совместимых данные модемы отсутствуют. Естественно, мы сообщили об этом производителю, поэтому надеемся увидеть их поддержку в следующих версиях микропрограммного обеспечения. В последних версиях прошивки появилась поддержка телефонов на базе операционной системы Android в качестве 3G/4G модема.
Для принтеров поддерживается два протокола печати: LPR и ASUS EZ. Если с первым всё понятно, то второй представляет собой удобную в настройке программу для ОС семейства Windows, которая также позволяет пользоваться сканером в МФУ. И, в отличие от модемов, поддержка принтеров в нашем случае оказалось лучше. Несмотря на то, что тестируемой модели Epson L800 не было в списке совместимости (но были другие принтеры Epson серии L), печать удалась сразу же после настройки принтера согласно инструкции, представленной на сайте поддержки ASUS.
И, наконец, поддержка USB накопителей оказалась самой широкой. При помощи беспроводного маршрутизатора ASUS RT-AC51U можно организовать общий доступ к пользовательским данным по протоколам FTP и Samba, настроить доступ к этим же данным через интернет, а также используя мобильное приложение.
Среди прочего доступны для установки приложения Download Master и Media Server, актуальные версии которых скачиваются из интернета и устанавливаются на выбранный USB накопитель. Первое может использоваться для загрузки файлов с HTTP и FTP ресурсов, сетей BitTorrent, eDonkey и даже мало известной Usenet. Веб-интерфейс менеджера загрузок располагается по адресу https://192.168.1.1:8081/downloadmaster/.
Ещё одним плюсом менеджера загрузок можно считать утилиту для Windows, которая регистрируется в системе как клиент по умолчанию для BitTorrent и Usenet файлов. При помощи этой же утилиты можно установить расширения для браузеров Chrome/IE для прямой загрузки файлов через Download Master без необходимости посещать его веб-интерфейс.
При использовании Download Master пользователь может столкнуться с ошибкой, которая скрывает загрузки из списка практически сразу же после их добавления. Повторное добавление загрузок в очередь сопровождается сообщением о наличии данного задания в очереди. Подключившись же по Samba или FTP можно обнаружить желаемые для загрузки файлы в папке /Download/Complete с нулевым размером. Такая ошибка может возникать после обновления микропрограммного обеспечения, поэтому производитель рекомендует производить переустановку Download Master каждый раз после обновления прошивки.
Мультимедиа сервер в свою очередь позволяет бытовым устройствам получать доступ к медиаконтенту по стандартам DLNA и iTunes. Веб-интерфейс этого сервиса доступен по следующему адресу https://192.168.1.1:8081/mediaserverui/. Он практически не имеет настроек, не разделяет контент на категории и по умолчанию делает доступными для использования все диски, подключенные к роутеру.
Технология AiDisk предоставляет удалённый доступ к подключенным к маршрутизатору внешним дискам. Для её настройки необходимо обратиться к мастеру настроек, который настроит необходимые права и откроет порты. Также, по желанию, можно бесплатно зарегистрировать имя в сервисе ASUS DDNS и получить адрес вида myrouter.asuscomm.com.
Настройки локальной и удалённой синхронизации вынесены в отдельный раздел, называемый «AiCloud 2.0». В его состав входят средства для синхронизации файлов между USB накопителем и облаком ASUS, а также для синхронизации файлов между двумя устройствами ASUS с поддержкой AiCloud 2.0 через сеть интернет. Стоит отметить, что основной функцией данного облака является доступ к файлам и папкам из глобальной сети, причём не только к данным на диске, подключённому к маршрутизатору, но файлам и папкам, размещённым на сетевых дисках компьютеров в локальной сети. Вспомогательной опцией является функция WoL (Wake on LAN), позволяющая включить компьютер удалённо. Стоит также отметить наличие программных клиентов для работы с AiCloud для устройств на базе Android, а также iPhone и iPad.
Настройки беспроводной сети вполне типичны для двух диапазонного устройства с поддержкой стандарта 802.11AC.
В пункте «Локальная сеть» можно задать только параметры, относящиеся к функционированию протокола IPv4, настройки IPv6 вынесены в отдельный раздел. Присутствует возможность создания маршрутов вручную и получения их от DHCP сервера провайдера. Есть возможность выделить один или два порта для подключения IPTV приставок.
Во вкладке «Switch control» доступна функция аппаратного ускорения NAT, которая всё чаще встречается в старших моделях роутеров компании ASUS.
Среди настроек, касающихся подключения к сети Интернет, доступны следующие типы подключений: статические настройки, DHCP, PPPoE, L2TP и PPTP, причём последний позволяет подключаться к VPN серверам даже со 128-битным MPPE шифрованием. Присутствует также и полезная опция «Extend the TTL value», позволяющая подключаться к сетям провайдеров, запрещающих использование маршрутизаторов на стороне клиента. Технически такой запрет реализуется с помощью выставления значения поля TTL=1 в пакетах, отправляемых клиенту. Мы уже рассматривали данную технологию ранее в обзоре беспроводного маршрутизатора ASUS RT-N11P.
В этом же разделе располагаются настройки переадресации портов, DMZ, DDNS и NAT Passthrough. Несмотря на то, что при использовании службы AiDisk задействуются определённые порты на внешнем интерфейсе маршрутизатора, в таблице переадресации портов они не видны, и можно лишь увидеть предупреждение о возможном конфликте портов при попытке использовать их вручную. Ручная переадресация будет иметь приоритет.
Как уже говорилось ранее, все настройки IPv6 вынесены в отдельный одноимённый раздел. Поддерживаются следующие типы подключения: статический и динамический адреса (Stateful и Stateless), а также туннели 6to4, 6in4 и 6rd.
Приятной возможностью оказалось наличие встроенного VPN-сервера, работающего по протоколу PPTP с авторизацией MSCHAPv2 и шифрованием MPPE с длиной ключа до 128 бит. Также для клиентов можно использовать сервер OpenVPN с большим уровнем защиты и количеством настроек безопасности.
Помимо функции VPN сервера доступна функция VPN клиента. Данная функциональность может быть востребована при необходимости удалённого подключения к корпоративной сети. Поддерживаются следующие протоколы: OpenVPN, PPTP и L2TP.
Среди настроек «Брандмауэра» доступны как классические варианты защиты — защита от DoS атак, запрещение отправки эхо-ответов по протоколу ICMP, фильтрация сайтов по URL адресам, так и более расширенные — фильтрация страниц по ключевым словам (кроме сжатых страниц и протокола HTTPS) и фильтр по портам.
В этом же пункте меню производится настройка фильтрации IPv6 трафика. По умолчанию весь исходящий и ответный IPv6 трафик разрешён, а вот входящий необходимо разрешать отдельно.
Пункт меню «Администрирование» позволяет выбрать режим работы устройства: беспроводной роутер или точка доступа; указать пароль администратора, настроить синхронизацию времени, включить или отключить доступ по протоколу telnet.
В этом же пункте меню можно проверить наличие новой версии прошивки, сделать архивную копию настроек или же сбросить пользовательские настройки устройства.
Системный журнал в устройстве разделён на несколько категорий: общий вывод сообщений всех работающих служб, беспроводные сеть, DHCP, IPv6, таблица маршрутизации, таблица переадресации портов и таблица NAT трансляций.
Среди сетевых утилит можно найти следующие: ping, traceroute, nslookup, netstat, а также функцию Wake-On-Lan, позволяющую сохранять MAC-адреса устройств, что окажется, безусловно, полезным, так как теперь у администратора нет необходимости вводить MAC адреса вручную.
На этом мы завершаем рассмотрение возможностей веб-интерфейса устройства и переходим к его командной строке.
Быстрая настройка
Если роутер настраивается впервые или до этого был сделан сброс к заводским настройкам, пользователя встречает мастер «Быстрая настройка Интернет».
Он функционален и прост, позволяет в несколько шагов настроить подключение к интернету и беспроводную сеть. Его возможности знакомы по более ранним прошивкам AsusWRT. Пользователю, желающему контролировать весь процесс, нужно сразу закрывать его и переходить в главное окно настроек.
Как сбросить настройки роутера Asus
Выполнить сброс всех настроек к заводским можно двумя способами: из административной панели и с помощью кнопки сброса на корпусе устройства. Сброс средствами программного обеспечения мы разберём позже.
Кнопку сброса не всегда легко обнаружить
А сбросить настройки с помощью кнопки очень просто — нужно найти её на задней или нижней панели. Она часто бывает утоплена таким образом, что дотянуться до неё можно было только чем-то наподобие ручки или скрепки. Однократное нажатие и активирует процесс сброса. Иногда потребуется немного подержать кнопку нажатой. В любом случае лучше уточнить этот момент в руководстве к маршрутизатору.
Ручная настройка
Настройку Asus Rt-Ac51u инструкция предлагает начать с подключения к интернету. Для этого переходят на одноимённую страницу в блоке «Дополнительные настройки» правого меню.
Часто на форумах пользователи жалуются, что провайдер меняет настройки без предупреждения, поэтому ниже показано несколько возможных вариантов подключения.
PPTP
Билайн, подключающий пользователей по PPTP, отличается особым рвением в этом вопросе, поэтому начнём с него. ТП провайдера говорит, что делается это в профилактических целях (для отлова неактивных аккаунтов).
Стандартная настройка PPTP у провайдера выглядит так:
- тип подключения: PPTP;
- IP адрес WAN: Получить автоматически;
- DNS WAN: Получить автоматически;
- настройка учетной записи: Логин и пароль предоставляется провайдером;
- специальные требования от поставщика пишется «tp.internet.beeline.ru».
PPTP (статический)
Настройка PPTP со статическим ip адресом немногим отличается, но зависит от провайдера.
- Тип подключения: Статический IP;
- IP адрес WAN: берётся из договора с провайдером;
- DNS WAN: прописаны в договоре;
- настройка учетной записи: из договора;
- специальные требования от поставщика услуг: нет;
- рекомендуется клонировать МАС адрес компьютера.
L2TP
Алгоритм:
- Тип подключения: L2TP;
- Адрес IP и DNS выдаются провайдером;
- Для настройки учетной записи понадобятся имя пользователя и пароль из договора;
- Специальных требований от поставщика услуг нет. Но рекомендуется клонировать МАС адрес компьютера.
Все данные даёт провайдер, за исключением логина, который есть в документах у пользователя.
L2TP (статический)
L2TP со статическим IP адресом:
- тип подключения: Статический IP;
- IP адрес WAN: берётся из договора с провайдером;
- DNS WAN: прописаны в договоре или предоставляется автоматически (зависит от провайдера);
- настройка учетной записи: Логин и пароль выдается провайдером;
- специальные требования от поставщика услуг : Привязка по МАС.
РРРоЕ
Такое соединение часто предлагает Ростелеком. Настройка PPPоE у него сводится к указанию имени пользователя и пароля. Всё остальное переключается в автоматику.
- Тип подключения: PPPоE;
- IP адрес WAN: автоматически;
- DNS WAN: автоматически (прописаны в договоре);
- настройка учетной записи: Логин и пароль есть в договоре;
- специальные требования от поставщика услуг: Клонировать МАС с компьютера обязательно!
PPPоE (статический)
Чуть больше времени занимает конфигурация PPPоE со статическим ip адресом.
- Тип подключения: PPPоE;
- IP адрес WAN: берётся из договора с провайдером;
- DNS WAN: прописаны в договоре;
- настройка учетной записи: Логин и пароль есть в договоре;
- специальные требования от поставщика услуг: клонировать МАС с компьютера обязательно!
Характеристики ASUS модели RT-AC51U
- Сетевые стандарты IEEE 802.11a, IEEE 802.11b, IEEE 802.11g, IEEE 802.11n, IEEE 802.11ac, IPv4, IPv6
- Категория продукта
AC750 complete AC performance : 300+433 Mbps - Зона охвата сети Wi-Fi
Medium homes - Скорость передачи данных
802.11n : up to 300 Mbps 802.11ac : up to 433 Mbps - Антенны
External 5 dBi антенна x 2 Internal PCB antenna x 1 - Передача/прием
MIMO technology 2.4 GHz 1 x 1 5 GHz 1 x 1 - Оперативная память
8 MB Flash 64 MB RAM - Рабочая частота
2.4 GHz / 5 GHz - Шифрование
64-bit WEP, 128-bit WEP, WPA2-PSK, WPA-PSK, WPA-Enterprise , WPA2-Enterprise , Radius with 802.1x, WPS support - Брандмауэр и контроль доступа
Firewall:SPI intrusion detection Access control:Guest access, Parental control, Network service filter, URL/Port filter - WAN Connection Type
Internet connection type : Automatic IP, Static IP, PPPoE(MPPE supported), PPTP, L2TP Dual Link support Multicast Proxy support - Разъемы
RJ45 for 10/100 BaseT for WAN x 1, RJ45 for 10/100 BaseT for LAN x 4 USB 2.0 x 1 - Особенности
SmartQoS — WMM — User definable rules for IP/MAC/Port — Upload and download bandwidth management — ACK/SYN/FIN/RST/ICMP with highest priority Parental Control Guest Network : 2.4 GHz x 3, 5 GHz x 3 VPN server : IPSec Pass-Through, PPTP Pass-Through, L2TP Pass-Through, PPTP Server, OpenVPN Server VPN client : PPTP client, L2TP client, OpenVPN client Enhanced media server (AiPlayer app compatible) — Image : Jpeg — Audio : mp3, wma, wav, pcm, mp4, lpcm, ogg — Video : asf, avi, divx, mpeg, mpg, ts, vob, wmv, mkv, mov AiCloud personal cloud service 3G/4G data sharing Printer Server — Multifunctional printer support (Windows only) — LPR protocol support Download Master — Support bt, nzb, http, ed2k — Support encryption, DHT, PEX and magnet link — Upload and download bandwidth control — Download scheduling AiDisk file server — Samba and FTP server with account management IPTV support - Кнопка
WPS Button, Reset Button, Power Button - Светодиодный индикатор
USB x 1 LAN x 1 Wi-Fi x 1 WAN x 1 Power x 1 - Электропитание
AC Input : 110V~240V(50~60Hz) DC Output : 12 V with max. 1 A current - Поддержка ОС
Windows 7 32-битная/64-битная Windows 8 32-битная/64-битная Windows® 10 Windows Vista 32-битная/64-битная Windows® 8.1 Windows 2000 Windows XP 32-битная/64-битная Mac OS X 10.4 or higher Mac OS X 10.1 or higher Mac OS X 10.x or higher Windows® Server 2003 Windows® Server 2008 Mac OS X 10.6 Mac OS X 10.7 Mac OS X 10.8 Mac OS X Linux Kernel (Support Ubuntu only) Linux AndroidTM - Размеры
189 x 129 x 36 ~ мм (Д x Ш x В) - Вес
270 g - Комплeктация
.RT-AC51U Wireless-AC750 Cloud Router .RJ-45 Cable .Power Adapter .Quick Start Guide .Warranty Card .Support CD (User manual & Utility software) - Режимы работы
Wireless router mode Access point mode
Графический интерфейс ASUSWRT
Удобный графический интерфейс ASUSWRT предназначен для мониторинга и настройки параметров сети. Настройка маршрутизатора ASUS через интерфейс ASUSWRT– предельно простой процесс, занимающий считанные минуты. Технология Dual WAN позволяет одновременно использовать два источника подключения к интернету (два IPS), чтобы сбалансировать нагрузку или использовать одно из подключений в качестве резервного. Вы предпочитаете играть или стримить видео? Технология Quality of Service (QoS), реализованная в маршрутизаторе RT-AC51, позволяет указать приоритет использования пропускной способности интернет-канала различными приложениями. Графический интерфейс помогает наглядно отслеживать сетевой трафик.
Приложение ASUS Router
С помощью отдельного мобильного приложения ASUS Router, обладающего интуитивно понятным интерфейсом, можно изменять настройки маршрутизатора, выполнять контроль сетевого трафика, диагностировать проблемы подключения и обновлять код прошивки.
Поддержка высокоскоростного стандарта Wi-Fi 802.11ac и технологии 256QAM™
Установленный в маршрутизаторе RT-AC51 модуль стандарта 802.11ac, который поддерживает скорость передачи данных 433 Мбит/с в диапазоне 5 ГГц и 300 Мбит/с в диапазоне 2,4 ГГц, позволяет насладиться преимуществами технологии пятого поколения Wi-Fi.
Поддержка двух частотных диапазонов
Установленный в маршрутизаторе RT-AC51 модуль стандарта 802.11ac, который поддерживает скорость передачи данных 433 Мбит/с в диапазоне 5 ГГц и 300 Мбит/с в диапазоне 2,4 ГГц, позволяет насладиться преимуществами технологии пятого поколения Wi-Fi.
Настройка Wi-Fi
Загоревшийся диод WAN свидетельствует о том, что провайдер принял ваши настройки. Предлагается в соседней вкладке браузера открыть какой-то адрес (например, yandex.ru) и проверить соединение. Если всё успешно, на этом настройку можно и завершить. Но если для связи с устройством использовался WI-FI, то теперь время проверить его, установить защиту, настроить беспроводных клиентов.
Сеть поднимается при включении, но для её настройки рекомендуется проводное соединение. В процессе конфигурации зашиты маршрутизатор перезапустит беспроводную сеть, и для дальнейшей работы пользователю придётся подключить своё устройство (ноутбук, планшет) заново, уже используя новое имя и пароль.
Перейдя в блок «Беспроводная сеть» в левом меню попадают на страницу «Общие». Настраиваем роутер Asus Rt-Ac51u для работы с беспроводными клиентами этой страницы.
Так как обе сети имеют одинаковую настройку, картинку будем использовать только для одной — 5ГГц. Выбор диапазонов делается в выпадающем списке «Частотный диапазон». Выбрана сетка 5 ГГц.
- SSID — имя сети, по нему домашние устройства могут найти роутер.
- Скрыть SSID — при установщике положения «Да» — сеть исчезнет из поиска. Для устройств, которые ранее подключались к ней, соединение останется доступным.
- Следующий ряд настроек можно не трогать, за исключением «Канал». При работе двух сетей каналы должны быть разными, чтобы не устраивать наслоения, это приведёт к проблемам в подключении.
- «Метод проверки подлинности» устанавливается на максимум — WPA2-Personal.
- «Шифр ключа WPA» AES более современный, ключи более длинные. Обычно выбирается роутером сам.
- «Предварительный ключ WPA». Здесь вводится пароль, который нужно будет вводить на всех устройствах при попытке соединения с этой сетью.
- Ротацию можно не трогать — она работает, если только поле выше остаётся пустым.
- Далее нажимаем «Применить». Параметры второго диапазона устанавливаются аналогично.
Остальные страницы раздела позволяют включить дополнительные функции, но настраивать их можно, только четко понимая, что и зачем делается.
Тестирование
Традиционно мы решили начать данный раздел с установления времени загрузки маршрутизатора, под которым мы понимаем интервал времени, прошедший с момента подачи питания на устройства до получения первого эхо-ответа по протоколу ICMP. Беспроводной маршрутизатор ASUS RT-AC51U загружается за 41 секунду. Мы считаем это нормальным результатом.
Вторым не менее традиционным тестом стала проверка защищённости устройства, выполняемая с помощью сканера сетевой безопасности Positive Technologies XSpider 7.7 (Demo build 3100). Всего было обнаружено 15 открытых портов. Наиболее интересные обнаруженные сведения представлены ниже.
Перед тем, как непосредственно перейти к нагрузочному тестированию, нам бы хотелось познакомить наших читателей с основными параметрами тестового стенда.
| Компонент | ПК | Ноутбук |
| Материнская плата | ASUS Maximus VI Extreme | ASUS M60J |
| Процессор | Intel Core i7 4790K 4 ГГц | Intel Core i7 720QM 1.6 ГГц |
| Оперативная память | DDR3 PC3-10700 SEC 32 Гбайта | DDR3 PC3-10700 SEC 16 Гбайт |
| Сетевая карта | Intel PRO/1000 PT ASUS PCE-AC68 | Atheros AR8131 ASUS RT-AC66U |
| Операционная система | Windows 7 x64 SP1 Rus | Windows 7 x64 SP1 Rus |
Функция трансляции сетевых адресов (NAT/PAT) у маршрутизатора RT-AC51U отключаемая, поэтому мы измерили производительность устройства как при выполнении просто маршрутизации, так и маршрутизации с NAT/PAT. В последнем случае измерения проводились в двух режимах: с включённым и отключённым аппаратным ускорением. Для тестирования использовалась утилита JPerf версии 2.0.2. Измерения производились для 1, 5 и 15 одновременных TCP-подключений
На первый взгляд, использование аппаратного ускорения не приносит сколь-нибудь заметного увеличения скорости маршрутизации, однако, включение hardware acceleration освобождает процессор для выполнения других задач.
Не могли мы пройти мимо поддержки маршрутизатором туннелей PPTP/L2TP/PPPoE. Обычно производительность PPTP самая низкая, поэтому мы решили провести измерения именно с использование данного подключения. Результаты измерений представлены на диаграмме ниже. Тестирование производилось как с использованием шифрования MPPE128, так и без оного.
Кроме поддержки текущей версии протокола IP – IPv4, беспроводной маршрутизатор ASUS RT-AC51U поддерживает также следующую версию данного протокола – IPv6.
Наличие USB-порта позволяет подключать к тестируемой модели внешние накопители: флеш-карты или жёсткие диски с USB-интерфейсом. Скорости доступа к пользовательским данным, размещённым на таком внешнем диске, представлены на диаграмме ниже. Для измерения мы использовали наш внешний жёсткий диск Transcend StoreJet 25M3 объёмом 750 Гбайт, отформатированный в следующие файловые системы: FAT32, NTFS и EXT2/3.
Очевидно, что узким местом в данном случае является проводной интерфейс Fast Ethernet.
Также мы решили измерить производительность работы приложения Download Master, запущенного на маршрутизаторе. Для измерения мы решили использовать одну из популярных torrent раздач, объём которой составлял приблизительно 2 Гбайта. Сначала мы произвели загрузку данного файла с помощью torrent-клиента, установленного на компьютере, подключённом к LAN-порту маршрутизатора RT-AC51U. Измеренная скорость составляла около 11 Мбайт/с, что соответствует производительности Fast Ethernet. Затем мы подключили внешний жёсткий диск к маршрутизатору и запустили загрузку на нём. Демонстрируемая устройством скорость в значительной степени зависела от используемой файловой системы. Так для NTFS-раздела мы получили среднюю скорость загрузки равную 1,3 Мбайта/с, тогда как использование EXT3-раздела продемонстрировало среднюю скорость равную 2.1 Мбайта/с. На графиках ниже представлена загрузка внешнего интерфейса маршрутизатора в момент работы Download Master для обеих файловых систем. Стоит отметить, что загрузка процессора ASUS RT-AC51U во время теста стабильно составляла 100%, что даёт нам основания полагать, что полученные скорости ограничены именно производительностью самого маршрутизатора.
Наконец-то мы добрались до измерения производительности беспроводного модуля маршрутизатора. Сначала мы провели измерения для одной пары клиентских устройств: одного проводного и одного беспроводного узла. Нам показалось, что полученные скорости снова ограничиваются интерфейсом Fast Ethernet, поэтому мы решили добавить вторую пару клиентских устройств, чтобы по максимуму загрузить беспроводной сегмент сети. Результаты измерений для обоих частотных диапазонов представлены ниже.
Во время проведения всех наших тестов температура корпуса маршрутизатора не поднималась выше 33°С, тогда как температура воздуха в комнате составляла 25°С.
На этом мы завершаем раздел тестирования и переходим к подведению итогов.
IPTV
Указав основные параметры, переходят к настройке ТВ. Она находится в блоке «Локальная сеть», страница «IPTV». Параметры рекомендуется установить, как указано на картинке.
Нужно включить IGMP в нижней части страницы. Важно понимать, что «Выбор порта IPTV/STB» установит перенаправление всего ТВ-трафика на указанный порт. Если пользователь хочет смотреть ТВ с нескольких устройств — лучше это не менять.
Внешний интерфейс роутера Asus
Внешне практически все маршрутизаторы от Асус выглядят одинаково, за исключением моделей с уникальным дизайном. В самом простом случае — это коробка в горизонтальном положении с размещёнными на ней индикаторами состояния. В зависимости от конфигурации может присутствовать от 1 до 6 антенн. Обычно чем больше антенн, тем лучше качество принимаемого сигнала, а значит, выше стабильность соединения. Задняя часть содержит порты LAN, WAN, разъём питания, USB и кнопку сброса. А вообще так сейчас выглядит любой классический маршрутизатор.
Задняя панель обычно содержит стандартный набор разъёмов и интерфейсов
Обновление прошивки
Как обычно, Asus на своем сайте предлагает инструкции, драйвера и новые прошивки для всей своей продукции.
- Переходим на официальный сайт производителя https://www.asus.com/ru/Networking/RTAC51U/HelpDesk_Download/.
- Далее выбирается раздел BIOS & FIRMWARE. На странице предлагается новая прошивка Asus Rt-Ac51u.
- После скачивания прошивки возвращаемся в админку роутера, раздел «Администрирование».
- На странице «Система» есть настройки пароля для входа в web-интерфейс.
- Для работы с прошивками предназначена страница «Обновление микропрограммы».
- Читаем примечания по поводу работы в разделе. Кнопкой «Выберите файл» нужно указать место скачанной прошивки. Затем нажать «Отправить».
- Роутер начнёт устанавливать прошивку, а затем перегрузится уже с новой версией программы.
Не выключайте роутер в процессе обновления прошивки. Это приведет к поломке устройства.
Вывод
Модель AC51U от ASUS — не новая на рынке, но аппарат поддерживает современные стандарты передачи данных, обладает маленькими габаритами и привлекательной ценой, значительно снизившейся за последние годы. Девайс не подойдет для построения быстродействующей проводной сети, но вполне сгодится для базового домашнего использования.
Плюсы
Маршрутизатор AC51U, по мнению потребителей, отличается следующими достоинствами:
- практичным дизайном и высоким качеством изготовления;
- многофункциональной прошивкой и возможностью замены на альтернативную;
- возможностью расширения возможностей благодаря наличию консольного доступа и порта USB;
- самый доступный роутер с поддержкой протокола 802.11ac среди моделей ASUS;
- обеспечена поддержка двух частотных диапазонов;
Минусы
Роутер AC51U от ASUS отмечен следующими негативными оценками, а именно:
- бюджетный чипсет MediaTek MT7620A, считается устаревшим;
- отсутствие гигабитных сетевых портов;
- AC51U от ASUS — не самое бюджетное сетевое оборудование с данными характеристиками на рынке;
- стандартная прошивка с изъянами.
В чем секрет прошивки Padavan?
Установка и настройка прошивки Padavan исправляет эти недочеты, а также зачастую открывают в маршрутизаторе Asus новые функции, которых не было в их родном ПО.
- Решено множество ошибок и проблем
- Улучшена стабильность работы
- Дополнительные программные утилиты, такие как торрент-клиент, менеджер загрузок Aria2, UPnP/DLNA A/V медиасервер и другие
- Расширены возможности диагностики
- Доработан механизм IGMP Snooping’а
- Встроен сервер NFS
- Добавлен L2TP/OpenVPN сервер
- Доработаны компоненты IPv6/PPTP/L2TP
Что подскажут индикаторы роутера
У каждого индикатора на передней панели маршрутизатора есть несколько значений. Зная их, вы сможете точно определить, сколько подключено устройств, на какой частоте работает роутер, происходит ли соединение по функции WPS и многое другое. Начнем рассмотрение слева направо (см. рисунок ниже). Первые четыре значка (цифра 1) выделены под сеть LAN и горят, когда к конкретному LAN-порту подключено какое-то устройство. Отсутствие индикации обозначает, что к этому порту ничего не подключено или есть проблемы с подключением (с кабелем, самим устройством или портом). Под цифрой 2 идет значок интернета, который говорит о работе порта WAN. Отсутствие индикации означает, что к порту ничего не подключено или есть проблемы с соединением. Под цифрой 3 изображен индикатор USB-порта. Если он горит, устройство подключено и работает, если нет, то к порту ничего не подключено или возникли проблемы с устройством. Под цифрой 4 обозначены индикаторы беспроводной сети на частотах 2,4 ГГц и 5 ГГц. У этих индикаторов, в отличие от предыдущих, есть три значения. Горящий индикатор означает, что Wi-Fi-сеть на данной частоте работает, погасший — сеть выключена, мигающий, что сеть работает и по ней идет передача данных.
Последним в ряду по цифрой пять расположился индикатор питания. У него еще больше значений: включенное и выключенное состояние, а также мигание. Если индикатор мигает быстро, это говорит о подключении устройств по WPS, если мигает медленно, то роутер находится в режиме восстановления после запуска соответствующей функции в панели администратора.