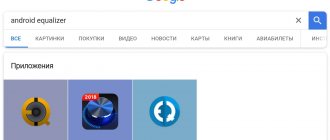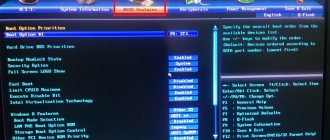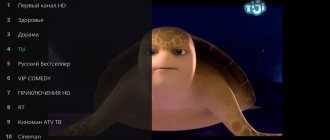Технология IPTV переворачивает устоявшееся понимание о телевидении, предлагая пользователям совершенно иной, современный формат телевещания в сетях по протоколу IP. Реализация интерактивного ТВ позволяет смотреть практически неограниченное число каналов, при этом подразумевает наличие устройства для просмотра, подключённого к интернету, чем может являться компьютер, телевизор с функцией Smart TV, приставка или другой девайс, а также установленного на нём плеера и загруженного списка телеканалов для просмотра.
Одним из лучших программных инструментов просмотра IPTV является Kodi, он часто уже предустановлен на ТВ-боксы Android, но для получения доступа к ТВ-контенту требуется настроить софт. Сделать это несложно и справиться с задачей сможет даже неопытный пользователь.
Преимущества медиацентра Kodi
Kodi являет собой медиацентр с открытым исходным кодом, предназначенный для воспроизведения контента разных форматов видео, аудио, фото и пр., просмотра онлайн ТВ и организации трансляций. Кроссплатформенный плеер Kodi может устанавливаться на разные устройства (начиная компьютерами, заканчивая смартфонами), работающие на различных операционных системах, таких как Windows, MAC, Linux, iOS, Android (начиная с версии 4.2), а также Raspberry Pi. Кроме опции воспроизведения Kodi предлагает и ряд других возможностей, которые пригодятся пользователю.
Среди преимуществ медиаплеера:
- Поддержка популярных платформ.
- Отличная оптимизация, производительность приложения.
- Удобный, интуитивно понятный интерфейс.
- Комфорт управления независимо от типа устройства (возможно управление клавиатурой, мышью или с помощью пульта ДУ).
- Наличие встроенного веб-сервера.
- Поддержка многочисленных популярных форматов файлов (FLAC, AAC, WMA, WAV, WMA, OGG, MP3, MOV, DivX, Xvid, JPG, JPEG, BMP, GIF и многие другие).
- Работа с плейлистами M3U, PLS, WPL и образами дисков IMG, ISO, BIN, CUE, NRG.
- Возможность записи телепередач.
- Эффективное управление коллекциями контента с разным содержимым, хранящимися на жёстком диске, внешних накопителях и даже располагающимися в интернете или локальной сети.
- Предоставление полной информации по медиатекам.
- Гибкие настройки.
- Возможность расширения возможностей софта путём установки плагинов.
Как видите, с Kodi кроме просмотра IP-телевидения вы получите массу дополнительных инструментов для работы и развлечений, так что софт определённо будет полезен и заслуживает внимания, а также места на вашем устройстве.
Коди, как медиацентр на все случаи жизни
Ещё на том этапе, когда этот медиацентр знали как XBMC, пользователи уже успели его по достоинству оценить благодаря всеядности. Он может воспроизвести практически любой формат видео или аудио. Вот только небольшая часть его возможностей как связанных с IPTV, так и нет:
- Воспроизведение торрентов ещё на этапе закачки;
- Удобнейший поиск;
- Большое количество трекеров;
- Менеджер приложений;
- Возможность делать со своим списком каналов практически все что угодно.
После того как настроить IPTV, каждый второй пользователь останавливается именно на Коди. Сложная архитектура модуля делает его неуязвимым к сбоям и другим неприятностям, так что сохраненная информация пропадает крайне редко. Главное, на момент установки сделать все правильно, и тогда функционал медиацентра ощутимо вырастет.
Где скачать и как установить
Даже если медиаплеер не предустановлен на устройстве, ничто не мешает пользоваться Kodi, поставив его самостоятельно. Распространяется софт свободно, скачать его можно с официального сайта или других проверенных источников. Ничего нового и необычного в процессе скачивания установочного файла или инсталляции плеера на устройство нет.
Всё выполняется по тому же принципу, что и в случае с прочими приложениями. Мастер установки сделает всё сам, а вам только придётся подтвердить действие, согласившись с условиями.
Скачать Kodi можно:
- С официальной страницы https://kodi.tv/download.
- Из официальных магазинов приложений Microsoft Store и Google Play Market.
- С других проверенных ресурсов сети.
Перейти к скачиванию софта можно как через используемый браузер, так и через магазины приложений, имеющиеся на устройствах по умолчанию. В случае если вы не можете найти программу в магазине приложений Android TV, предварительно потребуется инсталлировать браузер, с помощью которого зайти на официальный ресурс и скачать файл, а также файловый менеджер для доступа к скачанному файлу. Плеер Kodi может быть даже установлен на игровую приставку Xbox, потому как софт доступен в Microsoft Store.
Несложно и обновить установленное приложение. Новая версия просто ставится поверх предыдущей, после чего Kodi будет обновлён, а файлы медиатеки останутся на прежнем месте.
Устранение неисправностей Kodi
Как и в любом приложении, иногда все может пойти не так.
Чрезмерная буферизация
Вы не можете ничего сделать с буферизацией на прямом эфире, который вы транслируете, но проблемы с буферизацией на локально сохраненных медиафайлах и видео по запросу довольно легко устранить.
Обычно кеш вызывает проблему. В частности, объем памяти, который может использовать кэш. Вы можете изменить настройки кэша, настроив файл расширенных настроек .
Откройте файл и вставьте следующий код:
1 20971520 8
Для более подробного ознакомления с тем, что означает приведенный выше код, ознакомьтесь с нашими советами по устранению проблем с буферизацией в Kodi.
Черно-белый экран при воспроизведении видео в Windows
DirectX часто несет ответственность. Либо у вас не установлено, либо вы используете очень старую версию. Загрузите последнюю версию программного обеспечения с веб-сайта Microsoft.
Проблемы с задержкой звука на Android
Версия Kodi для Android известна своими проблемами с синхронизацией звука. Если обновление вашего приложения не помогает, вы можете отрегулировать задержку вручную, выбрав « Параметры аудио»> «Смещение звука» во время воспроизведения видео.
Другие решения
Независимо от того, с какой проблемой вы сталкиваетесь, вы можете предпринять некоторые проверенные действия, которые часто устраняют проблему.
- Обновления. Всегда проверяйте, что и приложение Kodi, и любые используемые вами надстройки работают с последней версией.
- Удаление недавно установленных репозиториев и надстроек. Иногда код в надстройках может мешать другим надстройкам или самому приложению Kodi.
Как установить русский язык в Kodi
Скачать Kodi можно и на русском языке, но если интерфейс на английском, то поменять его будет несложно. После выполнения процедуры работать с приложением будет удобнее.
Как установить русский язык:
- Из главного меню переходим в Настройки, для чего жмём значок шестерёнки.
- Идём в раздел «Interface setting», далее на вкладку «Regional».
- В строке «Language» выбираем в списке «Russian». Аналогичные действия выполняем и для клавиатуры.
- Если в списке выбора языков русский отсутствует, включаем его так: System – Settings – Addons – OK – Install from repository – Look and feel – Languages – Russian – Install – Yes.
Установка и настройка «Коди 18» на Андроид ТВ Бох
Если с установкой плеера на ПК/ноутбук и смартфон проблем у большинства не возникает, то с его работой на Андроид TVBox могут появиться трудности. Но чтобы настраивать «Коди18», не нужно обладать особыми знаниями. Простая пошаговая инструкция:
- Чтобы получить допуск, необходимо запустить File Commander. Файл будет находиться в Puffin TV, используя установщик плеера.
- В процессе установки может возникнуть предложение с просьбой разрешить загрузить приложение из неизвестных источников. Нужно согласиться.
Настройка андроид-телефона — пошаговая инструкция
После этого можно приступать к настройкам параметров на устройстве, чтобы было удобно пользоваться плеером «Коди 18». Если с установкой сложностей не возникает, то основная проблема в том, что программа полностью на английском. В настройках есть возможность выбора языка:
- Нужно войти в настройки. Раздел представлен в виде значка шестеренки.
- Следует зайти во вкладку «Interface — Regional». В этом разделе есть опция «Language». Пользователю остается выбрать русский язык.
Обратите внимание! При первом запуске Kodi18 на Android TV Бокс отсутствуют дополнения для лучшей работы приложения, поэтому их устанавливают самостоятельно в зависимости от своих предпочтений.
Медиатека в плеере заполняют после его настройки
Установка репозитория и кинотеатра
После инсталляции плеер нуждается в настройке под собственные предпочтения пользователя. Так, чтобы организовать полноценный медиацентр и смотреть фильмы в приложении, понадобится онлайн кинотеатр. При этом для установки дополнений в Kodi необходимо сначала добавить репозиторий, являющий собой своего рода хранилище данных. Такие архивы хранят множество файлов, что обеспечивает быстрый доступ к ним из одного места.
Выполняем следующие действия:
- В системных настройках переходим в раздел «Дополнения».
- Здесь выбираем из списка вариантов пункт «Установить из файла ZIP».
- Находим предварительно скачанный на устройство необходимый репозиторий или указываем адрес веб-страницы, где располагается элемент.
- Идём на вкладку «Установить из репозитория» и выбираем кинотеатр.
Прошивка Ресиверов
Сложить IPTV плейлист из нескольких листов или выборочно выбрать каналы и собрать один IPTV по своему вкусу совсем не трудно. Минимум усилий и у вас будет IPTV плей лист по вашему желанию.
Начнём пожалуй с того, что вам необходимо сначала раздобыть те IPTV плей листы с которых вы хотите вытянуть определённые каналы и сложить эти каналы в один плей лист Iptv. Или вы хотите объединить два или несколько iptv листов в
- Для этого необходимо найти несколько IPTV плей листов или настройки этих плей листов. Если у вас есть они то хорошо для тех у кого нету где взять, можем посоветовать вот эту группу ВК, в ней найдёте.
- Iptv плейлисты бывают разных форматов. Самый популярный .M3U и чуть меньше .M3U8, вот на них и будим показывать.
Скачиваем несколько файлов IPTV плей листов в формате .M3U допустим в группе ВК, которую я указывал выше или в любом другом месте в интернете.
Вот два скачанных файла IPTV в формате .M3U.
Открыть эти файлы iptv .m3u мы можем с помощью обычного стандартного блокнота (стандартное приложение в вашем компьютере).
M3U и кликаем по нём правой кнопкой мышки, в открывшемся окне выбираем пункт «открыть с помощью», наводим на него и у нас открывается ещё одно окно, в нём возможно предложит несколько программ с помощью которых можно открыть этот файл и там может быть наш блокнот, который нам нужен. Если он есть то выбираем его, а если нет то находим подпункт «выбрать программу» и заходим туда.
У меня блокнот отображается в «рекомендуемых программах», так как я им уже открывал плейлист iptv, а вот у вас быстрее всего не будет отображаться и вы кликаете сначала «другие программы», если и там нет блокнота то тогда переходите в «обзор» и там ищете ваш блокнот и открываете с помощью его.
Когда ваш файл iptv .m3u откроется но будет выглядеть вот так.
Вы можете видеть в этом .m3u плей листе разные каналы и адрес воспроизведения этих каналов. Ниже на фото я выделяю один канал и адрес этого канала с которого он показывает.
Вот таким образом мы можем удалять, передвигать каналы и с одного iptv листа переносить определённые каналы или все каналы на другой iptv плей лист. Ну об этом сейчас ниже подробнее.
Начнём с того, что на создаваемом нами IPTV плей листа в формате .m3u должна в самом верху быть прописана маленькая строчка (#EXTM3U). Её не трогаем и она должна на всём листе быть только одна и только в верху. Чтобы вы были в курсе, без этой строчки не каждый проигрыватель будет воспроизводить этот IPTV плей лист.
- Следующим нашим действием, мы открываем допустим два IPTV листа и будем переносить понравившиеся каналы из одного листа в другой, передвигать их и удалять ненужные IPTV каналы.
- На втором IPTV плейлисте выделяем и копируем один или несколько понравившихся нам IPTV каналов.
- На первом IPTV листе раздвигаем строчки между каналами, куда хотим вставить выделенные и скопированные каналы со второго iptv листа.
- И вот таким образом мы вставили каналы в IPTV плей лист.
Дальше мы будем передвигать канал с одного места в другое. Будем передвигать iptv телеканал «Карусель». Точно так, раздвигаем строчки между каналами куда хотим вставить каш канал карусель и выделяем и копируем сам IPTV телеканал карусель и адрес по которому этот канал показывает.
- Телеканал карусель мы передвинули на то место где хотели, а на старом месте канал карусель необходимо выделить и удалить чтобы он не дублировался, но это по желанию.
- Выделяю.
- И удаляю.
- Ну и сдвигаю строчки чтобы не было отступа, хотя работать будет и так.
Затем необходимо сохранить IPTV плейлист, после окончательного редактирования. Для этого можно использовать горячие клавиши «Ctrl+S» или кликнуть вверху блокнота по слову «файл», и там в открывшемся окне найдёте пункт «Сохранить» и кликнете по нём.
- Ну осталось только проверить наш IPTV плейлист на работоспособность, для этого лучше всего прямо в компьютере воспользоваться VLC плеером и посмотреть результат.
- С право в колонке выделены наши каналы и стрелочками указаны те телеканалы IPTV которые мы переносили из другого IPTV плейлиста.
Вот таким не сложным образом из двух или нескольких IPTV плей листов можно собрать один IPTV лист, передвинуть каналы и удалить нежелательные или дублирующие каналы.
Источник: https://satproshivka.ru/kak-iz-dvux-ili-neskolkix-iptv-plej-listov-sobrat-odin-m3u-m3u8/
Как установить плагины
Для Kodi можно устанавливать Pvr-дополнения, как официально зарегистрированные, так и сторонние аддоны и репозитории, которые значительно расширят функционал приложения и могут быть очень полезны. Например, можно установить плагин, позволяющий слушать тысячи радиостанций со всего мира, после его установки они будут отображаться в разделе «Радио» главного меню. Есть также дополнения, позволяющие просто и быстро скачивать файлы «.apk», слушать аудиокниги, стримить и т. д.
После установки репозитория можно устанавливать любые плагины для Kodi. Чтобы это осуществить, выполняем следующие шаги:
- В системных настройках идём в раздел «Дополнения».
- Выбираем «Установить из репозитория».
- Теперь жмём на установленный файл и из списка выбираем нужный плагин, нажимаем «Установить».
- Теперь в разделе «Дополнения» на главной странице будет отображаться установленный плагин.
- Для удаления плагина при возникновении такой необходимости нужно открыть «Сведения» (нажатием ПКМ на элементе), где есть опция удаления объекта.
Структура iptv плейлиста
- #EXTM3U — заголовок IPTV плейлиста
- #EXTINF — расширенная информация о медиафайле IPTV плейлиста
- https:// — глобальная или локальная ссылка на медиафайл
Рассмотрим структура iptv плейлиста наиболее часто встречаемого, она показана на рисунке ниже:
Плейлист IPTV начинается с таких символов
#EXTM3U это своего рода заголовок, из которого становиться ясным формат плейлиста. #EXTM3U — означает, что форматом плейлиста является M3U. Файл M3U текстовый документ с кодировкой Latin-1. Latin-1 это кодировка, которая предназначенная для западноевропейских языков. В связи с этим, если в оформлении плейлиста присутствует кириллица будет следующая проблема: буквы будут отображаться нечитабельными иероглифами.
Каналы названые латиницей такие как — RUTV, MUSIC BOX RU, VH1 Classic, MCM Top в плеере IPTV и VLC будут отображаться корректно.
Каналы, подписанные кириллицей: 365 дней ТВ, НСТ, Парк развлечений, 24 ДОК будут отражены в непонятном виде.
Как исправить непонятные символы в структуре IPTV плейлиста
Для того что бы избежать появления непонятных символов в структуре плейлиста используйте кодировку UTF-8. Использование кодировки UTF-8 дает возможность представить знаки почти всех языков. Плейлист будет иметь читаемые подписи.
Изменение кодировки IPTV плейлиста на UTF-8
Для того чтобы сменить кодировку на UTF-8. Откройте плейлист формата M3U с помощью стандартного блокнота Windows. Для этого нажмите на него правой кнопкой мышки, после чего найдите строчку «Открыть с помощью». Строка «Открыть с помощью» откроет вам подменю, в котором выбирайте «Блокнот».
После этого мы видим уже знакомый нам плейлист IPTV
Затем в правом верхнем углу нажмите файл. В выпадающем меню выберете строчку «Сохранить как…»
Дальше в новом окне, внизу, в разделе «Кодировка» выбираем UTF-8. После чего меняем по желанию название файла, его размещение или просто заменяем уже существующий.
Все кодировка IPTV плейлиста изменена, плейлист будет иметь надлежащий вид.
#EXTINF — расширенная информация о медиафайле IPTV плейлиста
После заголовка плейлиста #EXTM3U идет строчка #EXTINF, которая несет в себе информацию о медиафайлах которые, будут проигрываться с помощью данного плейлиста.
- # — символ, означающий для проигрывателя IPTV с этого места начинать считывание данных.
- EXT — сокращенно от англ. Extended что переводиться как «расширенный».
- INF — сокращенно от англ. Information что переводиться как «информация».
Получается Extended information — Расширенная информация.То есть #EXTINF означает начать считывание информации о проигрываемом файле с этого места.
В #EXTINF (Расширенная информация) должны быть описаны два основных параметра медиафайла воспроизводимого с помощью плейлиста.
Первый параметр — продолжительность в данном случае это «-1» (-1 используется, когда неизвестна конечная длина медиафайла). Второй параметр — название воспроизводимого файла соответственно «365 дней ТВ».
Помимо длительности и названия медиафайла, которые указываются в #EXTINF, есть еще ряд дополнительных параметров.
- Примеры таких параметров:
- «tvg-name» — название канала и программы
- «tvg-logo» — логотип канала
«audio-track» — аудио дорожка канала (русский, английский и т.д.)
«group-title» — название группы каналов (Детские, Познавательные и т.д.)
Структура iptv плейлиста с дополнительными параметрами:
https:// — глобальная или локальная ссылка на медиафайл
После #EXTINF следует https://5.128.252.68:81/udp/239.1.5.20:1234 что, по сути, являет собой ссылку на медиафайл. Этот медиафайл и проигрываться плеером для IPTV. Получается IPTV плейлист это текстовый документ в формате M3U, который содержит в себе информацию о медиафайле и ссылку к нему. В плейлисте IPTV можно использовать ссылки на медиафайлы как локальные так и глобальные. Примеры ссылок на медиафайлы для IPTV плейлиста:
- https://5.128.252.68:81/udp/239.1.5.20:1234 ссылка на медиафайл вещаемый с сервера в интернет (похоже на эфирное телевидение)
- https://www.ex.ua/get/70554998 ссылка на медиафайл который находятся на жестком диске в сети интернет с общим доступом (похоже на файлы на персональном компьютере, невозможно только удалить)
- F:11.03.2014 с КонтактаDino Mc 47 — я гражданин Р vksaved.ru.mp3 ссылка на медиафайл который находятся на вашем компьютере.
Настройка IPTV в Kodi 18
Для просмотра интерактивного ТВ на устройстве с операционной системой Android TV или любой другой с помощью плеера Kodi его необходимо настроить. По сути, вся настройка IPTV в плеере Kodi сводится к установке PVR IPTV Simple Client и загрузке плейлиста с каналами, что не занимает много времени и выполняется просто. Способ навигации по меню зависит от используемого устройства, на приставке доступно управление посредством пульта.
Рассмотрим, как настроить IPTV в Kodi 18 версии:
- Открываем плеер Kodi.
- Идём в «Настройки», переходим в раздел «Дополнения», выбираем пункт «Установить из репозитория».
- Выбираем предустановленный репозиторий.
- Переходим к разделу «Клиенты PVR», находим в списке PVR IPTV Simple Client и устанавливаем.
- Теперь нужно добавить в Kodi плейлист M3U, для чего жмём «Настроить» (в сведениях аддона), в строке «Расположение» выбираем по ссылке из сети или локальный, и указываем путь к списку каналов, жмём «ОК».
- Перезагружаем приложение.
- После перезагрузки Kodi перейти к телеканалам можно будет из основного меню, пункт «ТВ», в категории Каналы будет доступна навигация по каналам из списка.
Часто бесплатные подборки каналов перестают работать по причине изменения владельцами станций прямых источников трансляции, так что списки периодически придётся обновлять. Как добавить плейлист вы уже знаете, так что сложностей с этим не возникнет. Если же заниматься поисками свежих подборок с активными ссылками на потоки нет желания, лучше воспользоваться услугой провайдера. В таком случае софт обнаружит изменения и установит обновления для видеопотока.
Что такое Kodi для Android приставки?
Программа Коди предоставляет клиенту возможность организовать просмотр медиаконтента на Андроид ТВ. Для этого потребуется присоединиться к интернету. Используйте мобильный internet или домашний Вай-Фай. На данный момент, проигрыватель значительно улучшился. Сейчас он доступен на Виндовс, Андроид и IOS. Преимуществом софта являются расширения. На профессиональном языке – аддоны. Загрузить из возможно прямо в программе. Распространенное дополнение – Phoenix. С помощью него возможно смотреть различные телевизионные фильмы, сериалы, шоу и ситкомы.