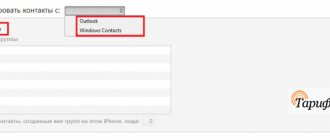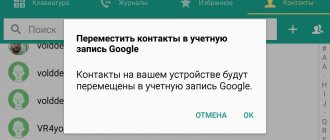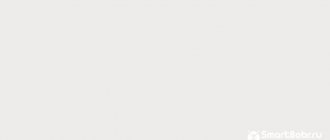Всем доброго времени суток, дорогие друзья! Сегодня на повестке дня очередной интересный вопрос – как перенести контакты с Андроида на Андроид. Перенос контактов, фотографий, а также некоторых настроек можно выполнить несколькими способами, о которых мы поговорим в статье. Если у вас будут какие-то вопросы, дополнения или что-то будет не получаться – пишите в комментарии.
ПРИМЕЧАНИЕ! В зависимости от версии Android, некоторые способы могут быть не доступны, так что тут нужно будет просто пробовать все возможные варианты решения, которые я написал ниже. Надеюсь, статья поможет вам.
Как контакты перенести по блютуз
Перенос списка контактов будет осуществляться одним файлом, который создаст операционная система, благо для этого имеются все настройки. Для этого в приложении “Телефон” нужно перейти на функцию “Контакты”. В правой верхней части экрана имеются необходимые “Настройки”.
Открыв их, осуществить переход в “Контакты”.
Далее, новое окно “Импорт и экспорт”. Так как файл vсf с контактами будет передан по блютуз, значит, его необходимо сохранить в памяти устройства. Для этого подходит функция “ Экспорт во внутреннюю память” – сделать выбор.
Осталось подтвердить данное действие и посмотреть путь, куда сохраниться файл vсf.
Его легко найти через проводник “Мои файлы” или “Диспетчер файлов” выбрав вкладку “Последние”.
В 5 версии Андроида в стоковом приложении “Телефон” эта функция, создания файлов для экспорта и импорта, не поддерживается. В этом случае можно скачать любое другое приложение с Плэй Маркет, установить и создать файл.
В Андроид 6 “Импорт/Экспорт” включен вновь и стал даже понятнее и удобнее. Также предоставляется широкий выбор откуда и куда перетаскивать контакты.
Готовый файл осталось выделить и отправить по блютуз на другое устройство.
На новом устройстве файл будет сохранен в памяти телефона в папке Bluetooth. Тапнув по файлу появится уведомление “Разрешить приложению “Контакты” доступ…” – это в том случае если вход в приложение не осуществлялся.
Получив разрешение, все переносимые контакты займут свои места в журнале.
Файлом переносится только текстовая составляющая контактов: номер мобильного, имена и другие сведения. Фотографии и свои мелодии на контакт придется устанавливать вновь.
Этот файл можно скопировать в надежное место: в облако, на флешку или перенести в Гугл и хранить его как резервную копию, на случай потери всех контактов.
Как видите, перенести контакты по блютуз с одного устройства Андроид на другое просто, быстро и удобно.
При смене старого смартфона на новый гаджет часто появляется вопрос — как перекинуть номера с одного устройства на другое? О том, как передать контакты с Андроида на Андроид с помощью SIM-карты, Bluetooth или другими способами, расскажет Appsetter.ru
Содержание
Импорт/экспорт телефонной книги
Можно перенести контакты с телефона на телефон путем экспорта телефонной книги с одного андроид устройства и последующего импорта данного файла на другое устройств. В ОС Android имеется функция архивирования телефонной книги, именуемая импорт/экспорт. Благодаря этому создается полная резервная копия справочника, для хранения в надежном месте, либо восстановления в других устройствах. Импорт или экспорт выполняется в три этапа: архивирование, копирование и восстановление.
Для создания архива телефонной книги требуется сделать экспорт контактов:
- Открыть стандартное приложение «Справочник», так как на сторонних утилитах такая функция часто отсутствует.
- Нажать на кнопку в виде трех точек, в верхнем правом углу. Во всплывающем меню выбрать пункт «Импорт/экспорт».
- В появившемся окне нажать на «Экспорт в файл VCF».
- Далее сохранить файл, изменять название не обязательно. Для сохранения файла, необходимо вызвать скрытую панель слева, нажатием на 3 полоски, в верхнем левом углу.
- Если внутренняя память устройства не отображается, требуется нажать на кнопку в виде трех точек – в правом верхнем углу. Во всплывающем меню выбрать пункт «Внутренняя память».
- Далее откроется файловый менеджер, где требуется выбрать предпочтительную папку и нажать кнопку «Сохранить».
Важно! На ранних версиях Android или на устройствах, где нет файлового менеджера, файл с контактами телефонной книги по умолчанию сохраняется в корневой раздел внутренне памяти. Файл-архив справочника хранит только телефонные номера и имена, некоторая дополнительная информация и мелодии звонка, часто не копируются, а качество фотографий снижается для экономии места.
Восстановление контактов из архива выполняется путем импорта контактов одним из двух способов:
- В справочнике во всплывающем меню выбрать пункт «Импорт/экспорт». Далее «Импорт из файла VCF». Указать место, где вы сохраненили контакты на этапе импорта – телефон или аккаунт Google. В новом окне выбрать файл, после чего начнется перенос контактов.
- Открыть файл менеджер. Найти место хранения файла с контактами. Нажать на файл и выбрать место сохранения – телефон или аккаунт Google.
Ниже рассмотрим промежуточный этап и методы переноса файла с контактами на мобильное устройство.
Перенос контактов с андроид на андроид через компьютер
Способ полезен в трех случаях: когда в одном или двух устройствах не поддерживаются карты памяти; требуется попутно сохранить резервную копию на компьютере; не работает дисплей, но в памяти хранится ранее созданный файл телефонной книги.
Чтобы скопировать контакты с телефона на компьютер следуйте инструкции:
- Подключить одно или оба устройства к ПК через USB кабель.
- На первом устройстве найти файл телефонной книги и скопировать на ПК. После, перенести в память второго устройства.
- Если подключены оба аппарата, копировать файл на ПК не обязательно, достаточно сразу перенести архив телефонной книги в память другого устройства.
- Далее выполнить установку телефонных номеров.
Основные преимущества:
- Простота и доступность.
- Быстрый перенос контактов на одно или более устройств.
- Не требуется интернет или сервисы Google.
Основные недостатки:
- Только массовый перенос контактов.
- Необходим ПК и кабель USB.
- Для определения некоторых смартфонов/планшетов требуется установка драйверов.
Как скопировать контакты с андроида на компьютер, используя FTP соединение
В основе данного метода, так же используется взаимодействие с ПК, только посредником выступает W-Fi роутер. Алгоритм действий:
- Скачать и установить приложение, умеющее автоматически создать FTP подключение, например Moto File Manager.
- Открыть программу, в скрытой панели слева выбрать «Удаленное управление».
- Соединить устройство с домашней Wi-Fi сетью и нажать кнопку «Подключить».
- Приложение активирует функцию отправки файлов по FTP-протоколу и сообщит адрес, необходимый для ввода в адресной строке проводника на компьютере.
- После сопряжения, найти папку с сохраненным файлом, а затем перенести на ПК или другой аппарат, подключенный через USB кабель или FTP.
- Не требуется подключать устройство к компьютеру через кабель и/или устанавливать драйвера.
- Необходим Wi-Fi роутер, приложение для создания FTP или интернет для скачивания программы.
Перенос контактов с андроида на андроид через Bluetooth
В условиях отсутствия интернета или ПК, для передачи файла телефонной книги сгодится беспроводной модуль Bluetooth.
- Активировать Bluetooth на передающем и принимающем устройстве. Для этого в разделе настроек, пункт Bluetooth, перевести регулятор в состояние «включения». На принимающем аппарате активировать функцию обнаружения.
- На передающем смартфоне или планшете, при помощи файлового менеджера, выделить файл и нажать на кнопку «поделится».
- В новом окне выбрать при помощи «Bluetooth». После чего принять и сохранить файл на другом устройстве.
- Отсутствует необходимость в интернете, ПК и т.д.
- Наличие Bluetooth модуля на обоих устройствах.
Как перенести контакты с телефона на телефон при помощи Gmail
Данный метод схож с предыдущим способом, только вместо Bluetooth используется электронная почта Gmail.
- Активировать интернет на мобильном устройстве.
- При помощи файлового менеджера отметить файл с контактами и нажать на кнопку «поделится». В новом окне выбрать пункт «Gmail».
- Запустится приложение, где требуется указать электронный адрес для отправки файла, и нажать на кнопку отправить. Если интернет отсутствует, отправка произойдет при первом подключении к сети.
- На другом устройстве требуется зайти в «Gmail» и скачать прикрепленный файл.
- Простота и доступность.
- Нет необходимости в сопряжении двух устройств, использовании ПК или дополнительного оборудования.
- Требуется доступ к интернету.
- Обязательное наличие сервисов Google.
Как перекинуть контакты с одного телефона на другой через флеш накопитель
Алгоритм копирования телефонной книги соответствует предыдущему способу. Главное отличие в использовании флеш памяти вместо SIM карты. Данный метод компенсирует некоторые недостатки SIM карты, а так же подойдет для переноса контактов в планшет и другое Android устройство.
Порядок переноса контактов с андроид на андроид телефон через флеш:
- Открыть приложение с телефонными номерами и нажать на пункт «Импорт/экспорт».
- В появившемся окне выбрать «Экспорт на накопитель» или «Экспорт на MicroSD». Название пункта может отличаться из-за перевода.
- Подтвердить экспорт контактов, где устройство сообщит путь сохранения. Обычно это корневая папка внутреннего SD накопителя.
- Открыть файловый менеджер, найти файл телефонной базы с расширением «vcf» и переслать любым удобным способом на другое устройство.
- Сохранить полученный файл на смартфоне или планшете, на который требуется передать телефонные номера.
- Открыть файл телефонной базы в файловом менеджере. В появившемся окне выбрать пункт «Контакты» для сохранения телефонных номеров в автоматическом режиме.
Если на новом устройстве отсутствует файловый менеджер или при нажатии на телефонную базу ничего не происходит, тогда требуется выполнить следующее: открыть приложение справочника, далее пункт «Импорт/экспорт», в появившемся окне выбираем «Импорт с носителя».
Кроме того базу данных можно скачать на карту памяти, держать в памяти телефона или облачном хранилище. Благодаря этому можно всегда восстановить контакты в случае непланового переезда на новый смартфон.
- Для передачи телефонных номеров не требуются сервисы Google, компьютер и интернет.
- При экспорте сохраняется дополнительная информация, фотография контакта и т.д.
- Нет ограничения на количество номеров в телефонной базе.
- Нет возможности выборочного сохранения телефонных номеров.
Копирование номеров на сим-карту
Передать телефонную книгу с помощью SIM-карты — самое простое, но при этом наименее удобное решение, актуальное только в том случае, если другие способы недоступны. При перемещении контактов на симку утрачивается дополнительная информация — электронная почта, фотография, мелодия звонка и т.д. Кроме того, память сим-карты ограничена, на неё можно переводить максимум 250 номеров.
Порядок действий:
- Открыть контакты, нажать на кнопку «Меню» с изображением трёх точек и выбрать «Импорт/Экспорт».
- Указать смартфон в качестве устройства, с которого должны передаться контакты.
- Отметить SIM, на которую выполняется сохранение данных.
- Выбрать номера, подлежащие копированию и подтвердить действие.
Теперь нужно извлечь сим-карту, переместить в новый телефон и выполнить следующие шаги:
- Открыть контакты, далее «Меню», нажать «Импорт/Экспорт».
- Выбрать сим-карту.
- Указать мобильное устройство.
- Отметить номера, подлежащие передаче, подтвердить действие.
Нужно помнить, что в памяти SIM есть ограничения на количество символов в имени контакта. Часто при переносе телефонной книжки это приводит к тому, что имена пользователей значительно укорачиваются, иногда даже невозможно определить, кому принадлежит данный номер. В результате потребуется отредактировать большинство записей, чтобы привести их в порядок.
Перенос через программы синхронизации
Для того чтобы перенести контакты с одного Android-устройства на другое, мы можем воспользоваться программами формата PC Suite – их выпускают многие производители для работы со своими телефонами и смартфонами. Эти программы умеют синхронизировать не только контакты, но и многие другие данные – мультимедийные файлы, записи в календаре, текстовые сообщения и т. д.
Также мы можем предложить вам универсальный вариант – это программа MOBILedit. Ее достоинством является то, что она умеет работать со многими телефонами и смартфонами. При подключении того или иного устройства программа установит драйверы, соединится с устройством и поможет извлечь необходимые данные. После этого их останется перенести в новое устройство на Андроид.
Через Google аккаунт
На большей части Андроид техники пользователи создают Гугл аккаунты для входа в Play Market, установки игр и программ, а также иных действий. В профиле Google можно хранить резервную копию контактов и использовать её для восстановления информации или переноса данных с одного смартфона на другой.
Порядок действий:
- В устройстве, с которого необходимо перекинуть телефонный справочник, открыть настройки и в разделе «Аккаунты» найти профиль Google и кликнуть по нему.
- Вверху справа нажать кнопку меню и выбрать «Синхронизировать».
- После синхронизации контакты будут храниться в профиле пользователя. Просмотреть их можно, открыв на ПК в браузере «Контакты Google». Отсюда они могут передаваться на другое устройство или же легко восстанавливаются при утрате по каким-либо причинам.
- Далее на новом смартфоне нужно авторизоваться в своём аккаунте Гугл, а затем в настройках выполнить синхронизацию.
Данные в телефонной книге появятся не сразу, а через некоторое время. Поэтому не стоит удивляться, не обнаружив номера в справочнике сразу после синхронизации.
Перед тем, как перенести контакты с Андроида на Андроид через Google, нужно знать, что в этом случае будут перемещены только данные из памяти гаджета. Номера с сим-карты перекинуть не получится, поэтому их предварительно следует переместить в смартфон.
Перенос контактов через SIM-карту
Для того чтобы передать контакты в Андроида на Андроид, мы можем воспользоваться таким древним инструментом, как SIM-карта. Сам инструмент не очень древний, но способ переноса контактов через SIM-карту морально устарел. И вот почему:
- Ограниченная емкость SIM-карты;
- Невозможность копирования дополнительных полей;
- Низкая скорость чтения/записи данных.
Но если другой возможности переноса контактов у вас по каким-то причинам нет, то вы можете воспользоваться этим инструментом.
Для этого необходимо посетить настройки приложения «Контакты» и выбрать там пункт «Импорт/экспорт контактов» — здесь отобразятся пункты импорта и экспорта контактов на SIM-карту и обратно. Выбираем нужный пункт, выделяем необходимые для переноса контакты, после чего дожидаемся завершения копирования.
На смартфоне-получателе проделываем обратную процедуру – импорт контактов c SIM-карты. Спустя пару минут все контакты будут сохранены в выбранном аккаунте. Впрочем, можно обойтись и без импорта, если в качестве источника контактов выбрать саму SIM-карту.
Как работает передача контактов через Bluetooth
Bluetooth – миниатюрный чип, установленный в гаджет. В зависимости от класса модуль способен работать в диапазоне от 1 до 100 м. С его помощью удается осуществить обмен данными между устройствами без использования кабеля.
Перекинуть по Bluetooth информацию можно на гаджетах с операционной системой Windows или Android. Важное условие для беспроводной передачи данных: все контакты должны храниться в памяти старого телефона.
Иногда у пользователей возникает проблема с обнаружением устройств. Дело в том, что по умолчанию телефон скрыт от других гаджетов. Чтобы сделать принимающий девайс видимым, нужно:
- Открыть настройки, выбрать пункт Bluetooth (в некоторых моделях телефонов нужно зайти через «Беспроводные сети»).
- Перейти в настройки Bluetooth.
3. Установить галочку возле принимающего устройства.
После данных действий радиомодуль автоматически начнет поиск активных подключений. Подобная синхронизация выполняется один раз. Дальнейшие подключения будут настраиваться автоматически.
Иногда при необходимости перенести через блютуз данные нужно на обоих телефонах ввести единый пароль.
Как отправить записную книгу по Bluetooth:
- На обоих устройствах включите беспроводной модуль связи (“Настройки” => “Сеть и интернет” => “Включить”).
- На смартфоне, с которого будете отправлять информацию, зайдите в «Контакты».
3. Кликните по клавише «Опции», чтобы вызвать дополнительное меню.
4. Появится список, из него выберите «Обмен».
5. Выделите галочками контакты, которыми нужно поделиться.
6. Кликните по опции «Обмен».
7. В следующей вкладке выберите Bluetooth (если вы ранее его не включили, система сама предложит сделать это – нажмите «Да»).
8. Найдите устройства в радиусе действия Bluetooth.
9. Выберите смартфон и активируйте передачу.
Добавление Bluetooth устройства
- Включаем Bluetooth на вашем мобильном телефоне (иногда производитель скрывает эту опцию в другом подменю, поэтому вам нужно найти ее самостоятельно).
- Щелкните правой кнопкой мыши значок Bluetooth рядом с часами и выберите добавить Bluetooth-устройство. Если его там нет, то можете включить его на панели управления в параметрах bluetooth.
- Отмечаем, устройства нажимаем найти.
- В течение нескольких десятков секунд Windows попытается найти устройства Bluetooth поблизости, в том числе ваш мобильный телефон. Если он не находит его, убедитесь, что Bluetooth в смартфоне включен и снова используется опция поиска.
- Если наш телефон найден (обычно он будет отображаться вместе с именем модели, если вы не создали собственное), отмечаем его.
- Выбираем ключ доступа и нажимаем.
- Через некоторое время телефон должен спросить, хотим ли мы подключиться к устройству. Выбираем согласны с этим и когда вас спрашивают о ключе доступа, мы копируем его на экране компьютера и одобряем его.
- Затем сообщения о успехе должны появляться на дисплее телефона и на мониторе компьютера. Готово.
Используем стороннее приложение
Как правило, пользователи используют утилиты, когда не удается выполнить обмен контактами с “Самсунга” на “Самсунг”, с “Нокиа” на “Нокиа” или с других моделей телефонов, используя встроенный инструмент. В таком случае:
- Установите программу Bluetooth File Transfer (можно скачать бесплатно в Google Play ).
- Открыв её, вы увидите список папок, которые находятся на вашем смартфоне.
- Нажмите на кнопку «Опции» – должно появиться меню.
4. Выберите пункт «Дополнительно».
6. Кликните по строке «Отправить контакты».
7. Откройте списки групп и выделите контакты.
8. Выберите: контакты будут отправляться одним файлом или по отдельности.
9. В списке устройств выберите Options и «Поиск», чтобы просканировать доступные гаджеты.
10. Выберите смартфон, на который будет отправляться информация, и активируйте передачу.
Быстро и удобно
Вполне логично, что когда речь идет об одном контакте, занести его в записную книжку можно и вручную – это не займет много времени. Но когда появляется необходимость перенести десятки, а то и сотни телефонных номеров, целесообразно воспользоваться технологией Bluetooth – в эксплуатации она проста и удобна.
Такая технология, как блютуз часто применяется для передачи мультимедийных файлов и различных документов, а также для подключения разных девайсов и гаджетов. Но иногда этот беспроводной канал связи задействуют и при обмене контактными данными. В каких случаях требуется подобная процедура? Например, при покупке нового смартфона, когда со старого (возможно, даже кнопочного) телефона необходимо перенести список контактов.
Делать всё вручную, по порядку вбивая номера? На это уйдёт не один час. Использовать учётную запись Google или специальный софт? Не всегда удобно. Переносить контакты через сим-карту? Опять же очень долго. Поэтому многие пользователи часто стараются передать контакты через блютуз. Тем самым удаётся сэкономить своё время, избежать ошибок и не потерять важную информацию.
Отправка файлов на телефон через блютуз
- Щелкните правой кнопкой мыши значок синего зуба рядом с часами и выберите файл.
- В появившемся окне выберите просмотр и укажите свой телефон. Затем нажмите.
- Опять же, нажмите кнопку просмотра, и на этот раз мы укажем файл, который будет загружен. Затем нажмите дальше.
- Телефон должен спросить, хотим ли мы принять файл. Конечно, мы отвечаем «да».
- Затем должен появиться статус передачи файла, и когда он будет завершен, телефон сообщит нам об этом. Иногда может потребоваться сохранить файл, который вы только что загрузили. Готово.
Как передать контакты по bluetooth с андроида на андроид?
Итак, у вас два устройства с ОС Android. Причём с одного необходимо перенести контакты на другой. Используем для этого блютуз и проделываем следующее:
- На обоих аппаратах включаем блютуз. Активация этой функции осуществляется либо в настройках, либо путём сдвига «шторки» вниз и нажатия на характерный значок.
- Затем на устройстве, с которого и будем скидывать информацию, заходим в список контактов.
- Далее открываем настройки или дополнительные опции. Делается это по-разному. Всё зависит от версии ОС, производителя (самсунг, нокиа, хуавей, зте, сони и пр.) и оболочки. Например, у Хонор 5а с пятым андроидом внизу есть значок в виде трёх горизонтальных линий с надписью «меню».
- Открыв дополнительные опции, выбираем «Импорт/экспорт».
- Находим пункт «Экспорт во внутреннюю память». Кликаем на него. По необходимости подтверждаем данное действие.
- Что же дальше? Осталось найти через диспетчер файлов файл с расширением .vсf и отправить его по bluetooth на другой смартфон.
- После чего принимаем файл на устройстве. Открываем его. Если всплывёт уведомление «Разрешить приложению доступ…», то соглашаемся и даём разрешение.
- Пройдёт немного времени, и все контакты переместятся в адресную книгу смартфона, включая номер мобильного, имя и другие сведения. Правда, фотографию и конкретную мелодию придётся устанавливать самостоятельно.
Для справки! Учтите, что в пятой версии ОС android функция экспорта/импорта файлов в приложении «Телефон» отсутствует. Как же быть, если на вашем устройстве именно такая операционка? Придётся использовать специальные приложения из плей маркета или переносить контакты через аккаунт в Google.
Воспользоваться специальной программой
Старые девайсы известных брендов подключаются к компьютеру с помощью специальной программы, например Alcatel PC Suite или Nokia PC Suite. Она значительно упрощает работу с записной книжкой. Вам не нужно ничего экспортировать. Хотя и здесь присутствуют свои нюансы.
- Запустите фирменную программу для подключения кнопочного телефона на ПК.
- Подсоедините кнопочный девайс к компьютеру при помощи провода.
- Дождитесь, пока программа определит телефон.
- Выберите из меню пункт «Телефонная книга», «Адресная книга», «Контакты» или подобный.
- Сделайте резервную копию или экспортируйте номера.
Чаще всего здесь будет следующая проблема: контакты будут сохранены в устаревшем формате «*.mbk» или «*.nbf». Этот формат не читается Андроид смартфонами. Самый простой способ, как преобразовать их в доступный формат:
- переименовать их, чтобы расширение (три буквы после последней точки) было «zip»;
- теперь файл превратился в архив – распакуйте его;
- найдите файлы с расширением «*.vcf»;
- это и есть файл с вашими контактами.
Как импортировать лишь отдельные контакты, а не всю телефонную книгу?
Описанный выше способ позволяет перенести с одного устройства на другое всю адресную книгу. Однако порой пользователю нужно импортировать лишь избранные контакты, с которыми тот общается чаще всего. Как же тогда, например, передать по блютуз именно их, а не все остальные, которые уже перестали быть актуальными? Всё довольно просто:
- Включаем Bluetooth-модуль сразу на двух устройствах.
- Заходим в контакты на том смартфоне, с которого будем отправлять данные.
- Вызываем дополнительное меню управления. Как уже говорилось выше, делается это по-разному в зависимости от модели, прошивки и фирмы-производителя.
- Выбираем пункт под названием «Обмен».
- В открывшемся списке выделяем лишь те контакты, которые будем импортировать.
- Жмём «Далее» (или «Обмен», «Подтвердить» и т. п.).
- Находим и подтверждаем устройство-получатель. Обычно в качестве названия фигурирует модель смартфона (если владелец не переименовал его).
- Принимаем контактную информацию. Дожидаемся окончания процесса передачи.
Для справки! Довольно часто не получается перенести контакты по блютуз на устройство с виндовс фон. Дело в том, что при попытке копировать телефонную книгу в этой операционной системе создаётся файл в формате, который не читается на других платформах. Поэтому, чтобы перекинуть контакты с того же Android на Windows Phone, лучше всего воспользоваться специальными утилитами либо произвести синхронизацию через сервисы Google или ПК.
Использовать vCard
Почти все телефоны, и новые и старые, поддерживают формат виртуальной визитки – vCard. Если вы не можете экспортировать всю телефонную книгу, то один из способов, как перенести номера – преобразовать их в vCard.
- Зайдите в «Контакты» на старом девайсе.
- Выберите нужную запись и вызовите меню.
- Среди всех пунктов выберите «Экспорт vCard», «Отправить контакт» или что-то похожее. Здесь вы производите действия с одной записью.
- На некоторых устройствах вы можете выделить все номера: телефонная книга – «Опции» – «Выделить все», а затем так же преобразовать их в vCard.
- Вы можете сохранить номер в памяти кнопочного телефона или отправить его по Блютуз или по электронной почте. В целом действия с ними будут такие же, как в инструкциях, описанных ранее.
Как перенести контакты по блютуз с айфона на андроид?
Бывает и так, что нужно скинуть все данные из телефонной книги «яблочного смартфона» на андроид-устройство. Конечно в таком случае можно отправить все контакты через электронную почту, iCloud или приложение My Contacts Backup. Однако не всем пользователям подойдут перечисленные варианты. Поэтому мы сейчас расскажем, как передать их с помощью Bluetooth.
Сложно ли таким способом импортировать контакты с iphone на android? На наш взгляд, нет. Достаточно проделать следующее:
- Берём в руки айфон и заходим в настройки.
- Включаем bluetooth.
- Те же самые действия повторяем на смартфоне (или планшете) с ос android.
- Соединяем два девайса по блютуз. Естественно, при запросе вводим ключ доступа.
- Теперь на смартфоне, на котором будем получать данные, заходим в раздел, посвящённый управлению контактами.
- Выбираем здесь пункт «Импорт/экспорт». Затем жмём «импорт с другого телефона».
- Находим нужное устройство (если оно не выбралось автоматически) и получаем контакты с него. Возможно, система при этом спросит, в какой аккаунт сохранить их. Необходимо будет лишь выбрать правильный вариант.
На этом всё! Кстати, таким же образом можно скинуть контакты с айфона на айфон (простите за тавтологию) или с андроид-смартфона на айфон.
Расскажем, как перенести контакты с Android на Android с помощью Bluetooth, а также с iOS и наоборот: как с помощью стандартных средств, так и с использованием сторонних приложений.
Копирование контактов с андроида в ручном режиме
Данный способ подойдет пользователям, которые используют Android смартфон в рабочих целях и нуждаются в переносе только некоторых телефонных номеров. Так же это удобный способ поделится контактом из справочника со знакомыми или близкими людьми.
Что бы вручную скопировать контакты с android требуется:
- Перейти в справочник и выбрать требуемый номер телефона.
- Нажать на кнопку в виде трех точек для вызова дополнительных действий. В появившемся списке выбрать пункт «отправить». Выделить номера контакта, если присутствуют несколько телефонных номеров, и нажать «ок» или «далее».
- В появившемся списке выбрать подходящий способ переноса: блютуз, Email, Gmail, текстовое сообщение, гугл или яндекс диск.
После подтверждения действия, выделенные номера телефонов отправятся через выбранный способ. На другом устройстве останется только сохранить контакт.
- Простота отправки телефонных номеров на смартфон или планшет.
- Нет необходимости в синхронизации аккаунта, сохранении базы данных, сервисах Google или в использовании компьютера.
- Выборочный перенос контактов.
- Отправка только одного контакта за один раз.
Как передать
Итак, первым делом продемонстрируем, как через Bluetooth передать контакты с Android на Android стандартным способом. Для этого сделайте следующее.
1.На обоих аппаратах активируйте беспроводной модуль связи, через который будем отправлять данные.
2.На смартфоне, с которого будете сбрасывать информацию, зайдите в «Контакты».
3.Нажмите на сенсорную клавишу «Опции» для вызова дополнительного меню.
4.Выберите из списка «Обмен».
5.Выделите флажками тех людей, информацией о которых нужно поделиться.
6.После чего тапните по «Обмен».
7.В следующем окне выбирайте «Bluetooth» (если вдруг вы не активировали нужный модуль связи из пункта 1, система предупредит об этом и предложит активировать его; согласитесь, нажав на «Да»).
8.Следующим этапом будет поиск устройств – жмите на одноименную клавишу.
9.Затем выбираете название нужного смартфона, чтобы началась передача.
Таким же образом можно отправить все контакты через Bluetooth Android, если делаете «переезд» с одного девайса на другой, для этого нужно:
Повторить шаги с 1-го по 4-й из предыдущего пункта.
5. О, который находится справа сверху.
Далее все делается аналогично шагам с 6-го по 9-й.
Взаимодействие систем от Google с Apple
В следующей части нашей статьи покажем, как перенести контакты с iPhone на Android с помощью Bluetooth. Произведите следующие операции:
1.Первым делом необходимо проверить, зарегистрированы ли вы в iCloud, сервисе от Apple, с помощью которого происходит синхронизация между девайсами. Если же нет, зарегистрируйтесь, времени это много не займет.
2.После того как у вас есть iCloud, перейдите через web-интерфейс в «Контакты».
3.Здесь нужно выбрать «SelectAll» и зажать пиктограмму с шестеренкой, которая расположена снизу слева.
4.Выберите действие «ExportvCard». Это даст возможность получить все адреса в едином файле.
5.Следующим шагом эти данные можно передать как обычный файл через Bluetooth.
6.На смартфоне, который принял файл, нужно зайти в телефонную книгу.
7.Тапнуть по клавише «Options» и выбрать «Импорт/экспорт».
8.Если у вас файл находится в памяти смартфона, выберите «Импортировать из внутренней памяти».
9.Далее перейдите по строке «Телефон».
10.Выделите необходимые номера и клацните «Импорт».
Перенос контактов на iPhone
Аналогичным образом распишем небольшой мануал о том, как можно перенести контакты из Android на iPhone с помощью Bluetooth.
1.На Android-смартфоне зайдите в телефонную книжку.
2.Вызовите контекстное меню «Опции».
3.Перейдите в «Импорт/Экспорт».
4.Для примера мы выберем «Экспортировать во внутреннюю память», можно выбрать иSD–card.
5.Выбираем нужные контакты или же о.
6.Соглашаемся с предупреждением.
7.Задаем имя файла, например, «Визитки». Файл будет лежать в корне директории, в нашем случае с названием «Визитки».
8.Далее заходите в эту директорию с помощью любого установленного проводника и выделяете этот файл.
9.Вызовите контекстное меню и тапните по «Отправить».
10.Далее выберите «Bluetooth».
11.Произведите поиск активных девайсов, и отправьте файл на нужный.
На iPhone нужно будет лишь:
12.Принять данные и открыть этот файл.
13.На запрос дальнейших действий нажать «Создать новые контакты» или же «Объединить с Контактами».
Как перенести контакты через Bluetooth: Видео
Используемые источники:
- https://usvinternet.ru/perenesti-kontakty-s-androida-na-android-cherez-blyutuz/
- https://appsetter.ru/import-kontaktov-s-androida-na-android.html
- https://androidguid.ru/instrukcii/kak-peredat-kontakty-po-bluetooth-poshagovaya-instrukciya.html
- https://www.orgtech.info/kak-peredat-kontakty-cherez-blyutuz/
- https://bezprovodoff.com/bluetooth/nastrojka-bluetooth/perenos-kontaktov.html
ПОДЕЛИТЬСЯ Facebook
- tweet
Предыдущая статьяКак перезагрузить Xiaomi мягкий и жесткий reboot
Следующая статьяКак поменять язык голосового ввода Meizu