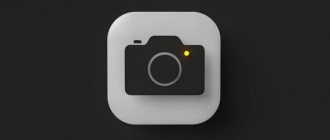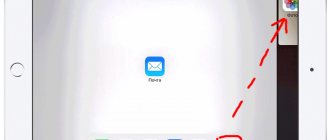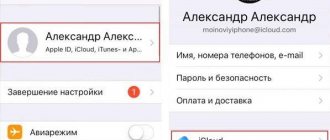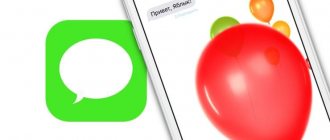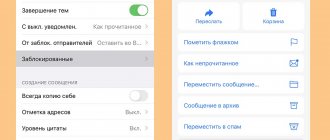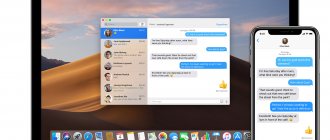В этой статье мы расскажем и покажем вам, как отправить iMessage вместо SMS на Айфоне и Айпаде. За которые не будут взимать плату, они равно как и обычное SMS-сообщение. Тем самым давая вам бесплатные текстовые сообщения, когда у вас есть доступ к интернету.
Все еще не знаете разницу между SMS (текстовыми сообщениями) и iMessage? Не беспокойтесь, мы расскажем, отличия между ними и настройку которая позволит отправлять смс, а не iMessage.
Что такое iMessage и чем отличается от СМС
iMessage – это новый сервис от компании Apple, который появился с прошивкой iOS 5. Он используется для отправки текстовых и мультимедийных сообщений на другие яблочные устройства при наличии доступа к интернету. Настройка этого сервиса имеет свои нюансы, но зато iMessage позволяет совершенно бесплатно общаться с другими владельцами продукции Apple.
В программе Сообщения можно отправлять не только текст, но также фотографии, видеозаписи и аудиофайлы. Есть тут стикеры, смайлы и другие анимированные эффекты.
Как работает iMessage
При создании нового сообщения и добавлении его получателя сервис iMessage, при наличии доступа в интернет, автоматически проверяет, привязан ли этот номер к Apple ID. Если такая привязка есть, то отправляется iMessage а не SMS/MMS.
Какое именно сообщение отправлено, можно отличить по цвету. Так iMessage выделяются голубым облачком, а стандартные смс-сообщения – зелёным. Стоит учитывать, что приоритет всегда у iMessage.
iMessage – это сервис, который позволяет отправлять сообщения другим владельцам устройств на программном обеспечении iOS.
Настройка
На предыдущем этапе мы с вами всего лишь активировали функцию обмена сообщениями, однако без должной конфигурации использовать ее возможности в полной мере не получится.
Данные для получения и отправки
Основным идентификатором пользователя в iMessage является учетная запись Apple ID, к которой, в свою очередь, может быть привязана не только электронная почта, но и номер мобильного телефона. Как первое, так и второе можно использовать для отправки/приема сообщений.
- Под строкой iMessage, переключатель напротив которой был активирован на шаге 2 предыдущей части статьи, коснитесь пункта «Отправка/прием».
Примечание: На устройствах с iOS 12 и ниже необходимый для перехода к рассматриваемой настройке пункт «Отправка/прием» является не вторым, а четвертым в списке доступных.
- Убедитесь, что вы авторизованы в своем аккаунте Apple ID, а если это не так, войдите в него, выполнив следующее:
- Тапните по надписи «Ваш Apple ID для iMessage». Если вместо этого в первой строке вы видите белую, а не синюю надпись «Apple ID: адрес электронной почты», значит, вы уже авторизованы в аккаунте, но в случае необходимости его можно изменить на другой (об этом далее).
Примечание: В некоторых случаях возможность входа в аккаунт появляется на странице непосредственной настройки «Сообщений» — там, где выполняется активация iMessage.
- В появившемся всплывающем окне нажмите «Войти», если хотите использовать для общения указанную в уведомлении учетную запись, или «Использовать другой Apple ID», если необходимо ее изменить.
Примечание: В случае если вы уже авторизованы в учетной записи, но хотите использовать для общения другую, и/или если требуется изменить отображаемую геопозицию, тапните по пункту «Apple ID: адрес электронной почты» и выберите соответствующий вариант во всплывающем окне.
Введите пароль от аккаунта (если потребуется) или почту и пароль, в зависимости от того, какой из вариантов был выбран на предыдущем шаге. - Тапните по надписи «Ваш Apple ID для iMessage». Если вместо этого в первой строке вы видите белую, а не синюю надпись «Apple ID: адрес электронной почты», значит, вы уже авторизованы в аккаунте, но в случае необходимости его можно изменить на другой (об этом далее).
- После авторизации в учетной записи вы сможете выбрать то, откуда будут доступны чтение и отправка сообщений – номер мобильного телефона, если он привязан к Apple ID, отмечен изначально, дополнительно можно отметить электронную почту.
- Ниже, в блоке «Начинать разговор с» выделите галочкой телефонный номер или электронный адрес, в зависимости от того, под каким из этих идентификаторов вы хотите отображаться у получателей сообщений.
- Выполнив необходимые настройки, коснитесь надписи «Назад», расположенной в левом верхнем углу экрана.
Дополнительные настройки
На странице включения iMessage есть ряд настроек, которым стоит уделить внимание.
Имя и фото видны Перейдите в одноименный раздел и тапните «Выбрать фото и имя» или «Имя и фото видны» (зависит от изначальных настроек Apple ID) и выполните следующее:
- Укажите имя и фото, которые хотите демонстрировать при общении в сервисе.
- Затем определите, с кем будете делиться этими данными – только с контактами или каждый раз выбирать самостоятельно (по запросу). Тапните «Готово» для подтверждения.
- После первой настройки в данном разделе появится возможность в целом запретить или разрешить показ своих фото и имени.
Переадресация Если у вас есть другие устройства, поддерживающие функцию iMessage (iPhone, iPad, Mac, MacBook, iMac), можно активировать возможность отправки/получения сообщений на них. Главное, авторизоваться в том же аккаунте Apple ID, после чего в рассматриваемом разделе настроек iPhone можно будет включить переадресацию для любого или всех из них.
Отправка как SMS Включение данной опции позволяет отправлять обычные SMS в случаях, когда iMessage не может работать – например, недоступен Wi-Fi и мобильный интернет (3G/4G).
Другие настройки Большинство оставшихся в данном разделе опций максимально просты для понимания и не нуждаются в пояснении, тем более что под основными из них представлено подробное описание. Включение/выключение происходит путем перемещения в соответствующее положение тумблера. И все же нескольким пунктам следует удалить внимание.
- «Заблокированные контакты» — позволяет создать «черный список» с абонентами, от которых вы не будете получать голосовые и видеозвонки, сообщения и e-mail. Все что для этого нужно – «Добавить номер» пользователя в указанный перечень или заблокировать его из адресной книги (например, уже после поступления нежелательного звонка и/или текстового послания).
Как отправить СМС с Айфона
Пользователь может настроить приложение «iMessage» так, чтобы при отсутствии интернета автоматически отправлялись обычные смс-сообщения. Для этого заходят в настройки, тут надо выбрать раздел «Отправить как SMS». Далее нужно установить бегунок в активное положение, чтобы при отсутствии интернета сообщения отправлялись как обычные текстовые.
Отправить смс-сообщение с Айфона очень легко, стоит придерживаться такой инструкции:
- Открывают приложение Сообщения;
- Нажимают на значок листка с ручкой, чтобы написать новое сообщение или выбирают разговор, который уже есть в списке;
- Нажимают пальцем на текстовое поле внизу страницы и вводят текст;
- Нажимают на стрелочку, чтобы отправить сообщение.
При необходимости можно быстро написать ответ на смс-сообщение даже с заблокированного экрана. Делается это так:
- На заблокированном экране нажимают на уведомление, на которое нужно ответить;
- Вводят в текстовом поле своё сообщение;
- Нажимают на стрелочку, чтобы отправить.
Если вы владелец iPhone X или более новой модели, или iPad с функцией Face ID и на сообщение с экрана блокировки не получается, то нужно перейти в меню «Настройки» > «Face ID и код-пароль» и включить функцию «Ответить сообщением». Если у вас iPhone 8 или более новая модель, или iPad, переходят в меню «Настройки» > «Touch ID и код-пароль» > «Доступ с блокировкой экрана» и активируют функцию «Ответить сообщением».
Как отменить эффект Облачко в Сообщениях?
Если вы передумали отправлять эффект облачка, коснитесь кнопки Отменить в нижней части списка эффектов (выглядит как X).
Какие эффекты пузыря есть в Сообщениях?
- Хлопок: отправляет облачко при его получении по всему экрану проходит рябь.
- Громко: отправляет гигантское облако, которое трясется, прежде чем осесть на место.
- Мягко: отправляет крошечное облачко, которое безропотно скользит на место.
- Невидимые чернила: облачко покрывает анимированный шум и размытие, пока вы не прикоснетесь его.
Будет ли эффект облачка, который я отправил с iPhone, показываться на Mac?
Mac может отобразить только эффект «Невидимых чернил», если на нем стоит операционная система macOS Sierra или High Sierra.
Как отправить iMessage с Айфона
Сообщения iMessages можно отправлять при наличии интернета, они могут быть отправлены с iPad, iPod touch или компьютера Mac, у которого вообще нет сотовой связи. Прежде необходимо выполнить небольшие настройки.
- Заходят в настройки на своём яблочном устройстве.
- Нажимают на приложение Сообщения.
- Находят раздел iMessages и активируют эту функцию. Если возникла ошибка стоит проверить доступ к интернету и попробовать подключиться ещё раз. Стоит помить, что некоторые мобильные операторы специально блокируют отправку таких сообщений, чтобы не терять в деньгах на отправке sms.
- Всегда есть запасной вариант, позволяющий отправлять классические смс-сообщения, если доступа к интернету нет.
Внимательные пользователи могут заметить, что одни смс-сообщения выделены голубым цветом, а другие зелёным. Это вовсе не случайно. Дело в том, что зелёным обозначены обычные смс-сообщения, а голубым – iMessages.
Если в приложении iMessages сообщение долгое время не отправляется, то следует нажать на надпись «Недоставленное сообщение» до тех пор, пока не появится опция «Отправить как текстовое сообщение (SMS)». Это поможет игнорировать настройку «Отправить как SMS» для выделенного отдельного сообщения.
Использование
iMessage хотя и является отдельным сервисом, все же не имеет собственного приложения – он интегрирован в стандартные «Сообщения». То есть для того, чтобы начать им пользоваться, достаточно его запустить, выбрать из списка контактов получателя или ввести его данные вручную, а затем напечатать и отправить послание.
При нормальной работе функции в поле ввода сообщения отображается надпись iMessage, а кнопка его отправки имеет синий цвет – отправляемое таким образом послание является бесплатным, а также выделяется синим цветом. Если же вместо него вы видите зеленый, ознакомьтесь с соответствующим пунктом следующей части статьи.
Почему не отправляются SMS с Айфона и что делать
Смс-сообщения могут не отправляться с Айфона по простой причине, при отсутствии денег на счету. Действительно, эта услуга платная у всех операторов, поэтому баланс должен быть положительным. Исключение составляют лишь случаи, когда определённое количество смс-сообщений уже включено в тарифный план.
Однако, не только отрицательный баланс может стать причиной проблем с отправкой смс-сообщений. Рассмотрим ещё несколько причин невозможности отправить сообщение и методы их устранения.
- Включают и выключают Авиарежим, за счёт этого перезагружается сеть iPhone.
- Сбрасывают настройки сети «Настройки – Основные сброс – Сбросить настройки сети». После чего вновь попробовать отправить sms.
- Возможно дело именно в сим-карте. Чтобы проверить, вставляют другую симку и пробуют отправить сообщение.
Если ничего не помогло, то нужно обратить внимание на другой важный момент. Для отправки классических смс-сообщений может понадобиться номер SMS-центра сотового оператора. В большинстве мобильных телефонов он прописывается в настройках отдельной строчкой. Но тут речь идёт об Айфоне, значит не всё так просто.
Сначала необходимо проверить, прописан ли этот номер в настройках мобильника. Для этого при помощи кнопок вводят команду *#5005*7672# и нажимают на клавишу позвонить. Далее возможно два варианта развития событий.
- Номер смс-центра прописан, но нужно проверить его корректность.
- Появляется надпись – «Успех запроса на настройку. Адрес сервисного центра – нет адреса».
Вполне возможно это и есть причина того, что невозможно отправить смс-сообщение. В данном случае нужно прописать верный адрес. Для этого набирают команду *5005*7672*номер SMS-центра#. Этот номер следует обязательно вводить через +7.
Если после ввода команды вы видите ошибку, то не стоит обращать на неё внимание. Скорее всего, номер успешно прописан, проверить это можно, набрав первую комбинацию. Но тут у многих возникает вопрос, где взять нужный номер?
Можно позвонить и спросить у оператора нужный номер, это не является секретной информацией. При желании можно поискать эти данные в интернете. Следует учитывать, что цифры для каждого региона могут отличаться.
Татьяна
Слежу за новостями на рынке мобильных услуг. Всегда в курсе последних событий
Задать вопрос
Вопрос эксперту
Как я узнаю, что у человека Айфон и ему можно отправлять сообщения через сервис iMessages?
При попытке отправить смс-сообщение система автоматически определяет, зарегистрирован номер в приложении или нет. Отправлять такие сообщения можно не только на Айфоны, но также на планшеты и компьютеры яблочного производителя.
Почему не могу отправить бесплатное сообщение iMessages?
Причины могут быть разные, но чаще всего это вызвано отсутствием подключения к интернету.
Почему у меня одни сообщения выделены синим цветом, а другие зелёным.
Зелёным цветом обозначены обычные смс-сообщения, а голубым обозначены сообщения отправленные через сервис iMessages.
Отправить смс-сообщение с Айфона так же просто, как и с Андроида. Но отличие тут всё-таки есть, владельцы Айфона могут отправлять бесплатные сообщения в фирменной сети iMessages.
4.8/5 — (30 голосов)
Автор
Татьяна
Слежу за новостями на рынке мобильных услуг. Всегда в курсе последних событий
Как повторить эффекты Облака и Экран в Сообщениях
Вы можно повторно воспроизвести эффекты «Облако» и «Экран» в полученных сообщениях. Просто выполните эти простые шаги.
- Откройте Сообщения
- Откройте чат в котором вы хотите посмотреть эффекты.
- Найти сообщения с прикрепленным эффектом и нажмите кнопку Повторить для просмотра эффекта снова.
Смотрите видео YouTube в сообщениях
iMessage автоматически извлекает основное изображение с веб-сайта и обеспечивает приятный предварительный просмотр для вашего получателя.
Это хорошо, но это не так захватывающе. Что интересно, это означает, что если вы вставите ссылку на видео YouTube, вы и ваш друг сможете просматривать видео непосредственно через приложение «Сообщения», не открывая приложение YouTube или браузер.
Отправить музыку в сообщениях
Вы также можете отправлять музыку через сообщения — хотя получателю понадобится учетная запись Apple Music для прослушивания. В противном случае они получат ссылку «Купить песню в iTunes» или ссылку «Подписаться на Apple Music».
- Нажмите на значок App Store рядом с полем текстового сообщения.
- Вы увидите все недавно проигранные треки.
- Прокрутите, пока не найдете тот, которым вы хотите поделиться.
Если вы нажмете на название трека, он откроется в приложении Музыка и начнет воспроизведение (если вы владеете треком). Если вы нажмете на круг с треугольником внутри, будет воспроизведен предварительный просмотр мелодии.
Отправить GIF в сообщениях
Вот что нужно сделать, если вы хотите отправить GIF, чтобы проиллюстрировать что-то в сообщениях. Возможно, вы хотите показать кому-то именно то, что вы думаете об их последнем сообщении, используя реакцию знаменитости на подобное событие.
- Откройте сообщение.
- Нажмите на значок приложения.
- Проведите пальцем до экрана изображений и видео или нажмите на красный значок с увеличительным стеклом.
- Введите слово, которое вы хотите проиллюстрировать, в поле поиска.
- Выберите GIF, который лучше всего иллюстрирует то, что вы хотите сказать.
Если вы потеряли вдохновение, нажмите «Поиск изображений» и пролистайте «Категории». Для каждой выбранной вами категории, как только это слово окажется в окне поиска, другое нажатие внутри окна вызовет больше предложений по связанным словам и фразам.
Что делают эффекты «Экран» в iMessage?
Ниже перечислены все эффекты «Экран» и то, что они делают.
- Эхо: клонирует сообщение и заполняет им весь экран.
- Прожектор: луч прожектора освещает сообщение.
- Шарики: отправляет разноцветные шары. Шары взлетают с правой нижней части экрана.
- Конфетти: сверху сыпятся разноцветные конфетти.
- Лазеры: по экрану бежит волна лазеров со звуком «анс, анс, анс».
- Фейерверки: разноцветный фейерверк в центре экрана.
- Падающая звезда: с левой стороны экрана вылетает звезда, когда она достигнет правой стороны то взорвется.
- Праздник: яркий всплеск бенгальского огня.
- Любовь: гигантское сердце появляется из сообщения и улетает.
Будут ли эффекты «Экран» отображаться в сообщениях Mac?
Пока нет. Возможно в будущем будут.
Настройка отправки и приема сообщений iMessage
На пункт Отправка / прием стоит обратить особое внимание.
В разделе Ваш адрес для сообщений iMessage необходимо выбрать адреса электронной почты, которые будут ассоциироваться с iMessage. Другими словами, на выбранные адреса электронной почты Вам можно будет отправлять сообщения. Для того чтобы не запутаться, рекомендуем выбрать один наиболее используемый E-mail адрес.
В разделе Начинать новый разговор с указывается номер телефона или адрес электронной почты с которого будут отправляться все исходящие сообщения. В идеале, конечно, выбрать номер телефона.
Часто задаваемые вопросы
Я заблокирован, если сообщение отправлено в виде текстового сообщения?
Не обязательно. Как упоминалось ранее, сообщение iMessage, отправленное в виде текстового сообщения, обычно указывает на проблему в сети. Если в вашем iMessage нет сообщения «Доставлено», а в предыдущем диалоге это было, то это может указывать на то, что вы заблокированы.
Почему текст на моем iPhone говорит «отправлено как текстовое сообщение?»
Любое сообщение, отправленное не пользователю Apple, будет отправлено в виде текстового сообщения. Служба iMessaging доступна только для устройств Apple. Но если iMessage не может быть отправлено или если у получателя не включена функция iMessage, ваш iPhone отправит его в виде текстового сообщения.
Удалить сообщения
Всегда наступает момент, когда наличие большого количества сообщений в разговоре может ошеломить любого. Вот почему можно удалить сообщения или весь разговор, но вы должны понимать, что вы никогда не сможете его восстановить. Чтобы устранить его, вам просто нужно выполнить следующие шаги:
- Войдите в беседу, нажмите и удерживайте облачко с текстом, которое хотите удалить.
- Щелкните значок корзины, который появится, чтобы сообщение исчезло из цепочки и не могло быть восстановлено.
Если вы хотите удалить всю беседу, вы можете просто сделать это, выполнив те же действия, но, удерживая нажатой общую беседу и нажав появившуюся кнопку «Удалить».
Как быстро показать вам «Мне нравится» текстовое сообщение
Tapback в сообщениях немного похож на параметры лайка в Facebook. Чтобы использовать эту функцию, выполните следующие действия.
- Дважды нажмите на сообщение, которое вы получили.
- Вы увидите сердце, большие пальцы вверх, большие пальцы вниз, «Ха-ха», два восклицательных знака и знак вопроса.
- Нажмите на ответ, который вам нравится.
Это позволяет вам быстро ответить на сообщение, не вводя текст.
Выберите «Ха-ха», чтобы показать своему другу, что вас позабавило, или одобрительно. Там даже вопросительный знак, если вы озадачены их сообщением.