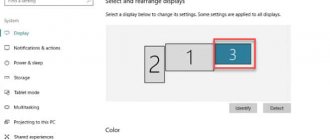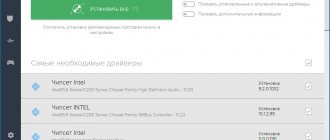Monitor calibration Windows 10, 7 is the process of adjusting the color gamut of the screen. It allows you to significantly improve the ergonomics of image perception: the eyes are less tired, which is especially important for professional PC users. Designers and computer graphics specialists need to know how to calibrate the monitor in Windows 10, 7 correctly in order to get the image as close to the real thing as possible.
The first time the procedure must be performed after purchasing and connecting the display. In the future, it is repeated only when working with graphics, since the accuracy of the settings is important only in this professional field.
Using the device
An accurate result can be obtained using a monitor calibrator - a device for automatic calibration. It allows you to configure all important parameters in detail. Let's look at the main characteristics of the DataColor Spyder5Pro model.
The principle of operation of the colorimeter is very simple: the user follows the instructions that are displayed on the screen. Within 5 minutes you can adjust the desired values by choosing one of 16 options. When launched, the program offers optimal parameters.
The automatic light metering function will help take into account environmental parameters. Data on screen parameters and their analysis helps to determine the maximum capabilities of the device. A convenient counterweight helps fix the device on the screen during calibration.
The software is downloaded from the manufacturer's website. Upon purchase, the user receives a card with the resource address and serial number. This makes the software easy to update.
The pleasure costs 12,500 rubles.
Conditions for correct setting
Once you have calibrated your monitor, you will not have to do the same thing again soon if you do everything correctly. To do this, you should prepare. The display needs to be adjusted to the conditions in which it operates most often: the placement of light sources and its intensity. The background on which the monitor is located should be made neutral so that it does not catch the eye and does not contrast with the surroundings. Place the light sources so that they are not behind your back or the monitor.
Before calibration, the device should be warmed up - keep it turned on for at least 20-30 minutes and turn off all adaptive functions - automatic adjustment of brightness and other parameters. Disable modes that enhance any indicator (color saturation, increased contrast), the ideal solution would be to set standard color rendering settings.
In the case of screens with a TN+Film type matrix, remember that the picture on them greatly depends on the vertical viewing angle. During the calibration process, ensure the viewing angle is as close to 900 as possible and is consistent. It would be preferable to configure it using a monitor - a program designed to control the device.
Take your time during calibration, treat the process with full responsibility. You then spend hours looking at the picture, the quality and naturalness of which you choose yourself. If your eyes become tired, give them a few minutes to rest; this can greatly affect the results.
Built-in tools
Windows 10 and 7 have a utility that helps you configure your display. Before starting, you need to set the working resolution. The program can only be launched from an administrator account.
How to enable color calibration on Windows 10 step by step:
- Press the buttons together
- To do this, move the slider on the left.
- Adjust the contrast and brightness using the buttons on the device.
- For quality, focus on the average picture.
- By controlling the buttons, achieve a similar effect.
- Do the same with contrast.
- Get the color balance right. You want a uniform gray color without any other shades interspersed.
- Change the values using the sliders.
- In the last step, you can compare the old and new options.
- Press the buttons and the settings will be set - you will see the changes directly on the screen. After clicking the “Done” button, Windows will accept the option whose button was active.
In Windows 7, the service works similarly.
Correct calibration
Let's briefly look at how to calibrate the display on a computer and laptop, and we'll also look at each stage of the process.
Gamma
Shows the relationship between the levels of the three primary colors of the RGB color space and the amount of light emitted by the monitor.
Use the vertical slider to ensure that the picture on the screen matches the “Normal gamma” pattern, when in the center there is a subtle spot of a grayish tint, rather than white or black.
If you are confused or cannot find the normal level, reset the settings with the corresponding button next to the slider. You can also go back to look at the sample - click on the arrow icon in the upper left corner.
How to adjust the screen on Windows 10 How to change the hertz of a Windows 10 monitor
Brightness and Contrast
Change the brightness level to match that shown in the center picture or is pleasing to the eye. To do this, use the brightness buttons on the monitor.
Do the same with contrast. The image should not become blurred, but a noticeable transition between light and dark colors should be avoided, since there is no need for excess sharpness.
Color balance
Bring the gray color to the ideal so that there are no shades of red, blue or green. Move the sliders until you achieve an acceptable result, without desaturating the image by removing the desired saturation.
Saving Calibration
Once the process is complete, use the buttons to switch between the previous settings and the current settings for comparison. Select a profile that suits you or change the settings, and close the window with the “Done” button.
You can - Microsoft technology is used, designed to optimize the display of fonts on liquid crystal displays.
In the following steps, select the most appropriate text visualization options for all monitors at once or for each monitor separately, if there are several of them in the system.
To re-tune the text display, hold down Win + R and run the “cttune” command.
Using special software
The Cltest monitor calibration program for Windows will help you set fine display settings. You can download it using the button below.
- Expand the archive and run the executable file.
- Check your settings. The Curve menu must be set to Gamma 2.2.
- If the picture in the central window looks completely gray, then nothing needs to be done.
- If you see colored stripes, start calibration.
- We recommend using Fast mode.
- At each step, your task is to set the gamma at which 7-9 color bands presented in the program window will be on the verge of being distinguishable. If you see them clearly, reduce them; if you can’t see them at all, increase them. Control is performed with the mouse wheel: up – increase, down – decrease.
- If one of the colors is not adjustable in the general window, calibration should be carried out channel by channel. Selecting “Color Channel” from the menu.
- The changes can be seen in the form of a graph.
- You can choose from several monitors.
- All changes are applied to the monitor immediately, so you can see if your actions are correct. If the eye is not comfortable, change it. If you are confused, return to the initial settings in the “Curves – Set Default” menu.
- A report will be presented at the end.
- Settings can be saved and set as default values.
The program is a little complicated for beginners, but it allows you to calibrate your laptop monitor for photo processing, which is not always possible with built-in tools.
What to do if applications or games do not open in full screen
All modern programs automatically adjust to the screen size. If you install an application or game that was developed many years ago for older editions of Windows, then it can be deployed in a reduced size. In this case, it becomes necessary to expand them to full screen. There are several ways to solve this problem:
- Using hot keys:
- Press the Alt and Enter keys on your keyboard at the same time;
- the application will expand to full screen;
- When you press the keys again, the application will return to its previous state.
- Changing launch options:
- right-click on the game or application icon on the “Desktop”;
- Select “Properties” from the drop-down menu; Select “Properties” from the drop-down menu
- in the panel that opens, click on the “Compatibility” tab; Click on the Compatibility tab
- press the “Run Compatibility Troubleshooter” button; Click on the "Run Compatibility Troubleshooter" button
- If the application is not maximized to full screen, then check the “Compatibility Mode” box and select the required edition of Windows from the drop-down list. Please note that the Windows 10 edition is not listed. The last one on the list will be Windows 8. Select the required edition of Windows
- Click the "OK" button.
- Update video adapter drivers:
- determine the video adapter model in “Device Manager”;
- go to the manufacturer’s website;
- download and install the new driver.
- Changing game graphic settings:
- launch the game;
- go to settings;
- find the item for changing screen settings;
- set full screen mode;
- restart your computer.
- Changing screen resolution:
- right-click on an empty space on the “Desktop”;
- select "Display Options"; Select "Display Options"
- change the screen resolution suitable for expanding the game or application to full screen. Click on the required screen resolution
If a game or application requires a screen resolution of 640X480, then you can set it in the “Options” block on the “Compatibility” tab. But it must be a very old game or application that was created during the introduction of Windows into the software market.
Video: How to run an application in compatibility mode in Windows 10
Online services
Let's use monteon as an example. The result of the work will be subjective - all values are set “by eye”. Professionals rarely use such services, since it will be difficult to calibrate the monitor screen (laptop or computer) for working in Photoshop or another graphics editor.
Go to Monteon service
Go to the website and click the “Get Started” button.
Calibration is done using the buttons of the monitor or laptop - each device has its own. The tests will be presented step by step:
- Color rendition.
- Defective pixels.
- Gradients.
- Flicker.
- Sharpness.
- Contrast and brightness.
- Grid geometry.
- Dynamic tests.
Go through all the steps sequentially and at the end you will be presented with an image of maximum quality. If you see it well, then calibrating the colors of your laptop monitor screen online in Windows 10, 7 was successful.
There is a monitor calibration check: wallpaper that can be downloaded here.
Checking screen calibration
Download the image in the desired resolution and set it as your Windows desktop background. To do this, right-click on the file name.
Another picture (photo) for calibrating monitor brightness is shown below.
Copy it and open it in Photoshop. Next, do the following:
- Set the screen contrast to 50%.
- Select the brightness so that the divisions on the light and shadow boundaries are clearly distinguished.
- In the middle of the table there should be a gray color without shades.
You can find many similar check files online that tell you how to calibrate your monitor at home; you can choose any table. Don't forget to download the description for it.
Calibration with third-party programs
Not everyone can be satisfied with both the convenience of the tool built into Windows 10 and the result of its work, so we will consider several third-party solutions.
Remember that every monitor comes with a program or module to calibrate it, and this will be the best tool for your device. If possible, use proprietary utilities.
Adobe Gamma
The best monitor calibration tool for users working with Adobe products.
1. Launch the application and select Step by Step.
2. Name the profile you are creating.
3. Using monitor adjustments, achieve the optimal level of brightness and contrast. A sample will help with this.
4. Select a display light profile.
5. Adjust the gamma to create an eye-friendly brightness for the midtones (grays). The value will be within 2.20 ± 0.2.
6. Decide on color temperature, which Windows 10 does not allow. The parameter depends on the external lighting. When backlit with fluorescent lamps, you should choose 95000K, with natural light - 65000K.
7. To visually select the color temperature, click “Measure” and select a satisfactory option.
8. The final step is to set the white point value, but it is not required.
To switch profiles, run the utility in the form of a control panel.
There are many similar programs: Cltest, TFT Test, Atrise Software LUTCurve, QuickGamma. They have a larger set of tools and capabilities, making calibration more accurate, but also more difficult. The average user is unlikely to need their functionality.
Monteon Web Application
Go to the website - monteon.ru, and click “Start”. Using dozens of tests and templates, you can identify problems with the monitor and calibrate it. There are no hints, so rely on your feelings. Use the drop-down menu to switch between the parameters you are configuring, and the round buttons below change the templates. Finally, you will see a photo to evaluate the quality of the calibration.
To accurately calibrate the display, gamers and bright movie lovers should adjust their monitors using dynamic scenes (available from the Monteon web service), but their intensity is designed for devices 10 years ago.
Windows 10 Touch Screen Calibration
Owners of a tablet running Windows 10 can calibrate the sensor. To do this, go to the parameters. Do this through the search bar.
- Under Hardware and Sound, find your tablet settings.
- In the parameters window, click “Calibrate”.
- Grant the required permissions and a window will open with an explanation.
- Crosses will appear on the screen; touch them with your hand. After completing the procedure, save the changes. This will improve the accuracy of touch recognition on the touch screen in Windows 10.
Increase or decrease screen brightness and contrast
Brightness and contrast are some of the main screen settings. Each user adjusts them individually to their own requirements.
Contrast on laptops and tablets is adjusted automatically. On monitors and displays of personal computers there is a Menu button, with which you can adjust the contrast using the device menu.
There are several options you can apply to change the screen brightness settings.
Changing screen brightness in system settings
There are two ways to access screen options:
We recommend that you read
- First way:
- right-click on an empty space on the “Desktop”;
- Click on the “Screen Settings” icon. Click on the "Display Settings" icon
- Second way:
- left-click on the “Start” button;
- click on the “Settings” icon;
- Click on the “System” icon.
- Open the "Screen" tab.
- Move the “Change Brightness” slider to adjust the screen brightness level. Change the screen brightness using the Change Brightness slider
- Once you've selected the optimal brightness level, close the Settings window.
Video: How to change screen brightness through Windows 10 settings
Changing screen brightness using the keyboard
Almost all modern types of keyboards have the ability to change the screen brightness without resorting to system settings. Previously, only laptops had this feature, but now this function is also inherent in many types of personal computer keyboards. As a rule, you can change the brightness using two keys, which have a sun icon and an arrow indicating increase or decrease brightness . They are most often found in the upper or lower case of the keyboard.
Use the keys to adjust the brightness level of your screen
In some cases, you may need to press the Fn key along with these keys to change the screen brightness.
If the keys do not respond to commands to change brightness, download and install the keyboard driver from the manufacturer's website.
Changing screen brightness through Notification Center
In the Notification Center, you can set the screen brightness level only in fixed positions. To change the brightness level, follow these steps:
- Click on the Notification Center icon in the lower right corner of the screen on the Taskbar. Click on the Notification Center icon
- If the tiles in the expanded Notification Center menu are in a collapsed state, then first expand them by clicking on the “Expand” line.
- Click the screen brightness tile. The brightness level will go to 0%. Set the required screen brightness
- Sequentially click on the tile and change the brightness in 25% increments from 0 to 100%.
Change screen brightness using the battery indicator on the "Taskbar"
On laptops and tablets, there is a battery charge indicator on the “Taskbar”, which can also be used to change the screen brightness:
- Left-click on the battery charge indicator. Click on the battery indicator
- Click on the screen brightness change tile. Adjust the screen brightness level
- You can change the brightness level using fixed values from 0 to 100% in 25% increments.
- Click on the "Power and Sleep Options" tab. Click on the "Power and Sleep Options" tab
- Click on the “Advanced power settings” line on the right side of the “Settings” window that opens. Click on the "Advanced Power Options" tab
- In the “Power Options” window, set the required brightness using the “Screen Brightness” slider. Adjust the screen brightness level using the slider
- Click on the “Power Plan Settings” tab. Click on the “Power Plan Settings” tab
- In the “Change circuit parameters” panel that opens, use the “Adjust brightness” slider to achieve its optimal level when powered from the mains and from the battery. Adjust brightness on mains and battery power
Changing screen brightness through the Start menu
You can also use the Start key to access the screen brightness settings panel. To do this you need to do the following:
- Right-click on the Start button.
- Select the "Power Management" line. Click on the "Power Management" line
- Open the "Screen" tab. Click on the “Advanced power settings” button. Click on the "Display" icon and on the "Advanced power settings" tab
- Adjust the screen brightness level in the same way as discussed in the previous paragraphs of this article.
Where are the monitor calibration settings?
1 way . Since Windows 10 is updated and the location of the settings changes all the time, I decided to add two ways to enter the Monica calibration parameters.
- Open “ Settings ” and simply search for “ Monitor color calibration ”.
- After opening a new window, proceed to the bottom method “How to Adjust Colors Using the Color Calibration Tool.”
Method 2 . Right-click on your desktop and select Display Settings.
In the window that appears, click “Advanced display options.”
Here we come to the two parameters that we need: “Color Management”, “Color Calibration”. Let's look at these two parameters in detail below.
Disable turning off or dimming the screen
With prolonged inactivity, the display screen goes dark after a certain period, and after a few minutes the computer goes into sleep mode, turning off completely. In the system parameters, you can set the option to turn off sleep mode and screen dimming . To disable the energy saving mode, you need to perform a number of operations:
- Left-click on the “Start” button.
- Open Settings.
- Select the "System" section.
- Click on the “Power and Sleep” icon.
- Click the "Advanced power options" button.
- In the “Power Options” window, click on the “Configure power plan” button. Select "Power Plan Settings"
- In the “Turn off display” line, disable screen dimming when running on AC power or battery power. To do this, select “Never” from the drop-down lists. Select "Never" from the drop-down list
- Similarly, in the fields next to the “Put the computer into sleep mode” icon, disable putting the computer in the off state. In the drop-down list, click on “Never”
- Click "Save Changes".
When working with a standalone device, it is not recommended to disable screen dimming and sleep mode. Disabling will lead to faster battery drain and, as a result, to a decrease in the user's time working with a laptop or tablet.
Video: a non-standard way to disable screen dimming
One of the main criteria for a graphical interface is brightness, contrast and color gamut. The clearer the display of graphic objects looks, the more comfortable the work will be for the user. Therefore, do not neglect spending a few minutes in order to achieve maximum effect when displaying graphics and text documents. It should be remembered that incorrectly setting the screen parameters also affects the user’s visual system and can lead to a gradual deterioration of vision. To adjust the screen and fix minor problems with the image, you can use the methods given in this article. If they do not lead to the desired result, then you should contact the service center specialists.
Sources used:
- https://windd.ru/nastrojka-tsvetov-monitora-windows-10/
- https://windows10i.ru/ekran/yarkost/kak-izmenit-kontrastnost.html
- https://dadaviz.ru/kak-nastroit-ekran-na-windows-10/