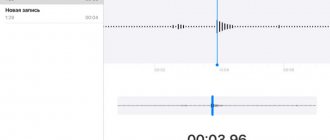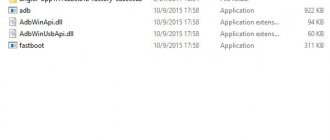As part of the WWDC-2019 conference, Apple announced the creation of its own standalone operating system for the iPad. Now, instead of iOS, the company's tablet computers will be controlled by iPadOS. This is quite a significant step in the evolution of such devices, because it separates tablets from their smartphone counterparts. Additionally, this update will bring a number of new features and improvements. Tablets have become one step closer to full-fledged computers, having received support for mice and external drives.
Craig Federighi, Apple's senior vice president of software engineering, said:
“iPadOS comes with amazing features, including a new home screen with widgets, improved multitasking, and new tools that make using Apple Pencil even more natural.”
ON TOPIC: How to use the 3D Touch (Haptic Touch) menu on iPadOS.
Which iPads can install iPadOS 13?
The following Apple tablets support iPadOS 13:
- 11-inch iPad Pro;
- 12.9-inch iPad Pro (3rd generation);
- 10.5-inch iPad Pro;
- 12.9-inch iPad Pro (2nd generation);
- iPad 5 (2017);
- iPad 6 (2018);
- iPad 7 (2019);
- iPad mini 5;
- iPad Air 3;
- iPad mini 4;
- iPad Air 2;
- 9.7-inch iPad Pro;
- 12.9-inch iPad Pro (1st generation).
ON TOPIC: iOS 13: New effects and tools for processing and editing photos and videos on iPhone and iPad.
OTA updates
The OTA format for iPad 4 Global is used as an over-the-air update to already installed firmware (Wi-Fi, 5G, LTE, 3G, etc.). Pay attention to the status (release or beta) and the OS version required for rollback.
| Signed OTAs | Status | release date | Size | Link |
| iPadOS 10.3.4 (14G61) iPadOS 10.3.3 (14G57) required | release | July 22, 2019 | 44 MB | |
| iPadOS 9.9.10.3.4 (14G61) iPadOS 9.3 (13E233) required | release | July 22, 2019 | 878 MB | |
| iPadOS 9.9.10.3.4 (14G61) iPadOS 9.3 (13E237) required | release | July 22, 2019 | 878 MB | |
| iPadOS 9.9.10.3.4 (14G61) iPadOS 9.3.1 (13E238) required | release | July 22, 2019 | 878 MB | |
| iPadOS 9.9.10.3.4 (14G61) iPadOS 9.3.2 (13F69) required | release | July 22, 2019 | 878 MB | |
| iPadOS 9.9.10.3.4 (14G61) iPadOS 9.3.3 (13G34) required | release | July 22, 2019 | 878 MB | |
| iPadOS 9.9.10.3.4 (14G61) iPadOS 9.3.4 (13G35) required | release | July 22, 2019 | 878 MB | |
| iPadOS 9.9.10.3.4 (14G61) iPadOS 9.3.5 (13G36) required | release | July 22, 2019 | 878 MB | |
| iPadOS 10.3.4 (14G61) iPadOS 10.2 (14C92) required | release | July 22, 2019 | 414 MB | |
| iPadOS 10.3.4 (14G61) iPadOS 10.2.1 (14D27) required | release | July 22, 2019 | 414 MB | |
| iPadOS 10.3.4 (14G61) iPadOS 10.3.2 (14F89) required | release | July 22, 2019 | 61 MB | |
| iPadOS 10.3.4 (14G61) iPadOS 10.3 (14E277) required | release | July 22, 2019 | 115 MB | |
| iPadOS 10.3.4 (14G61) iPadOS 10.3.1 (14E304) required | release | July 22, 2019 | 115 MB | |
| iPadOS 10.3.4 (14G61) iPadOS 10.3.3 (14G60) required | release | July 22, 2019 | 34 MB | |
| iPadOS 10.3.4 (14G61) iPadOS 10.0.2 (14A456) required | release | July 22, 2019 | 491 MB | |
| iPadOS 10.3.4 (14G61) iPadOS 10.1.1 (14B100) required | release | July 22, 2019 | 491 MB | |
| iPadOS 10.3.4 (14G61) iPadOS 10.1.1 (14B150) required | release | July 22, 2019 | 491 MB | |
| iPadOS 10.3.4 (14G61) iPadOS 10.1 (14B72) required | release | July 22, 2019 | 491 MB | |
| iPadOS 10.3.4 (14G61) iPadOS 10.0 (14A346) required | release | July 22, 2019 | 491 MB | |
| iPadOS 10.3.4 (14G61) iPadOS 10.0.1 (14A403) required | release | July 22, 2019 | 491 MB | |
| iPadOS 9.9.10.3.4 (14G61) iPadOS 8.2 (12D508) required | release | July 22, 2019 | 1.2 GB | |
| iPadOS 9.9.10.3.4 (14G61) iPadOS 8.3 (12F69) required | release | July 22, 2019 | 1.2 GB | |
| iPadOS 9.9.10.3.4 (14G61) iPadOS 8.4 (12H143) required | release | July 22, 2019 | 1.2 GB | |
| iPadOS 9.9.10.3.4 (14G61) iPadOS 8.4.1 (12H321) required | release | July 22, 2019 | 1.2 GB | |
| iPadOS 9.9.10.3.4 (14G61) iPadOS 9.2 (13C75) required | release | July 22, 2019 | 999 MB | |
| iPadOS 9.9.10.3.4 (14G61) iPadOS 9.2.1 (13D15) required | release | July 22, 2019 | 999 MB | |
| iPadOS 9.9.10.3.4 (14G61) iPadOS 9.0 (13A340) required | release | July 22, 2019 | 999 MB | |
| iPadOS 9.9.10.3.4 (14G61) iPadOS 9.0 (13A344) required | release | July 22, 2019 | 999 MB | |
| iPadOS 9.9.10.3.4 (14G61) iPadOS 9.0.1 (13A404) required | release | July 22, 2019 | 999 MB | |
| iPadOS 9.9.10.3.4 (14G61) iPadOS 9.0.2 (13A452) required | release | July 22, 2019 | 999 MB | |
| iPadOS 9.9.10.3.4 (14G61) iPadOS 9.1 (13B143) required | release | July 22, 2019 | 999 MB | |
| iPadOS 9.9.10.3.4 (14G61) iPadOS 7.1 (11D167) required | release | July 22, 2019 | 1.2 GB | |
| iPadOS 9.9.10.3.4 (14G61) iPadOS 7.1.1 (11D201) required | release | July 22, 2019 | 1.2 GB | |
| iPadOS 9.9.10.3.4 (14G61) iPadOS 7.1.2 (11D257) required | release | July 22, 2019 | 1.2 GB | |
| iPadOS 9.9.10.3.4 (14G61) iPadOS 8.1.2 (12B440) required | release | July 22, 2019 | 1.2 GB | |
| iPadOS 9.9.10.3.4 (14G61) iPadOS 8.1.3 (12B466) required | release | July 22, 2019 | 1.2 GB | |
| iPadOS 9.9.10.3.4 (14G61) iPadOS 8.0 (12A365) required | release | July 22, 2019 | 1.2 GB | |
| iPadOS 9.9.10.3.4 (14G61) iPadOS 8.0.1 (12A402) required | release | July 22, 2019 | 1.2 GB | |
| iPadOS 9.9.10.3.4 (14G61) iPadOS 8.0.2 (12A405) required | release | July 22, 2019 | 1.2 GB | |
| iPadOS 9.9.10.3.4 (14G61) iPadOS 8.1 (12B410) required | release | July 22, 2019 | 1.2 GB | |
| iPadOS 9.9.10.3.4 (14G61) iPadOS 8.1.1 (12B435) required | release | July 22, 2019 | 1.2 GB | |
| iPadOS 9.9.10.3.3 (14G6060) | beta | July 19, 2017 | 1.4 GB | |
| iPadOS 8.4.1 (12H321) iPadOS 8.0 (12A365) required | release | August 13, 2015 | 694 MB | |
| iPadOS 8.4.1 (12H321) iPadOS 8.0.2 (12A405) required | release | August 13, 2015 | 666 MB | |
| iPadOS 8.4.1 (12H5321) iPadOS 8.4.1 (12H304) required | beta | August 13, 2015 | 1.4 GB | |
| iPadOS 8.4.1 (12H5321) iPadOS 8.4.1 (12H318) required | beta | August 13, 2015 | 1.4 GB | |
| iPadOS 8.4.1 (12H321) | release | August 13, 2015 | 1.4 GB | |
| iPadOS 8.4.1 (12H321) iPadOS 6.0.1 (10A8426) required | release | September 16, 2015 | 1.4 GB | |
| iPadOS 8.4.1 (12H321) iPadOS 6.1 (10B141) required | release | September 16, 2015 | 1.4 GB | |
| iPadOS 8.4.1 (12H321) iPadOS 6.1.2 (10B147) required | release | September 16, 2015 | 1.4 GB | |
| iPadOS 8.4.1 (12H321) iPadOS 6.1.3 (10B329) required | release | September 16, 2015 | 1.4 GB | |
| iPadOS 8.4.1 (12H321) iPadOS 7.0 (11A465) required | release | September 16, 2015 | 1.4 GB | |
| iPadOS 8.4.1 (12H321) iPadOS 7.0.2 (11A501) required | release | September 16, 2015 | 1.4 GB | |
| iPadOS 8.4.1 (12H321) iPadOS 7.0.3 (11B511) required | release | September 16, 2015 | 1.4 GB | |
| iPadOS 8.4.1 (12H321) iPadOS 7.0.4 (11B554a) required | release | September 16, 2015 | 1.4 GB | |
| iPadOS 8.4.1 (12H321) iPadOS 7.0.6 (11B651) required | release | September 16, 2015 | 1.4 GB | |
| iPadOS 8.4.1 (12H321) iPadOS 7.1 (11D167) required | release | August 13, 2015 | 1.1 GB | |
| iPadOS 8.4.1 (12H321) iPadOS 7.1.2 (11D257) required | release | August 13, 2015 | 1.1 GB | |
| iPadOS 8.4.1 (12H321) iPadOS 8.1.3 (12B466) required | release | August 13, 2015 | 348 MB | |
| iPadOS 8.4.1 (12H321) iPadOS 7.1.1 (11D201) required | release | August 13, 2015 | 1.1 GB | |
| iPadOS 8.4.1 (12H321) iPadOS 8.1 (12B410) required | release | August 13, 2015 | 658 MB | |
| iPadOS 8.4.1 (12H321) iPadOS 8.0.1 (12A402) required | release | August 13, 2015 | 666 MB | |
| iPadOS 8.4.1 (12H321) iPadOS 8.2 (12D508) required | release | August 13, 2015 | 320 MB | |
| iPadOS 8.4.1 (12H321) iPadOS 8.1.1 (12B435) required | release | August 13, 2015 | 348 MB | |
| iPadOS 8.4.1 (12H321) iPadOS 8.4 (12H143) required | release | August 13, 2015 | 40 MB | |
| iPadOS 8.4.1 (12H321) iPadOS 8.3 (12F69) required | release | August 13, 2015 | 167 MB | |
| iPadOS 8.4.1 (12H321) iPadOS 8.1.2 (12B440) required | release | August 13, 2015 | 348 MB |
How to download and install iPadOS 13 on iPad?
The iPadOS 13 update is available on iPad via Settings → General → Software Update. If the update is not available on the tablet, then all possible reasons for the solution are described here. In addition, you can install iPadOS via iTunes on your computer (instructions), after downloading the IPSW firmware files on this page.
ON TOPIC: How to block all calls from unknown and hidden numbers in iOS 12 and iOS 13 on iPhone: 2 ways.
The most serious flashing mode
The iPad manufacturer has also provided the ability to completely disable the software and install an updated modification of the operating system in this mode. This method is called DFU (device firmware update). It must be used in the following cases:
- When the error appears during installation in recovery mode.
- When the device has been jailbroken, causing it to freeze during the update.
- When you interrupted the OS installation by disconnecting from the Internet or computer and the tablet stopped starting.
The instructions for activating the mode are somewhat more complicated than the previous one. After connecting the device to the computer, open iTunes, press the iPad power button for a long time and select the “turn off” menu item that appears. To understand how to reflash an iPad in DFU mode, hold down the power and “Home” keys simultaneously and count down 10 seconds. Then release the power button, but continue to hold the second button for about 15-20 seconds until the computer screen displays a message about connecting a new device. Don't be alarmed by the iPad's black, blank screen—this is normal for DFU mode.
The device screen must be blank while DFU mode is running.
Further, all procedures will be completely similar to those described above when using the standard iPad recovery mode. Similarly, select a file to restore the operating system or agree to install the latest available version of iOS. The data is also not saved - you will have to use a previously created iPad backup.
All iOS 13 features included in iPadOS 13
iPadOS 13 brings all the new features of iOS 13 (review), including a dark theme, new photo and video editing tools, support for 3D Touch capabilities on all compatible iPads, and much more.
iPad with iPadOS gained 3D Touch capabilities (Haptic Touch)
If you hold down an application icon on iPadOS, this will lead to the appearance of the same 3D Touch menu as on the iPhone (details).
New home screen
The main screen of tablets has been redesigned and has a new interface. It allows you to show more apps on each page. The Today section can be easily added to your home screen, giving you quick access to widgets to get the information you need at a glance, including headlines, weather, calendar, events, tips and more. To add widgets directly to your main home screen, simply swipe from left to right.
ON TOPIC: How to cache (save) music from VK (VKontakte site) on iPhone and iPad for free: 3 methods.
How to reflash an iPhone or iPad
Apple has provided two recovery modes for its devices - standard and using DFU mode. The second option is useful if the first one does not work or errors occur when restoring a smartphone/tablet using it.
Flashing iPhone or iPad in normal mode
Restoring the device through normal mode proceeds as follows:
- Connect the smartphone or tablet you want to restore to a computer with iTunes installed using the original USB cable;
- The iTunes application will open on its own, and after this there are two possible scenarios:
- The program will automatically detect the presence of a problem and write about the need to restore the device before continuing its operation. In this case, you must click “OK”, and then proceed to the next step of the instructions.
- The program will start in standard mode. In this case, you need to open iTunes and select the device to be restored using the appropriate icon. By clicking on it, information about the device will open, where, among other things, there will be a “Restore iPhone” or “Restore iPad” button. You must click on it while holding down the Shift button (for a computer running Windows) or Alt (for a computer running MacOS).
- A standard operating system window will open to search for files. You must select the pre-loaded firmware for the device and click “Open”.
After this, the process of restoring the device will begin, which will be performed in a fully automatic mode.
New gestures for iPad
With the release of iPadOS, Apple began emphasizing the differences between the iPhone and iPad in interaction with the OS. One of the big differences is in gestures and multitasking. Many of the gestures on iPad remain largely the same as before, but there are a few new additions worth noting.
Cursor control in iPadOS
With the old method of controlling the cursor, iOS required you to hold it down for a moment and then move around when the magnifying glass appeared. Starting with iPadOS, you can simply drag the blinking cursor anywhere without holding first.
To select a word or text, place the cursor at the beginning or end of the word and hold your finger for 1.5-2 seconds, and then start moving it.
How to select files, lists, etc. in iPadOS using two fingers
To highlight (select) elements in Edit mode (only in this mode you can select elements) using a gesture, swipe two fingers over files, a list, etc. two fingers up or down. iPadOS will switch to Edit mode and allow you to quickly select multiple items. This feature makes it quick and easy to select long lists of notes or emails.
How to drag and drop photos, text, etc. between apps in iPadOS
This gesture isn't new to iPadOS 13, but it's one of the most useful gestures on the system. To use drag and drop, simply highlight some text or click on a file or image and hold for 1-2 seconds. You will see the element lift off from the application.
Once the selected item is in your hand, use your other finger (or hand) to swipe up from the bottom of the screen to open the home screen and tap the app icon to which you want to drag the item. This can be very useful for transferring images into an email or copying some text from Safari into Notes, etc.
How to Copy, Cut, and Paste Using Gestures in iPadOS
iPadOS gains support for copy, cut, and paste gestures.
To use gestures, highlight (select) text, images, files, etc. and select an action:
Copy – bring three spread fingers together.
Cut - Pinch your three spread fingers together twice.
Insert - spread your three fingers apart.
How to perform an Undo or Redo action using gestures in iPadOS
By swiping 3 fingers left or right on the screen, you can undo or redo (respectively) the previous action.
This capability makes these actions faster and less awkward than shaking your device from previous versions of iOS to undo input or accidentally delete.
How to Multitask Using Gestures in iPadOS
There are also several 4th and 5th finger gestures that have been around in iOS for years. Using 4 or 5 fingers, don't quickly swipe up on the screen to multitask.
You can also open the multitasking panel using a bottom-up gesture with one finger to the middle of the screen.
Swipe left or right with four or five fingers to navigate through recently opened apps. Use 4 or 5 fingers and pinch any open app to immediately return to the home screen.
New Slide Over Features
Slide Over in iPadOS also received some minor changes. In addition to being able to open any (supported) application from the Dock on the left or right side of the screen, you can now launch multiple instances of the same application.
Moreover, Slide Over in iPadOS received its own multitasking panel. To open it, pull up the “home indicator” (the line at the bottom of the Slide Over window).
In the multitasking panel that opens, using left and right gestures, you can quickly switch between previously open windows in Slide Over.
How to hide the Slide Over panel
To hide the Slide Over panel, simply slide it off the screen using a left-to-right gesture.
ON THE TOPIC: Hidden features of the iPhone: 35 iOS functions that you might not know about.
Yesterday another autumn presentation from Apple took place. As part of the event, new models of iPhone 11, Apple Watch Series 5, iPad 7th generation were presented, and, of course, a little more attention was paid to the new mobile OS - iOS 13 and iPad OS. We'll tell you how to install the latest version of the software right now!
Of course, there are a few details you should check before installation. First of all, does your smartphone support the new version of iOS? Let us remind you that the updated firmware is available for smartphones with an Apple A9 processor and newer. Thus, owners of iPhone 6S (Plus), SE and newer will be able to update. Older smartphones such as iPhone 5S, 6, 6 Plus will not receive iOS 13 in any way.
That's sorted out. If your device is on the list of supported devices, continue.
iOS 13 was first introduced back in June. Since then, the system has gone through as many as 8 stages of beta testing. There is good reason to believe that iOS 13 Beta 8 was the last, pre-release version, because literally a week after its release, iOS 13.1 Beta 1 became available - the next major update after iOS 13.0.
Also, after yesterday’s presentation, two more firmware became available: iOS 13.1 Beta 3 and iOS 13.0 GM. The latter has pre-release status, but during the official release, which is scheduled for September 19, you will receive the same assembly. It turns out, as always with iOS, you have the opportunity to get the final, stable version of iOS 13 more than a week before the official release of the update.
There are two update methods: a simple one over the air, but it is not available to everyone, and a more complicated one, using a computer and iTunes - this method works for everyone.
- Updating to iOS 13 over the air
To do this, you need to install an iOS 13 developer profile on your smartphone; you can find it easily and completely free on the Internet. After installing the profile, you should restart the device and the update will immediately appear in the settings. Why doesn't this method work for everyone? It’s simple, some devices in this case do not receive iOS 13 GM, but the next beta, that is, iOS 13.1 Beta 3. If you value maximum stability, performance and autonomy, the next beta is not a priority for you.
If, after rebooting the smartphone, the GM version arrived, congratulations, you became the 1000th visitor and received the final version of iOS 13 a week before its release. The update procedure is normal: the firmware is downloaded, verified, and then the iPhone is updated with the Apple logo on the boot screen.
- Update to iOS 13 via iTunes
This method is guaranteed to help you install the latest version of the software. First, you should download the iOS 13 GM firmware file; you can also find it on the Internet. After that, all that’s left to do is connect the iPhone to the computer via a wire and install the new firmware manually via iTunes.
The main disadvantage of this method is the need for a computer, a firmware file and its manual installation.
Important note. We highly recommend that you make backup copies of your devices before any update method. Firstly, you will protect yourself from possible loss of important data. Secondly, if you have problems updating via iTunes, you can easily restore your iPhone back to iOS 12.
announcements and advertising
RTX 3070 Ti Aorus at a non-Ti price
RTX 3080 for 288 tr in Citylink
RTX 3090 MSI for 539 TR
Earn money by participating in the content of our site
Another 3080 is even cheaper - see the price
Cool 3060 Ti Gigabyte Aorus fell in price 2 times
Safari browser in iPadOS gets Safari features from macOS
The Safari browser will become a much more powerful tool on the iPad than it was previously (in detail). iPadOS automatically displays desktop websites, scaled appropriately for the tablet display and optimized for touch. This will allow popular apps like Google Docs and WordPress to work perfectly in Safari on iPad. The browser also supports new important features: a download manager, 30 new keyboard shortcuts for an external keyboard, and improved tab management.
ON TOPIC: How to hide photos on iPhone and iPad or set a password on them - 4 ways.
External storage support
iPadOS allows you to connect absolutely any external storage device to your tablet. This can be a regular flash drive, a portable hard drive, or a memory card in an adapter. No more searching for third-party software or purchasing MFI accessories. The Files app does a great job of this. And data is transferred in both directions without restrictions. The built-in file manager also now supports ZIP archives. This will allow you to perform the same operations with them on iPadOS as on your computer: unpacking and archiving.
ON TOPIC: How to enable unknown caller ID on iPhone for free.
Mouse support in iPadOS
iPadOS has received another interesting feature - full mouse and trackpad support. Not many believed that such rumors were confirmed. However, the developers have already tested the beta version of the operating system. Controlling your tablet with a mouse is convenient in all applications, including third-party ones installed from the App Store. Left click replaces touch, and scrolling is done with the mouse wheel. According to the developer, this option can be found in the AssistiveTouch section (details).
ON THE TOPIC: iPhone as a Ministry of Emergency Situations: Emergency call - SOS, Medical card and 4 more functions that can save your life.
New virtual keyboard features in iPadOS
The iPadOS Virtual Keyboard has a new space-saving floating keyboard with QuickPath support.
To activate the floating keyboard, press and hold the hide keyboard button until a menu appears and select Floating.
You can also switch to a floating keyboard by pressing your fingers on the left and right sides of the keyboard (simulating squeezing).
This mode supports QuickPath input using gestures (without opening your finger).
You can move the floating keyboard anywhere on the screen by simply dragging the line at the bottom.
To return to the normal keyboard, simply stretch the keyboard with two fingers in different directions.
ON TOPIC: How to check whether you bought a new iPhone (activated or not)?
Connect to the computer
Despite the development of wireless technologies, a Wi-Fi connection is still not available everywhere, so you should also know how to flash an iPad via iTunes. Open the program and connect the tablet to the computer via a standard USB cable. Be careful: the tablet must lie on a flat surface so that during data loading it does not turn off spontaneously, leading to serious errors. Go to the main section of iTunes and look for an indication of the current version of iOS installed on your tablet. The next line will tell you which new version you can install. If there are no problems, click the “Update” button and wait until the installation process is completed.
If the specified operating system number does not suit you, you can download the specific version yourself. Take a close look at the back cover of the iPad, find the digital model name and download iOS for such a tablet from the Internet using trusted sites or file-sharing systems. The new iPad firmware can be downloaded in ZIP format. If you had to deal with this, you must rename the file, giving it the “.ipsw” extension. With iTunes open, find the Update button again, but this time hold down the Shift key if you're using Windows, or Alt for MAC-based operating systems. A dialog box will appear that will prompt you to find the firmware file yourself, and then determine its version and specify consent for installation. By the way, this option is suitable for installing beta versions of iOS.