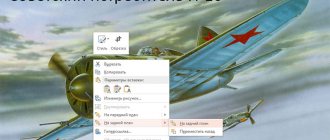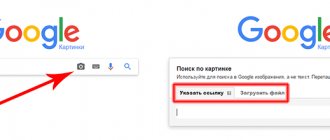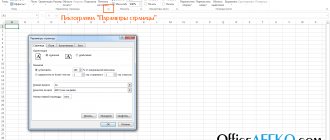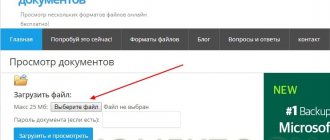Печать картинки на нескольких листах А4 позволяет сделать постер, рекламный плакат, большую географическую карту или даже настольную игру при помощи обычного домашнего или офисного принтера. Рисунок можно распечатать даже без установки дополнительных программ – достаточно драйвера устройства и стандартного ПО, входящего в состав операционных систем Windows.
Подготовка к печати
Подбор рисунка. Для чёткой печати изображение надо выбирать с большим расширением. Чем больше плакат, тем выше должно быть расширение.
Выбор принтера. Для распечатки постеров и плакатов на одном листе А4 подходят любые принтеры. А вот разделить и распечатать картинку на нескольких листах А4, чтобы потом соединить их встык для получения цельного изображения, выберите устройство, способное вывести рисунок на бумагу без полей. Иначе придётся обрезать белые поля, что скажется на размерах плаката.
Дополнительные варианты
Существуют также разнообразные онлайн-сервисы и программы для печати больших изображений на А4. В их число входят Poster Printer, Posteriza, Rasterbator. У каждой программы есть свои преимущества: например, Poster Printer позволяет указывать при печати поля склейки и обрезки, а Posteriza дает возможность добавить фоновое изображение, текст, рамку. Стоит изучить эти особенности, чтобы выбрать подходящий сервис.
Некоторые программы, с помощью которых можно распечатать большое изображение на листах А4, не имеют бесплатной версии. Именно поэтому их чаще всего используют люди, которым приходится регулярно делать плакаты, крупные чертежи или карты. Для однократного использования лучше предпочесть бесплатный сервис или один из способов, описанных выше.
Как напечатать рисунок на принтере
- Открываете графический файл. Для вызова меню принтера кликаете на «Печать» или одновременно зажимаете кнопки Ctrl+P.
- Нажимаете на «Свойства».
- В запустившемся окне кликаете на вкладку «Страница».
- В блоке «Макет страницы» из списка выбираете «Печать постера» и нажимаете на «Задать».
- Указываете способ разбивки. Чтобы разрезать на 4 части, проставляете 2х2, но формат может быть и другой: 3х3, 4х4.
В принтере Canon для выбора формата разбивки заходите в «Разметка страницы» и кликаете на «Плакат 2х2» («Плакат 3х3», «Плакат 4х4»).
На обычном принтере не всегда получается через настройки разделить большую картинку на части. Тогда используется дополнительное программное обеспечение.
Средство просмотра фотографий
- Исходную картинку откройте в программе
. Кстати,
для этой цели не подойдет, там просто
. - Откройте
на верхней панели управления. Или можно воспользоваться горячими клавишами CTRL+P. - В новом окне выберите принтер, количество копий, размер/тип бумаги, качество печати и перейдите на вкладку
. - Следующий шаг:
. - Форма, в которой необходимо задать нужные настройки, может сильно отличаться от той, что здесь показана. Например, это может быть отдельная вкладка под названием
. Или же нужные параметры находятся прямо на вкладке
. В любом случае ищите слово Многостраничность,
и переходите на вкладку Настройки. - Можно выбрать листы, которые не надо печатать, после клика мышкой они становятся
. Неудобно только, что в этом режиме не видна сама картинка и непонятно какие именно панели могут оказаться пустыми. - Можно также задать печать направляющих, что особенно актуально, если листов будет много: Линии отреза — изображение на каждой странице будет помещено в
, по этой линии и нужно будет очень аккуратно отрезать лишнее. - Метки перекрытия — небольшие прямоугольники расположены только по
.
Печать картинки через Paint
Программа есть во всех версиях Windows. Плакат отправляется на печать через Paint без изменения параметров принтера.
- Открываете рисунок в Paint. Запустить графический редактор можно через контекстное меню картинки пунктом «Изменить». Или сначала зайти в Paint через встроенный поиск Windows, а потом открыть файл.
- В меню «Файл», кликаете на «Печать».
- Нажимаете на «Параметры страницы».
- Задаёте книжную или альбомную ориентацию.
- В пункте «Уместить» указываете количество фрагментов в горизонтальном и вертикальном ряду. Если постер нужно разрезать на 4 листа А4, выбирается значение 2х2.
- Правильность разбивки проверяется на предварительном просмотре.
Microsoft Excel/LibreOffice Calc
Еще один очень распространенный вариант и для него нужны офисные пакеты. Рассмотрим на примере .
- Создаем на рабочем столе документ LibreOffice Calc (жмем правой кнопкой мышки по пустому месту и
). - Открываем созданный документ.
.
. Программа сама разделит рисунок на нужное количество листочком А4. Нам нужно проверить и запустить на печать.
Печать в Excel
- Создаёте новый документ в Excel.
- В меню «Вставка» выбираете блок «Рисунок».
- Находите файл картинки.
- Во вкладке «Вид» кликаете на «Разметка страницы».
- Растягиваете изображение вертикально и горизонтально, вытягивая его за разметку. Для удобства уменьшаете масштаб изображения, двигая ползунок внизу справа.
- Открываете «Файл», выбираете опцию «Печать».
- Определяетесь с ориентацией страницы. Задаёте ширину полей.
- Предварительно просматриваете картинку для проверки корректности разделения большого изображения.
Распечатка через Photoshop в режиме онлайн
- Поверяете программу на возможность печати рисунка нужного вам формата.
- Запускаете и заходите в раздел «File-Print».
- Выбираете из доступного оборудования принтер.
- Проставляете количество листов А4.
- Выбираете метод разбивки страниц.
- Определяетесь с цветовыми предпочтениями.
- Выбираете ориентацию листков.
- Указываете источник поступления материала.
- Устанавливаете качество фотошопа.
- Проверяете получившуюся разбивку и распечатываете рисунок.
Большой рисунок в Photoshop можно разбить на нужное количество фрагментов, скопировать каждый из них и вставить в отдельно созданный в MS Word файл с заданными размерами А4. Далее распечатать как обычный документ с расширением .doc, .docx.
Подготовительный этап
Следует понимать, что картинка, которая планируется к печати, должна быть большого размера. В противном случае качество распечатки будет на низком уровне. Эта зависимость прямолинейна — чем больше листов А4 будет использовано тем больше размер источника должен быть.
Большинство принтеров популярных брендов (HP, Canon, Epson, Kyocera, Samsung и другие) гарантировано поддерживают печать на листах формата А4. Единственная проблема может быть с печатью без полей. Потому возможности своей техники предварительно узнайте в ее характеристиках. Их найти можно в инструкции к устройству или в описании на сайте компании-изготовителя.
Программы для печати плакатов на А4
Placard
- Скачиваете софт, устанавливаете и запускаете.
- Открываете нужную картинку.
- В панели «Новый размер» настраиваете необходимый размер будущего постера.
- Печатаете фрагменты или сохраняете на жёстком диске для дальнейшей распечатки.
Easy Poster Printer
Выбираете картинку через функцию «Poster Image». Настройка производится с помощью следующих опций:
- Dimensions – позволяет изменить габариты постера;
- Paper scaling – увеличивает (Scale Up) или уменьшает (Scale Down) разделённый рисунок для экономии бумаги;
- Paper orientation – изменяет ориентацию страницы;
- Quality – настраивает качество воспроизведения картинки;
- Cut-lines – отвечает за ширину линии разметки.
Чтобы приступить к распечатке кликаете на Print Poster.
Posteriza
Можно бесплатно установить на компьютер или пользоваться портативным вариантом без установки.
- Запускаете программу.
- В языковом меню кликаете на «Russian (RU)».
- Кликаете на «Открыть фото», находите рисунок.
- Чтобы удалить ненужный текстовый блок, открываете вкладку «Тексты», удаляете лишнее и кликаете на «Применить».
- Во вкладке «Размер» изменяете размеры постера, указывает нужное число фрагментов.
- Распечатываете картинку.
Рекомендации
Чтобы получить качественные изображения, предлагаем вам изучить несколько полезных советов:
- Выбор между глянцевой и матовой бумагой зависит от того, собираетесь ли вы обрамлять фотографию или нет. В таком случае мы рекомендуем матовое покрытие.
- Когда изображение кажется недостаточно ярким, контрастным, с дефектами, то это необходимо исправить.
- Яркость и насыщенность электронного и бумажного фото часто могут отличаться. Лучше всего сделать пробную копию отпечатка, чтобы понять «характер» изображения.
- После обработки файла сохраните его не в формате jpeg, а в формате tiff. Этот формат обеспечивает наилучшее качество печати.
- Разрешение изображения должно быть хорошим, желательно 600 dpi.
- Используйте Dropbox или аналогичный для печати прямо со своего смартфона.
- МФУ с этикеткой «Готовность к облачной печати» могут печатать изображения из облака с любого устройства.
- Готовое фото не стоит сразу класть под рамку или в альбом. Дайте краске полностью высохнуть не менее получаса.
Источники
- https://printeru.info/pechat/foto
- https://nastroyvse.ru/programs/review/kak-raspechatat-kartinku-na-neskolkih-listah-a4.html
- https://PoPrinteram.ru/kak-raspechatat-kartinku-na-neskolkih-listah-a4.html
- https://tonercom.ru/blog/pechat-na-naskolkih-listah-a4
- https://lumpics.ru/how-cut-picture-into-parts-online/
- https://printside.ru/blog/kak-razbit-kartinku-na-chasti-dlya-pechati/
- https://PrinterProfi.ru/raznoe/kak-raspechatat-kartinku-na-neskolko-listov-a4.html
- https://studiya-f.ru/tehnika/kak-raspechatat-kartinku-na-neskolkih-listah-a4-prostye-sposoby.html
Rasterbator.net
Бесплатный онлайн-сервис для разбивки рисунка большого размера и подготовки к печати.
После обработки в Rasterbator получается файл с расширением .pdf, в котором хранится картинка, разбитая на фрагменты формата А4.
Несмотря на англоязычный интерфейс, сервис прост в использовании.
- Открываете сервис.
- Левой кнопкой мыши кликаете на «Create your poster».
- Выбираете графический объект, который вы планируете разделить на части. В блоке «Upload» кликаете на «Обзор», выбираете файл и нажимаете кнопку «Upload».
- В блоке Paper sting выбираете расположение листа: Landscape — альбомное, Portrait – книжное.
- Чтобы получить отступ по 1 см с каждой стороны листа, ставите пометку возле «Add margin of 10 mm each side». Вместо 10 можно поставить и другую цифру для изменения ширины отступа.
- Возле «Overlap page by 5 mm» галочка не ставится.
- В блоке «Output size» ставите количество элементов (фрагментов). Если поставить 2, то разбивка будет сделана в формате 2х2, то есть на 4 листа.
- Дважды нажимаете Continue и переходите в раздел Color.
- В блоке «Raster color» ставите «Multicolor», а в блоке «Background color» выбираете «White».
- Кликаете на Continue, чтобы перейти в раздел «Options».
- В блоке Output кликаете на Enlarge.
- В блоке Other ставите галочку возле Crop marks, чтобы на фотографии отображались отметки для удобной обрезки листа после распечатывания.
- Кликаете на «Rasterbate 4 pages» для запуска разбивки и сохранения картинки в формате PDF.
3.9 / 5 ( 7 голосов )
Как распечатать большое изображение
Тебе понадобится
- Принтер и расходные материалы.
Инструкции
Начните с включения и подготовки принтера к печати. Убедитесь, что во входном лотке достаточно листов бумаги, аппарат подключен к компьютеру и заправлен тонером.
Воспользуйтесь преимуществами самого программного обеспечения принтера — это самый простой способ распечатать изображение, которое не помещается на листе.
Не требует использования дополнительного программного обеспечения — функция автоматического разделения включена в драйверы большинства современных печатающих устройств. Чтобы использовать его, например, в операционной системе Windows 7, начните с запуска стандартного файлового менеджера — Проводника.
Важный
Нажмите сочетание клавиш Win + E и, когда приложение запустится, используйте дерево каталогов для перехода к папке, в которой хранится нужный файл изображения.
Выберите изображение, затем вызовите диалоговое окно отправки на печать. Это можно сделать, щелкнув «Печать» в верхней части окна проводника, или вы можете щелкнуть файл правой кнопкой мыши и выбрать строку «Печать» во всплывающем контекстном меню. Откроется окно с названием «Печать изображений».
В раскрывающемся списке под надписью «Принтер» выберите желаемое печатающее устройство. В поле «Размер бумаги» установите размер используемых листов, затем щелкните ссылку «Параметры» в правом нижнем углу окна. В появившемся дополнительном диалоговом окне нужно нажать на надпись «Свойства принтера» — запустить драйвер этого устройства.
В зависимости от типа используемого принтера окно настроек печати может выглядеть по-разному, а желаемая настройка может иметь другую этикетку.
Например, в драйвере Canon откройте раскрывающийся список Макет страницы и выберите в нем соответствующую строку: Плакат 2×2, Плакат 3×3 или Плакат 4×4. А на панели параметров печати принтера Xerox этот параметр находится в раскрывающемся списке, обозначенном «Макет страницы».
Выберите вариант размещения большого изображения на четырех, девяти или шестнадцати листах бумаги в зависимости от размера изображения.
Нажмите кнопку ОК на панели драйвера устройства, затем ту же кнопку в диалоговом окне открытых параметров печати и, наконец, кнопку «Печать» в главном окне, чтобы отправить изображение на принтер. После этого начнется печать изображения, во время которой вы увидите соответствующее информационное сообщение на экране.
Иногда возникают ситуации, когда нужно распечатать фото больших форматов, которые невозможно распечатать на обычном принтере в стандартном режиме. Вы можете настроить печать так, чтобы фотография распечатывалась по частям.
Инструкции
Запустите программу, чтобы распечатать изображение по частям. Adobe Photoshop идеально подходит для тихих целей, однако не у всех он есть. Подойдет любая программа, которая позволяет распечатать часть изображения.
Совет
Откройте файл, который хотите распечатать. Перейдите к настройкам печати, перейдя в меню «Файл» и выбрав «Печать с предварительным просмотром.
Установите размер бумаги, нажав кнопку «Параметры страницы» — вы также можете настроить поля изображения там.
вы можете печатать как на обычной бумаге, так и на фотобумаге. Также не забывайте, что многое зависит от типа принтера. Есть принтеры, способные печатать большие форматы, в то время как другие способны печатать только на бумаге формата A4.
Однако цены на плоттеры очень высокие, поэтому покупать такое устройство не стоит.
Отрегулируйте масштаб изображения в пункте «Масштаб». Указывается в процентах. Снимите флажок «Центрировать изображение», чтобы начать печать с угла изображения.
Укажите высоту и ширину части для печати или установите отступ от края в области «Положение». Нажмите кнопку «Печать», чтобы выбрать принтер и параметры печати для самого принтера: качество печати, тип бумаги, настройки цвета и т.д.
Вы можете вернуться в предыдущее окно, нажав кнопку «Отмена.
Распечатайте каждую часть изображения вот так.
Будьте готовы к тому, что печать выйдет с небольшой ошибкой из-за несоответствия параметров виртуальной карты в компьютере реальным физическим. Аккуратно нарежьте кусочки и склейте их.
Если вы ищете фотографии профессионального качества, обращайтесь в специализированные центры. Как правило, большая часть этой информации представлена в Интернете.