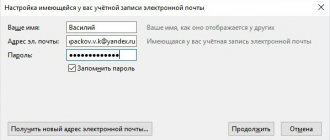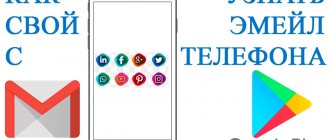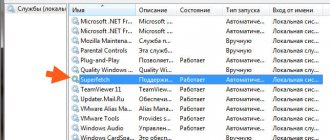Электронная почта – быстрый и надежный способ передачи текстовой, графической, аудио- и видеоинформации. Трудно представить сферу деятельности без использования почты. Даже если найдется такая, то электронный ящик все равно нужен простому пользователю интернета: ввод электронного адреса открывает доступ к расширенным возможностям различных сайтов. Однако с установкой и настройкой почтового клиента на смартфон, работающий на платформе Андроид, могут возникнуть трудности, с которыми будет сложно разобраться без знания некоторых моментов.
Как подключить службу Imap SMTP на Хуавей и Хонор – инструкция
25 февраля 2015
Настраиваем почтовый клиент на Android смартфоне.
Как вы уже знаете, настроить на Android смартфоне почту Gmail не составляет труда. Достаточно просто указать почтовый ящик и ввести пароль, а все остальное Android сделает за вас. А вот с ящиками в других почтовых сервисах все далеко не всегда получается столь же гладко.
Рассмотрим настройку почты на примере почтового клиента в прошивке MIUI. Настройка иных программ для работы с почтой будет практически идентична.
На первом шаге нужно ввести название почтового ящика и пароль, а также выбрать протокол для приема почты. В основном почтовыми сервисами поддерживается два протокола — POP3 и IMAP. Первый протокол наиболее распространен и позволяет просто копировать хранящуюся на сервера почту в телефон. Второй протокол умеет чуть больше и позволяет работать с почтой прямо на удаленном сервере. Если используемый вами почтовый сервис поддерживает оба вариант – лучше выбирать IMAP.
После того, как настройки введены, остается нажать на кнопку «Вход». В идеале, программа сама подберет все необходимые настройки и подключится к вашему почтовому ящику. Но на практике так происходит далеко не всегда. Если подключение не удалось, то нужно нажать на кнопку «Вручную» и самостоятельно ввести все необходимые данные. Найти их можно в разделе помощи в веб интерфейсе вашего почтового ящика.
Особое внимание обратите на имя пользователя. Иногда здесь нужно указывать полное название почтового ящика, а иногда только его первую часть, которая идет до символа «@». Например, вот так выглядят настройки для mail.ru:
Использование смартфона без электронной почты никак не назовёшь полноценным. Тем более что полная функциональность большинства сайтов в Интернете недоступна без почтового клиента, потому как для регистрации аккаунта необходим электронный адрес Email.
Попробуем разобраться, как настроить электронную почту на «Андроиде» от самых популярных провайдеров. Сразу отметим, что основной упор будет сделан на функцию сборки писем с других аккаунтов, а остальные индивидуальные настройки, вроде расположения элементов и внешнего вида клиента – это исключительно на ваше усмотрение.
Выберите встроенное почтовое приложение Andro >
Сначала следует обновить приложение Gmail до последней версии.
Откройте на телефоне или планшете приложение Google Play Маркет.
В строке поиска введите “Gmail”, затем нажмите кнопку Обновить.
Примечание: Если обновление недоступно, у вас уже установлена последняя версия.
Откройте приложение Gmail.
Коснитесь значка меню в левом верхнем углу и выберите Настройки > Добавить учетную запись > Exchange и Office 365.
Важно: НЕ выбирайте “Outlook, Hotmail и Live”, если вы хотите синхронизировать только почту, а не календарь/контакты.
Введите полный адрес электронной почты и нажмите Далее.
Введите пароль и нажмите Далее.
Выполните указанные действия для своего типа учетной записи:
Пользователи Outlook.com: пропустить этот шаг
Для Exchange и других учетных записей необходимо узнать у ИТ-администратора или поставщика услуг электронной почты параметры сервера и вручную настроить учетную запись.
Для рабочей или учебной учетной записи Office 365, может появится экран Перенаправление запроса. Нажмите ОК.
На экране параметров сервера входящей почты измените сервер на outlook.office365.com.
Следуйте любым запросам, которые вы можете получить для обеспечения безопасности или разрешений устройства, настроек синхронизации и т.д.
Если у вас рабочая или учебная учетная запись Office 365, вам также может быть предложено подтвердить Удаленное администрирование безопасности и утвердить дополнительные меры безопасности. В этом случае нажмите ОК или Активировать.
Перейдите в почтовый ящик, который только что настроили. Если вы видите сообщение Для синхронизации почты требуется устранить проблемы, откройте его и нажмите Использовать другое почтовое приложение.
Если вы не видите это сообщение и ваши письма синхронизируются, пропустите этот шаг.
Разверните панель уведомлений Android, проведя пальцем сверху вниз по экрану.
Если вы видите уведомление Не удалось синхронизировать календарь и контакты, коснитесь его. Нажмите кнопку Разрешить, чтобы предоставить доступ. Готово!
Примечание: если вы не видите уведомления об ошибке, проверьте синхронизацию календаря и контактов.
Если вам не удается добавить свою учетную запись электронной почты в приложение Gmail, выполните настройку вручную.
Откройте приложение Gmail. Выберите Настройки > Добавить учетную запись > Другая.
Введите свой полный адрес электронной почты и нажмите Настройка вручную > Exchange.
Введите пароль и нажмите Далее.
Укажите следующие параметры сервера (если доступны):
Параметры сервера входящей почты
ДоменИмя пользователя Убедитесь, что отображается ваш полный адрес электронной почты. Например: вашеимя@outlook.com.
Пароль Введите пароль для доступа к почте.
Если учетная запись электронной почты оканчивается на @outlook.com, @hotmail.com, @msn.com или @live.com (сюда также относятся все другие учетные записи, размещенные в Outlook.com), укажите eas.outlook.com.
Если вы используете рабочую или учебную учетную запись, размещенную в Office 365 для бизнеса, укажите outlook.office365.com.
Примечание: Если вы настраиваете учетную запись Exchange, но не знаете имени своего сервера Exchange Server, обратитесь к администратору.
Порт Используйте значение 443 или 993.
Тип защиты Выберите SSL/TLS или убедитесь, что установлен флажок Использовать безопасное подключение (SSL), затем нажмите Далее.
Параметры сервера исходящей почты (SMTP)
Если вы используете учетную запись Outlook.com, укажите smtp-mail.outlook.com.
Если у вас учетная запись Office 365 для бизнеса, укажите smtp.office365.com.
Если у вас почтовые учетные записи Exchange, узнайте имя сервера у поставщика службы электронной почты или администратора системы.
Тип защиты Выберите параметр TLS.
Номер порта Введите значение 587. Нажмите Далее.
Если появятся инструкции или запросы разрешений, выполните требуемые в них действия. Вам также может быть предложено задать параметры синхронизации и отображаемое имя.
Примечание: Если вы используете Office 365 для бизнеса, может потребоваться предоставить расширенный контроль доступа. В этом случае нажмите Activate (Активировать).
Теперь перейдите в папку “Входящие”. Если вы видите сообщение “Требуется действие”, выполните указанные ниже действия.
Примечание: Если вы не видите подобного сообщения и вся ваша почта синхронизирована, не нужно выполнять это действие.
Коснитесь почтового сообщения, чтобы открыть его.
Коснитесь ссылки Использовать другое почтовое приложение, чтобы включить синхронизацию с приложением Gmail.
Вы пытаетесь синхронизировать календарь и контакты?
В зависимости от вашей версии Android для надлежащей синхронизации календаря и контактов могут потребоваться дополнительные действия.
Разверните панель уведомлений Android, проведя пальцем сверху вниз по экрану устройства.
Если вы видите уведомление ” Не удалось синхронизировать календарь и контакты”, коснитесь его.
Примечание: Если вы не видите уведомления об ошибке синхронизации, ваши календарь и контакты должны синхронизироваться.
Gmail запросит доступ. Нажмите Разрешить и следуйте инструкциям на экране. Готово!
Примечание: Синхронизация почты, календаря, контактов и задач может занять несколько минут. Если устройству не удается подключиться к вашей учетной записи, убедитесь, что вы правильно ввели адрес электронной почты и пароль.
Вы можете вручную настроить учетную запись для использования протокола IMAP или POP вместо Exchange ActiveSync. При этом с телефоном будет синхронизироваться только электронная почта. Календарь и контакты не синхронизируются. Что такое POP и IMAP?
Откройте приложение Gmail. Выберите Настройки > Добавить учетную запись > Другая.
Введите свой полный адрес электронной почты, например вашеимя@hotmail.com, и нажмите Настройка вручную.
Выберите Личная (IMAP) или Личная (POP3).
Введите пароль и нажмите Далее.
Важно: Если вы получаете ошибку системы безопасности, закройте приложение Gmail и еще раз выполните все действия.
Если вам предлагается ввести параметры, используйте следующие значения для доступных параметров:
Параметры сервера входящей почты
ДоменИмя пользователя Убедитесь, что отображается ваш полный адрес электронной почты. Например: вашеимя@outlook.com.
Пароль Введите пароль для доступа к почте.
Для учетных записей IMAP в Outlook.com укажите imap-mail.outlook.com.
Для учетных записей POP в Outlook.com укажите pop-mail.outlook.com.
Для любой рабочей или учебной учетной записи в Office 365 для бизнеса укажите outlook.office365.com.
Если у вас почтовые учетные записи Exchange, узнайте имя сервера у поставщика службы электронной почты или администратора системы.
Для IMAP укажите 993.
Для POP укажите 995.
Тип защиты Выберите SSL/TLS или убедитесь, что установлен флажок Использовать безопасное подключение (SSL), затем нажмите Далее.
Параметры сервера исходящей почты (SMTP)
Если вы используете учетную запись Outlook.com, укажите smtp-mail.outlook.com.
Если у вас учетная запись Office 365 для бизнеса, укажите smtp.office365.com.
Если у вас почтовые учетные записи Exchange, узнайте имя сервера у поставщика службы электронной почты или администратора системы.
Тип защиты Выберите параметр TLS.
Номер порта Введите значение 587. Нажмите Далее.
При появлении дальнейших запросов, включая разрешения безопасности и настройку отображаемого имени, выполняйте требуемые действия.
Теперь вы можете использовать почту через приложение Gmail для Android.
Откройте приложение Samsung Email и нажмите Добавить учетную запись, если вы настраиваете почту впервые.
В противном случае выберите Параметры > Добавить учетную запись.
Добавить учетную запись” />
Введите адрес электронной почты и пароль. Нажмите Войти.
Примечание: Если приложение определит вашу почтовую службу, может открыться другой экран.
Если вам будет предложено выбрать тип учетной записи, выберите Microsoft Exchange ActiveSync для синхронизации контактов и календарей.
Нажмите Да или ОК для подтверждения параметров и разрешений. Отображаемый интерфейс может зависеть от типа учетной записи, которую вы настраиваете.
Если у вас включена двухфакторная проверка подлинности, подтвердите свою личность с помощью выбранного способа.
Синхронизация почты, календаря, контактов и задач может занять несколько минут.
Если вы видите сообщение Для синхронизации почты требуется устранить проблемы, откройте его и нажмите Использовать другое почтовое приложение. Если вы не видите это сообщение, пропустите этот шаг.
Если вам все еще не удается добавить учетную запись, выполните действия в раздел Настройка вручную в приложении Samsung Email.
Откройте приложение Samsung Email. Выберите Настройки > Добавить учетную запись.
Введите свой полный адрес электронной почты и пароль. Нажмите Настройка вручную.
Выберите Microsoft Exchange ActiveSync.
Укажите следующие параметры сервера (если доступны):
Параметры сервера входящей почты
ДоменИмя пользователя Убедитесь, что отображается ваш полный адрес электронной почты. Например: вашеимя@outlook.com.
Пароль Введите пароль для доступа к почте.
Если учетная запись электронной почты оканчивается на @outlook.com, @hotmail.com, @msn.com или @live.com (сюда также относятся все другие учетные записи, размещенные в Outlook.com), укажите eas.outlook.com.
Если вы используете рабочую или учебную учетную запись, размещенную в Office 365 для бизнеса, укажите outlook.office365.com.
Примечание: Если вы настраиваете учетную запись Exchange, но не знаете имени своего сервера Exchange Server, обратитесь к администратору.
Порт Используйте значение 443 или 993.
Тип защиты Выберите SSL/TLS или убедитесь, что установлен флажок Использовать безопасное подключение (SSL), затем нажмите Далее.
Параметры сервера исходящей почты (SMTP)
Если вы используете учетную запись Outlook.com, укажите smtp-mail.outlook.com.
Если у вас учетная запись Office 365 для бизнеса, укажите smtp.office365.com.
Если у вас почтовые учетные записи Exchange, узнайте имя сервера у поставщика службы электронной почты или администратора системы.
Тип защиты Выберите параметр TLS.
Номер порта Введите значение 587. Нажмите Далее.
Если появятся инструкции или запросы разрешений, выполните требуемые в них действия. Вам также может быть предложено задать параметры синхронизации и отображаемое имя.
Если вы используете Office 365 для бизнеса, может потребоваться предоставить расширенный контроль доступа. В этом случае нажмите Activate (Активировать).
Вы можете настроить учетную запись для использования протокола IMAP вместо Exchange ActiveSync. При этом с телефоном будет синхронизироваться только электронная почта. Календарь и контакты не синхронизируются. Что такое POP и IMAP?
Откройте приложение Samsung Email.
Выберите Настройки > Добавить учетную запись.
Введите свой полный адрес электронной почты и пароль. Нажмите Настройка вручную.
Выберите учетную запись IMAP или учетную запись POP3, чтобы синхронизировать только электронную почту.
Если вам предлагается ввести параметры, используйте следующие значения для доступных параметров:
Параметры сервера входящей почты
ДоменИмя пользователя Убедитесь, что отображается ваш полный адрес электронной почты. Например: вашеимя@outlook.com.
Пароль Введите пароль для доступа к почте.
Для учетных записей IMAP в Outlook.com укажите imap-mail.outlook.com.
Для учетных записей POP в Outlook.com укажите pop-mail.outlook.com.
Для любой рабочей или учебной учетной записи в Office 365 для бизнеса укажите outlook.office365.com.
Если у вас почтовые учетные записи Exchange, узнайте имя сервера у поставщика службы электронной почты или администратора системы.
Для IMAP укажите 993.
Для POP укажите 995.
Тип защиты Выберите SSL/TLS или убедитесь, что установлен флажок Использовать безопасное подключение (SSL), затем нажмите Далее.
Параметры сервера исходящей почты (SMTP)
Если вы используете учетную запись Outlook.com, укажите smtp-mail.outlook.com.
Если у вас учетная запись Office 365 для бизнеса, укажите smtp.office365.com.
Если у вас почтовые учетные записи Exchange, узнайте имя сервера у поставщика службы электронной почты или администратора системы.
Тип защиты Выберите параметр TLS.
Номер порта Введите значение 587. Нажмите Далее.
При появлении дальнейших запросов, включая разрешения безопасности и настройку отображаемого имени, выполняйте требуемые действия.
Теперь вы можете использовать почту через приложение Samsung Email.
Какую почту выбрать?
Перед тем как настроить почту на «Андроиде» (Mail-Android) следует знать, что на просторах Интернета есть множество сайтов, которые с большим энтузиазмом предоставят вам электронный ящик. Но красота и удобство — не самое главное в этом деле, потому как далеко не все клиенты одинаково надёжны: некоторых подозревают в чтении личной информации из писем, кто-то работает со сбоями и т. п.
Большинство пользователей интернет-сообщества рекомендуют обратить внимание на следующие почтовые клиенты:
Для того чтобы зарегистрировать ящик, достаточно зайти на главную страницу любого из вышеперечисленных ресурсов и выбрать раздел «Почта». Что касается смартфона, то перед тем как настроить почту на «Андроид», необходимо наличие фирменного приложения от того или иного клиента. Скачать официальную утилиту можно с того же «Плеймаркета».
Далее разберём каждый клиент более подробно.
Чем отличаются почтовые клиенты
Перед тем, как настроить электронную почту на Android, нужно определиться с клиентом. Если уже есть действующий ящик, то на смартфон просто устанавливается соответствующее приложение. Если электронный ящик лишь предстоит создать, то интернет-пространство предлагает широкий выбор почтовиков. Список наиболее популярных:
- Gmail;
- Yandex;
- Почта@Mail.ru;
- Оutlook.
Настройка андроид-телефона — пошаговая инструкция
Это далеко не полный список программ, предназначенных для выполнения почтовых функций. Почему пользователи отдают предпочтения именно этим приложениям? В чем их удобства и есть ли недостатки?
Почтовый клиент Gmail
Автор клиента Google. Как правило, именно это приложение установлено на смартфонах Андроид в качестве стандартного почтового приложения. Удобен тем, что не нужно скачивать программу дополнительно.
В чем удобство:
- регулярные обновления;
- поддержка всех наиболее распространённых email протоколов и сервисов;
- возможность подключения нескольких электронных ящиков.
Из минусов можно назвать:
- нестабильность работы на слабых смартфонах;
- достаточно тяжёлый (более 100 мб), особенно для бюджетного гаджета.
Для информации! Общая оценка почтовика Gmail в приложении Play Market – 4.4. Пользователи отмечают удобство программного обеспечения и широкие возможности.
Почтовый клиент Yandex
Яндекс.Почта – клиент-универсал, способный бесперебойно работать не только с одноименным сервисом. К нему без проблем можно подключить несколько электронных ящиков с разных платформ. К плюсам относят:
- работа в офлайн-режиме;
- активация функций по свайпу;
- автоматическая настройка.
Минусы не определены. Из чего можно сделать вывод, что приложение действительно качественное.
Почтовый клиент Яндекс.Почта является одним из самых популярных среди пользователей
Почтовый клиент Почта@Mail.ru
Отечественный продукт компании Mail.ru Group, позволяющий получать, хранить и обрабатывать информацию в различных файловых форматах. Из удобств пользователи отмечают:
- автоматическую настройку почты mail на Андроид;
- открытие меню функций для каждого письма свайпом влево;
- возможность ввести имя, которое будет видеть адресат при получении отправления;
- можно добавить электронные ящики других сервисов.
Из недостатков – невозможность работы без интернета.
Gmail
Перед тем как настроить почту на «Андроид», не лишним будем посмотреть на список установленных приложений. Там в 95% случаев будет находится почтовый клиент от именитого поисковика «Гугл», то есть скачивать и инсталлировать ничего не придётся.
Естественно, что ящик в первую очередь предназначен для взаимодействия со своим собственным сервисом. Если раньше вам приходилось работать с операционной системой «Андроид», то наверняка у вас уже есть аккаунт от почты «Гугл», а если нет, то регистрация не займёт много времени. Всё, что вам понадобится, — это ФИО, возраст и место жительства, а остальные строчки профиля можно заполнить позднее.
Поисковик предоставляет своим клиентам в пользование 15 Гб облачного пространства. Для клипов, аудио и других документов хватает сполна. Кроме того, почта имеет превосходную защиту от спама и различные фильтры для грамотной сортировки поступающей корреспонденции, поэтому ни одно письмо не будет потеряно.
Что нужно для настройки электронной почты на Андроиде
Настройка электронной почты на Андроид не отнимет много времени, если пользователь будет знать:
- адрес и пароль электронного ящика, если он уже создан;
- способы настройки почты;
- различия разных почтовых клиентов (для тех, кто будет заводить электронный ящик впервые).
Ни одна современная сфера деятельности не обходится без электронной почты
Важно! Учетная запись и электронная почта – разные понятия, хотя зачастую для создания учетной записи используется адрес почтового ящика.
Сборка писем
Почтовый клиент «ДжиМэйл» отличается надёжностью, приятным и функциональным внешним видом, а также толковыми фильтрами для работы с письмами, поэтому его можно назвать оптимальным выбором для владельца гаджета на платформе «Андроид».
Для сбора писем из других аккаунтов необходимо выполнить следующие действия:
Перед тем как настроить почту на «Андроид» в сервисе Gmail, не лишним будет знать, что клиент не удаляет письма из других аккаунтов, а только дублирует их, но этот момент можно изменить в настройках.
«Яндекс. Почта»
Ещё один удобный ящик для платформы «Андроид». Клиент идёт установленным по умолчанию на большинстве бюджетных гаджетов, поставляемых в Россию из Поднебесной. Приложение отличилось стабильной работой, толково поставленными Push-уведомлениями и вполне симпатичным внешним видом.
Кроме того, клиент идеально подойдёт для пользователей, которые работают с огромным количеством корреспонденции. Даже если ящик содержит более 1000 писем, умный поиск найдёт именно то, что вам нужно. Так что имейте это в виду, перед тем как настроить почту на «Андроид».
Сервис от «Яндекса» грамотно выделяет каждое письмо или группу отличительной меткой, что позволяет выделить их из общей массы. Есть классификация по темам и важности почтовой корреспонденции. Более того, клиент имеет хорошую защиту от спама, пусть и немного уступающую по эффективности «ДжиМэйлу».
Адресная книга
Пришло время рассказать немного о функции «Контакты». В Рамблере есть адресная книга, куда можно добавлять своих адресатов, чтобы у вас под рукой всегда была база адресов, с которыми вы часто связываетесь. Для доступа к контактам нажмите пиктограммку с человечком справа от кнопки написания нового письма.
Здесь собраны все электронные адреса, с которыми вы вели переписку в Рамблере. Контакты, которые имели место быть, но которые вы не заносили в адресную книгу вручную, попадают в раздел «Автоматические». Остальные адресаты заносятся в категорию «Ваши контакты». Для добавления контакта в список нажмите кнопку «Новый контакт».
Также вы можете импортировать в адресную книгу Рамблера адреса из нескольких почтовых служб: Яндекса, Mail.ru и Qip.ru. Это минимизирует временные затраты на добавление адресов вручную.
Фильтрация спама
В клиент Рамблера вшита функция защиты от спама. Хотя работает она не очень эффективно, все же разработчики периодически подтягивают к базе черных списков новые адреса, что помогает сервису осуществлять фильтрацию. Также, если вы сами хотите пометить одно из писем как спам, вы вполне можете переместить его в соответствующую папку, воспользовавшись верхним меню.
В дополнение, можно пометить письмо как невостребованное и без перемещения, в результате чего адрес отправителя после проверки будет занесен в список спаммеров.
Сборка корреспонденции
Настроить почту «Яндекс» на «Андроид» для сборки писем довольно просто. Кликаем на значке выпадающего меню в правом верхнем углу и выбираем пункт «Настройки». Затем тапаем по надписи «Добавить аккаунт» и в списке о.
Далее вводим логин стороннего клиента (почтовый ящик) и пароль. Затем необходимо определиться с типом подключаемого аккаунта: РОР3 или IMAP. Практически все гуру интернета рекомендуют остановится на IMAP-типе. Потому как этот вариант позволяет работать с корреспонденцией в реальном времени, то есть все изменения, которые будут проделаны с письмом, сразу будут отражены на всех аккаунтах. Грубо говоря, РОР3-соединение предназначено только для загрузки новых сообщений, в то время как протокол IMAP позволяет работать с корреспонденцией без разрыва связи на другом сервере.
Что касается конкретных портов и типа безопасности каждого отдельно взятого стороннего клиента, то сервис должен всё настроить в автоматическом порядке, поэтому проблем здесь не будет. Единственное, что можно ещё добавить, так это выбрать частоту проверки других ящиков: каждые 15 минут, 30 минут и т. д.
Настройка почты Mail.ru по IMAP
На сервисе российской почты предупреждают, что безопасность передаваемой и получаемой информации гарантируется только в случае использования Android версии 2.3 и выше. Впрочем, в настоящее время сложно найти аппарат, который до сих пор работает на столь устаревшей версии операционной системы.
Настройка приложения начинается сразу после его запуска:
- На стартовом экране указать адрес электронной почты в полном формате, включая знак «@» и адрес домена (mail.ru).
В строку ниже вписать пароль для входа в email.Далее выбрать ручной тип настройки параметров.Система попросит выбрать тип аккаунта. В данном случае следует нажать на кнопку «IMAP».На экране отобразится введенный ранее адрес почты, ниже потребуется указать следующие данные:
- Сервер: imap.mail.ru.
- Порт: 993.
- Тип безопасности: SSL/TLS.
- Префикс оставляем незаполненным.
Тапнуть «Готово».Отобразится схожая с предыдущей страница. На ней вписать:
- Сервер: smtp.mail.ru.
- Порт: 465.
- Тип безопасности: SSL/TLS.
Снова тапнуть «Готово».
На этом основная часть настройки Mail.ru через IMAP завершена. Далее система отобразит окно, в котором можно:
- указать частоту проверки поступления новых писем (по умолчанию установлено 15 минут);
сделать почтовый аккаунт основным (через него будут отправляться исходящие сообщения);отметить получение уведомлений о входящих письмах;активировать синхронизацию аккаунта с сервером;разрешить или запретить автоматическую загрузку прикрепленных файлов при использовании Wi-Fi сети.
В приложении отобразится сообщение об окончании настройки. По желанию можно прописать произвольное имя аккаунту – оно будет отображаться в поле «отправитель» для исходящих сообщений. Если строку не изменить, то система вставляет адрес email.
«Мэйл.Ру»
Довольно известный отечественный клиент, отличившийся агрессивным маркетингом. Перед тем как настроить почту Mail.ru на «Андроиде» следует знать, что этот сервис очень многие называют вирусным, из-за обилия надоедливой рекламы и установки приложений без ведома пользователя. Тем не менее клиентом пользуются и даже считают его одним из лучших на нашем рынке.
Интерфейс почтового ящика довольно прост и интуитивно понятен. Остальное также на должном уровне: хороший спам-фильтр, метки на письмах и т. п.
Сборка писем
Для управления сбором корреспонденции необходимо открыть настройки в специальном агенте «Мэйл.Ру» (скачивается с «Плэймаркета»), где в меню кликнуть на строчке «Добавить аккаунт». Затем нужно ввести данные стороннего почтового ящика (логин и пароль) и тип соединения (РОР3 или IMAP). Всё остальное агент выполнит в автоматическом порядке. Вам останется только лишь выбрать частоту проверки других аккаунтов и выбрать название отдельной папки для корреспонденции, которая поступила из того или иного клиента.
Похожие статьи
Служба IMAP представляет собой протокол управления электронным ящиком на сервере. Ранее использовался POP3. Для корректной работы почтовых служб на телефоне требуется выполнить правильную настройку. Рассмотрим, как включить службу IMAP SMTP на Huawei и Honor.
Что такое IMAP, SMTP?
IMAP обладает простым протоколом для передачи почты, и используется для приема сообщений. В то время, как SMTP отвечает за их отправку. Весь процесс контролирует система MTA. Портами являются:
Протокол управления необходим для сохранения сообщений на сервере. Эта функция полезна особенно в тех случаях, когда пользователь активно пользуется ящиком с разных устройств – с ноутбука, телефона, планшета. Также это позволяет использовать один почтовый аккаунт сразу нескольким людям. Например, рабочий ящик с открытым доступом для определенных лиц, которые смогут вносить изменения – скачивать, отвечать, перемещать, удалять и т.д.
Недостатком рассматриваемой системы является только увеличенное потребление трафика интернета. Протокол осуществляет работу по всему миру, но для работы требует открытый порт 25. Но, не все провайдеры позволяют им пользоваться – некоторые блокируют выход. Тогда обратитесь к провайдеру за решением проблемы, либо воспользуйтесь портом 587.
Что такое IMAP, SMTP?
IMAP обладает простым протоколом для передачи почты, и используется для приема сообщений. В то время, как SMTP отвечает за их отправку. Весь процесс контролирует система MTA. Портами являются:
Протокол управления необходим для сохранения сообщений на сервере. Эта функция полезна особенно в тех случаях, когда пользователь активно пользуется ящиком с разных устройств – с ноутбука, телефона, планшета. Также это позволяет использовать один почтовый аккаунт сразу нескольким людям. Например, рабочий ящик с открытым доступом для определенных лиц, которые смогут вносить изменения – скачивать, отвечать, перемещать, удалять и т.д.
Недостатком рассматриваемой системы является только увеличенное потребление трафика интернета. Протокол осуществляет работу по всему миру, но для работы требует открытый порт 25. Но, не все провайдеры позволяют им пользоваться – некоторые блокируют выход. Тогда обратитесь к провайдеру за решением проблемы, либо воспользуйтесь портом 587.
Где включить
Изучим, как подключить службу IMAP SMTP на Honor и Huawei. На деле активация сервисов не вызывает сложностей. Процедура осуществляется через настройки почтового приложения. Для каждого сервиса инструкция будет разной, это зависит от настроек и наименований пунктов меню. Рассмотрим популярные:
Как проверить гарантию и подлинность телефона Huawei или Honor по Imei
Дополнительно вы можете настроить программу по POP3. Он подразумевает сохранение писем на вашем устройстве. По желанию можно настроить фильтры, позволяющие моментально отсортировывать входящие сообщения. Исходящие также будут сохранятся исключительно на вашем ПК. Но, копии писем все равно будут хранится на серверах. В параметрах укажите протокол POP3, только во вкладке адреса для входящих сообщений укажите pop.yandex.ru – при условии, что настраиваете Яндекс.Почту.
Какую почту выбрать
Выбор почтового приложения зависит от личных предпочтений пользователя. На большинстве Android-устройств по умолчанию установлен клиент Gmail от Google, в таком случае можно не скачивать другой, а при создании аккаунта вы получаете возможность пользоваться всеми сервисами Google, включая Google Диск, где можно бесплатно хранить информацию различного характера объёмом до 15 Гб. Если вам не по душе продукты от Корпорации добра, можно выбрать не менее популярные и удобные Яндекс (сервис тоже предполагает возможность облачного хранения данных, а также много разных интересных инструментов), Mail.ru или любой другой, который придётся вам по вкусу.
Перед тем как создать электронную почту на планшете, необходимо скачать и установить специальное приложение. В Play Market присутствуют все лучшие официальные клиенты почтовых сервисов, поэтому с этим проблем не возникнет. Вы можете выбрать любой понравившийся по интерфейсу, функционалу и другим характеристикам. Для одной почты достаточно выбрать специализированную утилиту для ОС Android из магазина приложений, заточенную именно под тот почтовик, который вы используете. В случае наличия нескольких ящиков целесообразно скачать универсальный email клиент, например, MyMail, K9Mail, Aqua Mail или любой другой, они в Play Market присутствуют во всём изобилии. При таком варианте у вас будет возможность получать письма со всех тех почтовых сервисов, где вы зарегистрированы. Рассмотрим, как создать и настроить электронную почту на планшете под управлением Android на примере популярных сервисов.
Возникают проблемы? Обратитесь за помощью к нам
Эта статья обновлена 13 августа 2022 г. из-за вашей обратной связи. Если вам нужна дополнительная помощь по настройке электронной почты на устройстве Android, подробно изложите свой вопрос в поле для комментариев ниже, чтобы мы могли решить проблему в будущем.
Вы можете обратиться в службу поддержки Майкрософт по вопросам, связанным с настройкой электронной почты Office 365 или Outlook.com.
Если у вас есть рабочая или учебная учетная запись на основе учетной записи Office_365_for_business или Exchange, обратитесь в службу технической поддержки или к своему администратору Office 365.
Post Views: 113
Возникают проблемы при настройке или синхронизации либо другие проблемы с приложением Outlook.
Как настроить почту на Android
Если у вас уже есть учётная запись какого-либо сервиса, достаточно будет скачать и установить клиент и просто авторизоваться после его запуска, если нет, то создать ящик можно в считанные минуты. Настройка электронной почты на устройствах Android сложностью не отличается, принцип действий аналогичен для всех утилит почтовых сервисов. Для создания ящика в меню нужно будет выбрать опцию «Создать новую учётную запись» и ввести в полях формы соответствующие данные. Как правило, приложение самостоятельно определяет необходимые настройки и выполняет подключение к сервису, но, если этого не произошло, необходимо будет вручную настроить параметры передачи почты.
Сделать это просто, все данные для ввода предоставляются почтовым сервисом. Используя для транспортировки почты протокол POP3, клиент доставляет сообщения на устройства без синхронизации с сервисом, все изменения почты будут произведены только в приложении, тогда как на сервере данные останутся в прежнем виде. При установке протокола IMAP почта синхронизируется, то есть все манипуляции с письмами в приложении отражаются и на сервере.
Настройка почты Яндекс
Клиент от Yandex на Android отличается удобством, креативным дизайном и простотой навигации, для максимального комфорта пользователей имеется система действий по свайпу. Также есть возможность добавления дополнительных аккаунтов. Выполнив установку клиента с Play Market на устройство (процесс происходит автоматически после нажатия соответствующей кнопки на странице в магазине), пользователю нужно авторизоваться или пройти регистрацию. Если приложение самостоятельно не определило настройки, то предстоит его настроить вручную. Процедура может понадобиться и в случае использования универсального клиента. Нужно лишь выбрать установку вручную, указать тип нужного протокола и заполнить поля серверов входящих и исходящих писем.
Основные настройки Яндекс почты на Android посредством протоколов:
Поля логина и пароля заполняются в индивидуальном порядке, это данные вашей учётной записи Яндекс. С момента осуществления настройки почта начнёт полноценно функционировать.
Настройка почты Mail
Одна из самых популярных почтовых служб Mail.ru настраивается так же легко, как и Яндекс. Можно использовать как родной клиент, так и универсальный, в этом пользователь не ограничен. Как и в предыдущем случае устанавливаем утилиту из магазина, выбираем ручную настройку и вводим в поля необходимые данные. Настройка почты Mail.ru на устройствах Android выполняется аналогичным образом, только адреса серверов будут иные, для входящих сообщений – pop. mail.ru (протокол РОР3) или imap.mail.ru (протокол IMAP), для исходящих – smtp.mail.ru. Остальные же настройки, порт и тип безопасности будут теми же, что и в случае с Яндекс. Далее можно настроить параметры синхронизации с сервисом My.mail.ru, частоту проверки писем и прочие детали, а также вписать в соответствующее поле имя, которое будет фигурировать в графе «от кого» при отправке сообщений.
Настройка почты Google
Почтовое приложение от Google почти всегда уже стоит на Android, поэтому инсталлировать его вряд ли придётся. Если у вас ещё нет аккаунта, то потребуется регистрация, где будет предложено внести учётные данные. Возможно добавление других аккаунтов, для чего в настройках следует выбрать соответствующую опцию, из списка почтовых клиентов выбрать нужный, а затем ввести учётные данные. После таких манипуляций почта из других ящиков будет доступна и в Gmail.
Все почтовые клиенты выполняют автоматическую настройку почты от Google. Сервер входящей почты будет imap.gmail.com, а исходящей smtp.gmail.com. При этом параметры Gmail можно поменять. По умолчанию используется протокол IMAP, но в результате синхронизации повышаются затраты заряда батареи, потребления трафика, а у некоторых устройств даже появляется проблема нагрева. Если есть желание переключиться на РОР3, сделать это можно перейдя к Настройкам почты, где в разделе «Пересылка и РОР/ IMAP» проставить флажки напротив пунктов «Включить РОР для писем, полученных с этого момента» и «Отключить IMAP».
Включение IMAP в Yandex
Чтобы на почтовом ящике Яндекса стал активен IMAP протокол, нужно зайти в Ваш аккаунт на Яндексе и перейти в почту. Затем нажать на шестеренку справа вверху и выбрать «Все настройки». В левом меню будет раздел «Почтовые программы», Вы должны войти в него и там сможете активировать IMAP для почты на Яндексе.
На устройствах, управляемых или предоставленных компанией
После того как вы начнете процесс регистрации, его следует завершить до конца, так как приостановка в течение нескольких минут обычно приводит к прекращению процесса и требует начать его заново. В случае неудачного завершения процесса необходимо вернуться в приложение корпоративного портала, чтобы повторить попытку.
- Откройте Google Play Маркет
. Найдите и скачайте приложение
Корпоративный портал Intune
. - Если в процессе регистрации появится запрос на создание рабочего профиля, см. статью Создание профиля работы и регистрация устройства в Intune. В противном случае, зарегистрируйте свой телефон или планшет с Android, как описано в статье Регистрация устройства Android в Intune.
Примечание:
Если появится запрос на многофакторную проверку подлинности, см. статью Обзор сведений для защиты.
- Откройте приложение Outlook для Android. Если вам было предложено создать рабочий профиль, добавьте свою учетную запись с помощью экземпляра Outlook с рабочим профилем.
Примечания:
После регистрации устройства управляемые приложения, включая Outlook, можно устанавливать несколькими способами:
- самостоятельно с помощью приложения корпоративного портала;
- автоматически в процессе регистрации;
- самостоятельно с помощью управляемой службы Google Play.
- Нажмите кнопку Начало работы
.
- Если ваша учетная запись будет найдена, нажмите кнопку Продолжить
.
Примечание:
Если ваша учетная запись не будет найдена автоматически, введите корпоративный адрес электронной почты, нажмите кнопку
Добавить учетную запись
и при появлении соответствующего запроса введите пароль. - Введите пароль своей учетной записи электронной почты и нажмите кнопку Войти
.
- В вашей организации также могут быть реализованы средства контроля, требующие регистрации для продолжения. Регистрация позволяет подтвердить свою личность, чтобы устройство могло пройти проверку в организации. Если появится запрос на регистрацию устройства, нажмите кнопку Зарегистрировать
.
- Если ваш ИТ-администратор настроил дополнительные политики, возможно, потребуется нажать кнопку Активировать
, а затем еще раз
Активировать
.Примечание:
После того как вы откроете Outlook, дальнейшие действия будет определяться различными факторами, включая параметры политики вашей компании, а также то, обращались ли вы ранее к корпоративным ресурсам со своего устройства. Следуйте указаниям на экране.
Теперь вы готовы начать работу в Outlook для Android. Чтобы использовать Outlook с максимальной эффективностью, ознакомьтесь с другими статьями:
Оптимизация мобильного приложения Outlook для вашего телефона или планшета
Памятка по Outlook для Android