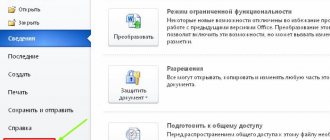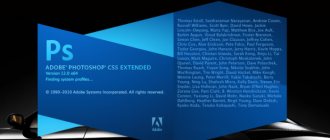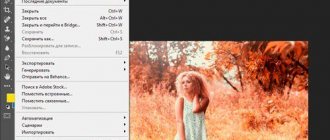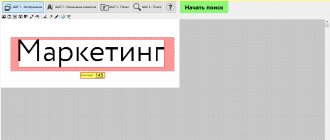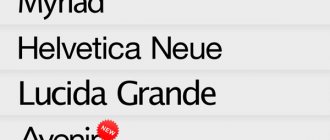Доброго времени суток, уважаемые читатели моего блога. Что-то давно я не писал про фотошоп. Надо исправляться. Сегодня мы поговорим с вами про очень простую опцию, благодаря которой можно делать картинки более привлекательными, а сайт красивее.
Я и сам пользуюсь этой функцией для картинок практически в каждой своей статье. А как иначе? Делаешь скриншот, а по краям белый цвет, который сливается с фоном самого сайта. Спасает обводка в фотошопе. Про нее мы с будем сегодня говорить.
Пока готовился к этой статье полазил в интернете, посмотрел что пишут другие и диву дался! Как все сложно и заморочено. У меня на эту операцию уходит не более пары минут. Сейчас покажу каким образом я справляюсь с задачей.
Из этой публикации вы узнаете как работать с прямоугольными рисунками, текстом и нестандартными формами. Начнем?
Простая обработка прямоугольных изображений
Я уже рассказывал как сделать красивую рамку и размыть края в фотошопе. Сегодня я научу вас в два клика обводить их узорами, дополнять контур градиентами и одним цветом. Делается это максимально просто.
Я уже создал готовую основу, куда буду вставлять прямоугольную фотографию. Если вам нужно выполнить обводку внутри фотографии, то это делать не обязательно. Но так как я хочу показать вам все возможности инструмента, выбора у меня не было. Сейчас вы все поймете.
В статье как растянуть изображение я рассказывал почему лучше не копировать картинку при помощи Ctrl+C и вставлять (Ctrl+V), а перетаскивать его из папки в окно программы. Не буду повторяться. Именно этим способом я добавил фотографию набора micro SD и USB переходника с Aliexpress в заранее подготовленное окно.
Больше я ничего не делаю. Просто щелкаю по этому слою в меню справа, чтобы сделать его активным. Далее, в панели чуть ниже перехожу к инструменту «Добавить стиль слоя» и нахожу обводку среди инструментов.
Нередко я обрабатываю картинки пачкой, те же скриншоты. Просто открываю все фото сразу и работаю с размером и обводкой. В этом случае инструмент «Добавить стиль слоя» закрыт. Чтобы его открыть, нужно просто щелкнуть по замочку рядом со слоем изображение и возможность обвести край у вас появится.
Заливка формы цветом
Следующее действие, которое мы, как правило, выполняем после выбора опции «Фигура», это выбор цвета, заполняющего форму, в версии Photoshop CS6 и выше, это делается с помощью клика по полю «Заливка» (Fill) в панели параметров:
Клик по кнопке в панели параметров для открытия диалогового окна свойств заливки фигуры.
Это действие открывает окно, которое позволяет нам выбрать один из четырех различных способов заполнения формы, каждый из которых представлен одним из четырех значков, расположенных вдоль верхней части окна. Назначение значков, начиная с левого края:
- Нет цвета (No Color) — белый прямоугольник с красной диагональной линией, заливка отсутствует
- Чистый цвет (Solid Color) — заливка сплошным цветом
- Градиент (Gradient) — заливка градиентом
- Узор (Pattern) — залива Photoshop-узором (паттерном)
Различные методы заливки формы
Текст
Если вы хотите обвести текст, то также можете воспользоваться этими шагами. Просто напишите текст. Щелкните по слою, чтобы его активировать.
Далее, чуть ниже выбираете «Добавить стиль слоя», в появившемся меню находите обводку и применяете ее к шрифту.
Выполните все настройки и готово. Обводка букв выполнена.
Кстати, о том, как красиво обвести текст в моем блоге есть отдельная статья.
Векторная маска
Функция векторной маски позволяет ограничить работу с изображением выделенным контуром. Например, при использовании кисти для раскрашивания фигуры цвет не будет выходить за пределы контура, даже если вы проведёте кистью за его границы.
Как видите, Перо даёт много возможностей для векторной графики. Особенно часто используют его для выделения сложных фигур путём создания контура и образования области выделения. Но и при рисовании он полезен, благодаря различным опциям, позволяющим создавать изображения и редактировать их. Если раньше вы не знали, как пользоваться пером в Фотошопе, познакомьтесь с его параметрами и проверьте их на практике. Уверены, вскоре этот инструмент станет вашим постоянным помощником в работе с программой Фотошоп, и вы будете часто им пользоваться при создании коллажей, векторных рисунков, переносе фигур на другой фон.
Произвольная обводка — фигуры
На заготовку я наложил скриншот космических леденцов с Ali и хочу обвести в овал само изображение. Как это сделать.
Сперва я растрирую слой. Это нужно если вы просто перетащили картинку из папки в рабочее поле программы. Щелкаете правой клавишей мыши по выбранному слою, чтобы появилось дополнительное окно, а затем выбираете растрировать.
Заливка градиентом
Чтобы заполнить вашу форму градиентом, выберите опцию «Градиент» (Gradient). Затем нажмите на одну из миниатюр для выбора предустановленного градиента, или используйте миниатюру полосы градиента, расположенную ниже, для создания своего собственного варианта градиента.
Выбор готового или создание собственного градиента для заливки фигуры.
Вот тот же форма, только теперь она заполнена градиентом:
Форма, заполненная одним из предустановленных градиентов Photoshop.
Произвольная обводка объекта
Чтобы выполнить обводку объекта произвольной формы первым делом вам нужно будет выбрать кисть.
Сразу же настройте ее. Определитесь с цветом, в моем случае лучше всего подойдет белый, размер, жесткость, прозрачность и так далее.
Теперь, нужно выделить фигуру. Заставить «муравьев» ползать по краю. Сделать это можно при помощи пера, волшебной палочки и еще множества инструментов. Не знаете как это сделать – прочитайте мою статью о пяти способах вырезать изображение.
Я воспользуюсь простым методом. Зажму Ctrl и щелкну по эскизу слоя. Кстати, в качестве примера я снова взял картинку с Ali. На этот раз – это наклейка «Карта мира» на стену.
Теперь перехожу во вкладку контуры и создаю новый рабочий.
Осталось только нажать правой кнопкой по новому контуру и выбрать обводку.
Ну вот и все. Если вам понравилась эта статья – подписывайтесь на рассылку и я сделаю вашу жизнь легче. Существует множество методов выполнить задачу. Я нахожу самые простые решения.
Чистый цвет (Solid Color)
Чтобы заполнить вашу форму однотонным цветом, выбирайте опцию «Чистый цвет» (Solid Color) вторая иконка слева:
Опция «Чистый цвет» (Solid Color) для заливки фигуры сплошным однотонным цветом
При активной опции, выберите цвет для фигуры, нажав на один из цветовых образцов. Цвета, которые при работе в Photoshop вы недавно использовали, будут отображены выше основных образцов:
Выбор цвета нажатием на образец.
Если нужного вам цвета нет среди представленных образцов,нажмите на значок «Палитра цветов» (Color Picker), расположенный в правом верхнем углу окна:
Клик на значок Color Picker для выбора собственного цвета.
Откроется диалоговое окно палитры цветов, выберите в неё цвет и нажмите OK, чтобы закрыть Color Picker после выбора нужного цвета.
Как видно на рисунке ниже, после этих действий мы имеем такую же форму, только теперь форма имеет цвет:
Фигура, залитая цветом.
Изучение Photoshop
Если вы хотите всерьёз заняться изучением фотошопа, не рыскать в интернете ответы на те или иные вопросы, а систематично и последовательно постигать азы этой удивительной программы, даже если вы полный ноль, то настоятельно рекомендую курс Зинаиды Лукьяновой — «Фотошоп с нуля в видеоформате VIP 3.0».
Даже если вы новичок, я покажу как можно быстро освоить фотошоп, создать сайт, заняться продвижением группы и при этом не тратить много времени и денег. Создавать легко и приятно, если не морочить голову сложными настройками. Узнавайте секреты и учитесь на опыте других.
До новых встреч.
Свободное перо
Этот инструмент позволяет создавать в Фотошопе различные кривые для векторного рисунка. В отличие от предыдущего режима свободное перо позволяет водить по листу им и воздавать самые разные изображения без использования якорных точек. Нарисованную фигуру в Фотошопе можно также залить цветом, создать обводку, выделить либо использовать функцию «Свободное трансформирование».
В режиме «Свободное перо» можно настроить также некоторые параметры. Параметр «Погрешность» при установленных 2-3 пикселях создаёт контур несглаженный, неплавный, при 10 пикселях тот становится плавным.
Выбрав параметр «Магнитное», вы строите контур по тому же принципу, по которому работает инструмент «Магнитное лассо». Для параметра «Магнитное» можно указать ширину в пикселях, контрастность с фоном, частоту якорных точек. Выбрав такой параметр, мы проводим пером, и автоматически создаются якорные точки.
Включаем дополнительные опции
Выделение контура в Фотошопе
Далее предлагаем вам самостоятельно заняться экспериментами. Поверьте, вы без всякой помощи сможете совершать разные уникальные операции с имеющимся под рукой материалом. Также попробуйте уже без всяких подсказок повторить предыдущие действия.
Выделение контура в Фотошопе — это одна из самых простых операций. Лишь сперва она кажется очень сложной. Если вы научитесь всему этому, то в дальнейшем сможете создавать очень интересные коллажи. Например, давайте напоследок попробуем создать уникальную картинку. Пусть наш мужчина будет выделен по контуру. Обводка будет окрашена в градиентные цвета. За мужчиной будет располагаться надпись «Котельнич». При этом головой человек должен заслонять одну из букв. Сможете создать такое изображение самостоятельно? Если нет, то читайте инструкцию.