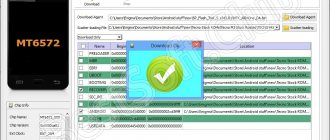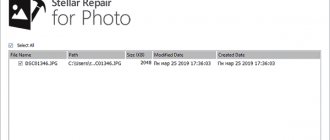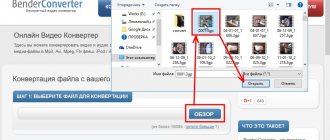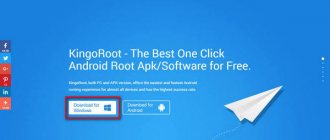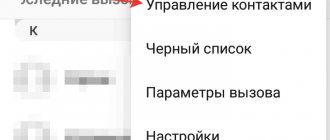Перепрошивка смартфонов нужна, чтобы исправить критические ошибки – гаджет может подвергнуться атаке вирусов или системным сбоям. Для Samsung с операционной системой (ОС) Android самой простой и надежной программой для установки новой ОС является Odin.
Odin выпускался конкретно для того, чтобы ставить новые версии ОС на Samsung – это утилита, выпущенная для компьютера (ПК), которая может за несколько минут оживить гаджет, установив на него новую версию Андроид или загрузив отдельные компоненты (если не нужно прошивать все) системы.
Какие есть версии программы
От того, какое устройство используется будет зависеть и версия утилиты – чем современнее гаджет, тем более свежая версия утилиты подойдет.
Для пользователей доступны следующие выпуски Odin (указаны самые стабильные):
- 3.11.1 – все флагманские гаджеты 2017-2018 года.
- 3.10 – гаджеты, выпущенные до 2017 года.
- 3.07 – все Samsung, вышедшие между 2012 и 2014 годом.
- 1.85 – для настоящих «старичков», произведенных до 2012 года.
Один подходит не только для смартфонов, но и для планшетов фирмы Samsung. В сети можно найти и русскоязычную программу – несколько версий 3.12 представлены для скачивания на сайте 4PDA, однако использовать их нужно на свой страх и риск. Были случаи превращения Самсунгов в кирпич, так что лучше использовать официальный англоязычный дистрибутив.
Подготовка к перепрошивке
Если Recovery Mode вашего гаджета способно выполнять перепрошивку, можно скачать её на устройство и на нём же выполнить. Более типичный случай — когда перепрошивка производится под управлением персонального компьютера (ПК) или ноутбука.
Поиск прошивки
Для прошивки требуется специальная программа для ПК, которая организует процесс перепрошивки. Лучший вариант — программа Odin, которую используют для прошивки своих устройств в компании Samsung.
На компьютер следует скачать:
- программу Odin: для моделей Samsung, выпущенных до 2011 г., рекомендуется версия 1.85, для устройств выпуска 2011–2014 гг. — версия 3.07, до 2022 г. — 3.10.6, 2022 г. — 3.11.1. Не используйте сторонних, в том числе русскоязычных версий программы, сбой в них может стоить вам гаджета, превращённого в «кирпич»;
- драйверы для связи компьютера с гаджетом от Samsung;
- официальную прошивку, которую можно найти на сайтах samfirmware.com, samsung-updates.com, sampro.pl, live.samsung-updates.com. Имеются также мастера скачивания прошивок Samsung Firmware Linker или samfirm. Мастер сам отыщет и скачает на максимальной скорости прошивку последней версии для вашего гаджета по номеру модели. Прошивку следует разместить на компьютере в папку, адрес которой не содержит букв кириллического алфавита (можно c:\samsung\GTI9300, но нельзя c:\users\Вова\Downloads\GTI9300).
Видео: как быстро найти и скачать прошивку Samsung
Установка программы Odin
После того как вы скачаете необходимое программное обеспечение, установите программу Odin и выполните следующие действия:
- Скопируйте всю личную информацию (контакты, мелодии, картинки и прочее) на внутреннюю или внешнюю карту SD или на компьютер. После перепрошивки все ваши настройки пропадут.
- Если у вас уже были установлены драйверы старой версии, их следует предварительно удалить. При первом подключении гаджета ОС компьютера не сможет найти драйверы и спросит, где их искать. Откажитесь от автоматического поиска и укажите путь к папке, в которую сохранили драйверы.
- Подготовьте шнур USB. Важным условием успешной перепрошивки является использование оригинального шнура USB. Желательно — шнура из комплекта поставки устройства.
- Во время перепрошивки недопустимо выключение компьютера, мобильного устройства или их рассоединение. Поэтому гаджет должен быть заряжен до уровня 80–100%. Компьютер следует подключить через устройство бесперебойного питания. Допустимый и другой вариант — ноутбук с хорошо заряженной батареей.
- На 5 минут, пока будет идти процесс прошивки, защитите устройства от детей и животных.
Установка Odin на ПК
Алгоритм установки самой программы прост – необходимо выгрузить дистрибутив на компьютер и распаковать (обычно идет в архиве). Лучше делать это в отдельную папку и поместить ее на диск С, просто для удобства. Туда же распаковываются и скачанные прошивки, которые необходимо загрузить.
Архив обычно содержит два файла – для конфигурации и стандартный Setup.
Для запуска достаточно выбрать файл с расширением .exe и выполнить от имени администратора. Устанавливать обычным способом не нужно.
Важно! Файлы не должны лежать в русскоязычном разделе, и на пути к ним не должно быть русских названий. Лучше создать папку Samsung непосредственно на C, чтобы исключить имя пользователя или названия «Новая папка».
Основные опции
Odin умеет:
- Прошивать загрузчик системы – в графе Bootloader.
- Устанавливать новое ядро, Recovery и, собственно, систему – в графе PDA.
- Кастомизировать систему под определенный регион – в графе CSC.
- Делать замену модема – графа Phone.
- Перераспределять и размечать с нуля Partition – Re-Partition.
- Обнулять данные о количестве прошивок девайса – F. Reset Time.
- Перезагружать телефон после выполнения установки новой версии – Auto Reboot.
Также он показывает весь процесс загрузки компонентов Android и ставит как официальные, так и кастомные архивы.
Виды прошивок
Прошивка устройства, иначе говоря, переустановка ПО, нужна в том случае, если вас не устраивает программная составляющая.
Установка прошивки может храниться в одном или нескольких файлов. В зависимости от этого разделяют однофайловые и многофайловые прошивки. Выделяют прошивки Recovery (Рекавери), которые переустанавливают ПО для Recovery Mode; прошивки ядра, то есть переустановка версии операционной системы.
Что касается прошивки ядра, то их можно поделить на официальные и кастомные. Официальные версии прошивок, выпущенные производителем вашего мобильного устройства или компанией Google — оптимальный вариант для нетребовательных пользователей: не обладают объёмом функций, зато надёжны и разработаны специально для вашей модели устройства. И, что немаловажно, стоят на гарантии.
А вот любая сторонняя (кастомная) пользовательская прошивка освобождает производителя от обязанности гарантийного ремонта . Не подумайте, что это какое-то нарушение правил или прошивка нелегальна. Просто производители не могут знать, что случится с вашим устройством из-за сторонней прошивки, и не хотят за это отвечать.
Но если вы готовы проститься с гарантийным обслуживанием, сторонние прошивки дадут вам массу возможностей. Есть разные виды сторонних прошивок, самые известные: Cyanogen Mod, MIUI, Illusion ROMS, AOKP.
Cyanogen Mod
Cyanogen Mod родился как пользовательская модификация и вырос до самой популярной кастомной прошивки Android: в 2016 году насчитывается около 14 миллионов устройств с установленным Cyanogen.
Он надёжный, стабильный и работает на многих смартфонах и планшетах. Большой плюс прошивки: есть нормальный установщик. Чтобы установить CyanogenMod, не нужно париться с режимами Recovery, получением root-прав и прочими глубокими вещами. Программа сделает всё за вас.
CyanogenMod, в отличие от стандартных версий Android, открывает полный доступ к операционной системе. Такой свободы не даст даже root-доступ на устройстве. Отсюда вытекает и разнообразие приложений, и проблемы безопасности. Открыта система не только для вас, но и для вирусов. Поэтому использовать CyanogenMod лучше вместе с хорошим антивирусом. Ещё прошивка избавляет вас от навязанных стандартных приложений производителя, которые нельзя удалить.
Cyanogen упрощает работу с устройством, поддерживает много тем оформления, допускает изменение любого элемента системы, увеличивает производительность за счёт оптимизации.
Видео: обзор CyanogenMod 10.1
MIUI основана на исходном коде Android и CyanogenMod. Потому и имеет много схожих с Cyanogen черт. Это и полная свобода для пользователя, и улучшение производительности, и поддержка тем оформления. Но MIUI обладает необычным для Android интерфейсом, представляющим собой нечто похожее на iOS. В MIUI совсем отсутствует меню с приложениями, вместо этого используется неограниченное количество рабочих столов с набором приложений. Но, в отличие от iOS, MIUI поддерживает и виджеты, которых во встроенном магазине очень много.
На MIUI можно установить все приложения с Google Play Market. Во вшитом магазине SuperMarket все они есть. А некоторые из тех, что платны в Play, бесплатны в Supermarket.
Illusion ROMS
Illusion ROMS значительно ускоряет устройство и уменьшает затраты энергии. Имеет расширенные возможности настройки акселерометра: например, снизить угол поворота для «переворачивания» экранного интерфейса с 90 до 80 градусов. Также можно настроить экран: помимо настроек яркости, можно изменить контрастность и цветопередачу, чтобы улучшить изображение.
Видео: кастомная прошивка Illusion ROMS для Андроид (обзор на английском языке)
AOKP обладает многими функциями CyanogenMod (большинство прошивок делаются на его основе), но имеет неограниченные возможности кастомизации интерфейса. Изменять можно всё, каждый отдельный элемент меню. Можно загрузить свою анимацию для интерфейса, создать свой шаблон для виброзвонка, поставить особые действия на любой жест и любое нажатие, можно изменить фон и внешний вид панели уведомлений, переделать статус-бар, вручную настроить процессор.
Отдельная тема — виджеты. Они тоже поддаются корректировке. Устройства на AOKP могут превратить Android в нечто невообразимо прекрасное, хватило бы фантазии.
Видео: обзор кастомной прошивки AOKP на Nexus 4
Загрузка и установка драйверов
Только новых файлов для гаджета и самой программы недостаточно – чтобы Samsung определился в системе, необходимо загрузить для него драйвера на ПК. Во многих случаях это происходит автоматически при подключении устройства через USB-порт.
Однако для правильной работы утилиты, драйвера должны быть обновленными (требуется последняя версия). Получить такие можно автоматически при установке Kies или Smart Switch. Для этого:
- Идем на официальный сайт поддержки Samsung и находим Kies (для Андроидов до версии 4.2) или Smart Switch (для Galaxy с версией Андроид старше 4.3).
- Прокручиваем до графы «Скачать для Windows» и нажимаем «Загрузить».
- Сохраняем файл Setup с расширением .exe в любую папку (например, Загрузки).
- Запускаем скачанный файл с правами администратора.
- Соглашаемся с лицензией.
- Ждем конца установки.
Что такое «Кэшированные данные» в телефонах и смартфонах Андроид
Все актуальные драйвера программа подтянет из сети автоматически после первого запуска (не снимайте галочку в конце установки или воспользуйтесь ярлыком) и подключения гаджета к компьютеру по USB.
Загрузить драйвер можно и просто с любого сайта в интернете – например, для разработчиков, однако рекомендуется все-таки использовать официальные загрузчики во избежание проблем.
Создание резервной копии
Резервная копия будет нужна, если хочется сохранить всю информацию с телефона – особенно, это касается контактов и фотографий. При переустановке удалятся данные приложений, но все личные файлы можно сохранить, предварительно выгрузив копию куда-нибудь на компьютер.
Сделать это можно, используя уже установленные Smart Switch или Kies, или же воспользоваться облаком Google.
Облако Google сохраняет все – и настройки телефона в том числе. Выгрузку можно произвести прямо с гаджета:
- Идем в настройки – учетные записи.
- Выбираем Google.
- Выбираем все то, что следует сохранить до прошивки Samsung в меню Синхронизации.
- Нажимаем кнопку «Синхронизация» (в выпадающем меню вверху).
- Возвращаемся в общие настройки и ищем «Сброс» или «Архивация и сброс».
- Выбираем тумблер «Резервное копирование данных» и «Автовосстановление» для резервной записи google.
- В следующий раз, когда запустится Samsung с этим же gmail-аккаунтом вся информация автоматически подтянется с серверов.
Важно! При таком способе сохранятся только те контакты, которые были привязаны к аккаунту google. Если какие-то контакты находятся в памяти телефона, они будут стерты.
Если хочется сделать выгрузку на компьютер – используем Kies или Smart Switch (ниже инструкция для этой программы):
- Запускаем программу и подключаем телефон по USB.
- Ждем, пока модель отобразится в программе.
- Жмем BackUp.
- Ждем подтверждение от программы, что все готово.
Что такое прошивка и когда она нужна
Прошивкой принято называть версию операционной системы (ОС) мобильного устройства. Замену версии или её части точнее называть перепрошивкой. Требуется она в двух случаях: если скромные возможности официальной версии ОС вас не устраивают или возникли проблемы в работе гаджета. Причиной замедления работы, зависания приложений, самопроизвольной перезагрузки и других сбоев может быть установка приложений сторонних разработчиков или заражение вирусами, которые могут проникнуть из интернета, с непроверенных носителей или при подключении к заражённому компьютеру. Переустановка системы поможет справиться с этими проблемами, но если в её ходе случится сбой, в новой прошивке есть баги или она не соответствует вашему устройству, неприятностей будет ещё больше. Выручит только аккуратность и использование надёжных источников софта.
Прошивки бывают однофайловыми и многофайловыми. Помимо официальных, существуют также версии Android, созданные сторонними разработчиками. Их называют «кастомными» — custom, что можно перевести как «созданные на заказ» или «на вкус пользователя». По сравнению с простыми и надёжными официальными версиями кастомные предоставляют искушённому пользователю расширенные возможности, но при этом облегчают проникновение на устройство вирусов. Установка кастомной прошивки окончательно лишает вас гарантии, поскольку производитель не может отвечать за не проверенные им версии, но в награду за риск вы получите больше разнообразных функций.
CyanogenMod — одна из кастомных прошивок на Android
Различаются прошивки и по своему содержанию: это может быть прошивка ядра системы, модема либо Recovery, т. е. режима восстановления. В официальных версиях Android на большинстве устройств Recovery Mode отвечает только за сброс и восстановление системы, а в кастомных выполняет и другие функции, в том числе перепрошивку ОС, создание резервных копий и т. п.
Включение режима загрузки
Просто так приступать к прошивке все еще нельзя – Самсунг должен быть запущен в особом режиме загрузки (часто называют Downloading или Bootloader).
Если телефон подсоединен к компьютеру, отсоедините его сейчас.
Важно! Разные гаджеты уходят в режим загрузки по-разному.
На новых девайсах
Флагманы с кнопкой Bixby отправить в режим можно так:
- Нужно зажать три кнопки – сначала Bixby, потом стрелку громкости вниз вместе с кнопкой включения.
- Кнопки следует держать до того момента, как на экране высветится слово Download.
- Дополнительно нажать кнопку громкости вверх.
На обычных девайсах
Не флагманы и остальные Samsung без кнопки Bixby отправить в режим можно так:
- Выключить Samsung полностью.
- Зажать вместе кнопки громкости вниз, включения и центральную на нижней панели.
- Дождаться черного экрана с предупреждением и тут же нажать громкость вверх.
На девайсах до 2011 года
Инструкция схожа с предыдущей, только зажимать нужно две кнопки:
- Выключаем телефон.
- Нажимаем кнопку включения и вместе с ней кнопку уменьшения громкости.
- Ждем слово Downloading и отпускаем.
Если не помогает
Подобные зажатия кнопок могут быть не всем под силу, поэтому существует программа ADB RUN, способная отправить устройство в режим загрузки через ПК:
- Скачиваем приложение.
- На самом устройстве идем в настройки и устанавливаем отладку по USB, если она еще не установлена (Настройки – Об устройстве – Тапнуть от 7 раз по номеру сборки – Выйти назад – Для разработчиков – Активировать бегунком или галочкой функцию).
- Подключаем устройство к ПК через USB.
- Запускаем ADB, выбираем Menu и пункт номер 4 – Reboot Devices.
- Выбираем снова пункт 4 – Reboot Download (Samsung)
- Девайс должен уйти в Downloading.
Как управлять компьютером с устройств Андройд
Odin Mode
В отличие от обычных гаджетов на Андроиде, Samsung-девайсы имеют дополнительный режим загрузчика – Odin Mode. По сути — это аналог Fasboot Mode или Bootloader на других Android устройствах. Он позволяет использовать стороннее программное обеспечение с компьютера для перепрошивки.
Чтобы в него войти, нужно:
- Выключить смартфон или планшет.
- Нажать: кнопку уменьшения громкости, кнопки Домой и Включения. Сделать это одновременно.
- Дождаться, пока устройство не предложит Odin Mode и нажать громкость вверх, чтобы подтвердить выбор.
- На экране высветится вот это – значит можно начинать прошивать.
Для выхода из Odin mode достаточно перезагрузить смартфон.
Сбои при перепрошивке
Если при прошивке случился сбой или после её завершения перезагрузка устройства нормальным образом не завершилась, следует воспользоваться средством, заложенным для этого случая (Hard Reset). Этот режим возвращает устройство к начальным, заводским установкам.
- Запустите Recovery Mode, зажав 3 кнопки: увеличения громкости, центральную (Home, Домой) и включения. Если перейти не удалось, сделайте это с помощью ADB.
Запустите Recovery Mode нажатием кнопок увеличения громкости, Home и включения - Откройте пункт wipe data/Factory reset и поставьте галочку на wipe data. Нажмите OK.
- После сброса настроек заново прошейте устройство.
Как прошить
Если драйвера загружались при помощи Kies, рекомендуется до начала манипуляций в Odin ее удалить и почистить компьютер с помощью CCleaner.
Первый общие шаги прошивки через Odin выглядят так:
- Утилиту нужно запустить с правами Администратора (кликаем по файлу Odin.exe правой кнопкой).
- Берем смартфон или планшет Samsung (должен быть заряжен больше, чем на 60%), отправляем его в режим загрузчика по инструкции в предыдущем разделе.
- Подключаем девайс по USB к ПК. В программе Odin при этом он должен появиться – будет заполнено поле ID:COM, а в боксе Log высветится Added.
- Выбираем прошивку (ниже описаны инструкции для разных видов).
Однофайловая
Для выгрузки прошивки запакованной в один файл (когда все опции в одном) используется кнопка AP или PDA:
- Выбираем файл прошивки из папки (распакованный) и открываем стандартно.
- Odin начнет проверять файл, после чего он отобразится в графе AP или PDA точно также, как был назван в папке.
- Выбираем Options – вкладка рядом с Log. В ней нужно убрать все отмеченные позиции, и оставить только Auto Reboot и F. Reset Time.
- Чтобы процесс прошивки устройства начался, нажать Start.
Программа начнет прошивать устройство – во вкладке Log будет показано, что происходит, а вверху побежит линия выполнения операции.
Когда процесс закончится, в поле Log последняя строка будет звучать как All threads completed, а вверху в поле появится зеленое отображение с надписью Pass.
Весь процесс обычно занимает от 2 до 10 минут.
Многофайловая
Когда архив содержит не один файл, это значит, что устанавливаться будут все компоненты по-отдельности. Применяется при серьезных окирпичиваниях и серьезных системных сбоях.
Все первые шаги идентичны процессу установки однофайловой прошивки. В папке обычно выглядит, как набор из 5 элементов (первые символы названий созвучны с графами Odin – именно туда каждый из них и надо будет выгрузить):
Итак, данные распакованы, утилита готова и включена, начинаем выгрузку:
- Нажимаем на кнопку первой графы, выбираем нужный файл и «Открыть», затем вторую – выбор файла – открыть, и так со всеми компонентами из папки. В итоге должна получиться следующая картина:
Важно! Пользователям новых версий Odin и Андроид стоит учесть, что название кнопок изменились в поздних версиях:
- Идем во вкладку Options. Снова оставляем только два значения из всех.
- Нажимаем «Старт» и ждем, пока процесс не остановится и не выдаст значение Pass.
PIT-файлом
PIT используется, когда нужно заново разбить память на разделы. Его можно подгружать как вместе с простой прошивкой, так и со сложной – это дополнительная опция, которую, впрочем, лучше не применять при мелких проблемах с Андроидом. Неправильно разбитые разделы памяти могут «окирпичить» смартфон окончательно.
Почему не слышно собеседника в телефоне – причины и устранение неисправности
Чтобы произвести установку подобным образом придерживаемся следующей последовательности:
- Загружаем по инструкции в предыдущих разделах файлы.
- PIT-вкладка находится рядом с вкладкой Options. После клика по ней вылезет предупреждение, что эта опция для инженеров и специалистов. Если есть уверенность, нажимаем Ок.
- Кликаем на появившуюся кнопку PIT и выбираем файл стандартным образом.
- Когда все подгрузится идем обратно в Options и выбираем в дополнение к двум стандартным опциям из прошлых инструкций еще и Re-Partition.
- Жмем «Старт» и ожидаем конца установки.
Кастомная
Установка неофициальной (кастомной) системы производится для того, чтобы Андроид работал лучше и был больше оптимизирован.
Прежде, чем приступать к установке, нужно будет загрузить архивы – например, Linage OS или Omni Rom, и Recovery TWRP.
Далее:
- Загружаем архив с Recovery на компьютер, а архив с системой в корневую папку смартфона или на карту памяти.
- Переводим смартфон в режим загрузчика и подключаем по USB.
- Включаем Odin, ждем, пока все определится.
- Ставим Recovery-файл в графу PDA.
- Ждем пока установится.
- Смартфон перезагрузится – нельзя допустить его полной загрузки, нужно включиться в режиме Recovery (идентично включению режима загрузки).
- Выбираем на экране install zip и путь, откуда ставить.
- Находим в списке название – навигация при помощи кнопок громкости.
- Подтверждаем установку новой версии.
- На экране отобразится человечек Андроид и ход выполнения установки.
- Выполняем Wipe и перезагружаем смартфон.
Первый вход в устройство с кастомной системой займет около 10 минут – этого не стоит пугаться. Дальше появится возможность настроить систему и пользоваться как обычно.
Как выбрать прошивку для Samsung
Первым делом необходимо определиться, сколько файлов должно быть в прошивке. Существует две разновидности выпускаемых прошивок для Samsung:
- Однофайловая – простая прошивка, отлично подходит для обновления смартфона
- Сервисная (Многофайловая) – 4-файловая прошивка, с помощью которой лучше всего восстанавливать ПО смартфона
Также прошивка через Odin может помочь с переразметкой памяти, для этого используется PIT-файл. Если говорить простыми словами – можно забрать память из встроенного хранилища и отдать эту память под установку приложений. Без необходимости лучше не пользоваться PIT-файлом.
На всех новых устройствах Samsung есть ограничения на откат системы, который связан с загрузчиком. Вы не сможете установить прошивку с версией загрузчика ниже, чем установлена сейчас. Чтобы узнать какая прошивка вам подойдет выполните следующие шаги:
- Откройте Настройки – о телефоне
- Найдите «Версия ПО»
- Первые 4 символа после модели устройства — это и есть версия загрузчика
Вам подойдет прошивка Samsung с такой же версией загрузчика. . Если вы не можете определиться, какую прошивку стоит качать – напишите в комментарии ваше устройство и версию ПО, укажите ваши пожелания и я подберу прошивку для вас.
Возможные ошибки при прошивке через Odin
Пользователь может столкнуться с различными неисправностями:
- Отказывается запускаться Samsung после процедуры – нужно попробовать еще раз установить подходящий архив (скачать заново) либо сбросить данные из меню Recovery – Wipe Data.
- Odin не видит устройство – значения 0 в ID:COM и Log. Следует проверить, что смартфон находится в нужном режиме и не поврежден кабель USB. Чтобы прошивать без проблем, кабель должен быть оригинальным. Также можно поставить другую версию программы, удалить Kies, переустановить драйверы или выключить антивирус на время процесса.
- Битый файл. Фраза «MD5 hash value is invalid» в боксе Log – перекачать, либо удалить расширение.
- Установка зависла на инициализации – выбрать другой USB-порт или использовать другой компьютер.
- Проблемы во время загрузки новых разделов – битый либо неподходящий смартфону файл. Часто возникают, если идет установка Андроид версии ниже, чем была на смартфоне. Лечится перезакачкой или пересборкой системных файлов.
- Повреждение памяти при установке PIT – иногда помогает только обращение к специалистам. Также можно попробовать в Odin установить архив с отдельными 4-мя компонентами и PIT под нее. Ошибки могут звучать, как «get pit for mapping» или «re-partition operation failed».
- Нет доступа к разделам – не включена отладка по USB и OEM, и не выключено удаленное управление в настройках телефона.
Ответы на вопросы:
Что делать, если Odin не видит мой телефон?
Переустановите драйвера и перезагрузите ПК, проверьте ваш USB провод, лучше подключите другой. Также попробуйте использовать другой порт для подключения USB.
В мире мобильных устройств «прошивкой» называют версию операционной системы устройства. Например, говоря «прошить устройство», имеют ввиду «установить новую версию или новую оболочку для системы». «Перепрошить устройство», соответственно, «переустановить систему». Для прошивки Андроид-устройств, например, есть специальная программа — Odin. Переустановить систему на телефоне или планшете с её помощью не составит никакого труда.
Прошивкой раньше называли содержимое памяти компьютера. Жёстких дисков тогда не было, использовалась память на магнитных сердечниках. Называли такие машины ПЗУ (постоянное запоминающее устройство). Память состояла из П- и Ш-образных сердечников с небольшим зазором в 1 мм, в который укладывался провод. В одном положении провод означал «0», в другом «1». Провод тянули вручную, с помощью приспособления «карандаш», который напоминал иголку. И вот эту муторную и кропотливую работу называли «прошивкой». В результате почти всегда получались ошибки, исправить которые можно было лишь отрезав провод и уложив его в нужное положение (1 или 0). Это называлось перепрошивкой.