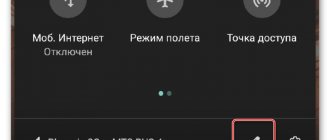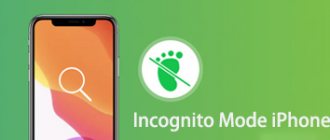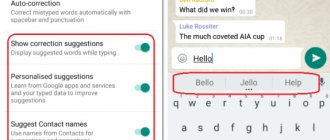Это просто свет на задней панели вашего iPhone, но этот фонарик удивительно гибкий — и есть много способов быстро включить или выключить его.
Apple впервые добавила светодиодную подсветку на заднюю часть своего iPhone 4 в 2010 году. До этого вы могли получить приложения, которые делали экран iPhone ярким. И после этого вы могли бы приложения, которые заставляли светодиод светиться, а не просто мигать, когда вы делаете фотографии.
Только в iOS 7 в 2013 году Apple встроила в систему элементы управления фонариком. Но с тех пор в вашем iPhone появился полнофункциональный и удивительно универсальный фонарик.
Фонарик достаточно универсален, поэтому вы, вероятно, случайно включили его с экрана блокировки. Но он также достаточно скрыт, чтобы вы, возможно, не видели, как его изменить или как он может соответствовать как ярлыкам, так и параметрам доступности.
Change the brightness
To change the brightness of the flashlight:
- On an iPhone X or later, swipe down from the upper-right corner to open Control Center. Or on an iPhone 8 or earlier, iPad, or iPod touch, swipe up from the bottom edge of the screen to open Control Center.
- Firmly press the Flashlight button .
- Drag the slider up or down.
If the flashlight isn’t working on your device, learn what to do.
The flashlight is available on these devices: iPhone, iPod touch (5th generation and later), iPad Pro 12.9-inch (2nd generation and later), iPad Pro 11-inch, iPad Pro (10.5-inch), and iPad Pro (9.7-inch).
Published Date: September 19, 2019
- https://setphone.ru/rukovodstva/kak-vklyuchit-fonarik-na-telefone/
- https://appsetter.ru/kak-vklyuchit-fonarik-na-androide.html
- https://kakoperator.ru/os/kak-vklyuchit-i-otklyuchit-fonarik-na-iphone
- https://tehnotech.com/kak-ispolzovat-fonarik-na-ajfone/
- https://support.apple.com/ht207281
Какие модели iPhone поддерживают уведомления со вспышкой
Уведомления со вспышкой поддерживают абсолютно все модели iPhone, которые были выпущены после айфона 4 s. Именно на нем впервые была внедрена функция, которой теперь пользуются почти все владельцы смартфонов фирмы Apple.
Световой индикатор на айфоне
Мигающий фонарь пытались внедрить и ранее, но создатель не смог это осуществить. У него не получилось поместить индикатор внутрь устройства. Поэтому он сделал мини-гаджет iFlash, который как раз предназначался для включения мигалки, когда происходит телефонный звонок. Кроме того, iFlash мог значительно повысить качество фото и видео на смартфоне, он помогал камере уловить больше света и этим увеличивал детальность картинки, поэтому его часто использовали для съемок в темноте. Именно благодаря этому устройство приобрело огромный спрос.
Важно! Если смартфон пользователя версии xr или 7 plus, то на нем однозначно имеется возможность включить подсветку при звонке. В комплекте со смартфоном iFlash не предусматривался. Пользователям приходилось докупать его отдельно, что увеличивало затраты и обеспечивало неудобство, так как не в каждом магазине электроники можно было найти данный девайс. К счастью, создатель Apple смог внедрить вспышку, которая срабатывала во время входящего вызова.
С. Джобс планировал обеспечить удобство пользования его техникой именно людям с ограниченными возможностями. Именно поэтому ему было важно реализовать мигание в своем новом устройстве, и ему это удалось. Теперь абсолютно каждый мог полноценно пользоваться смартфоном Apple.
Где в айфоне 11 фонарик?
Фонарика, как такового, в iPhone не предусмотрено, с его функциями вполне справляется светодиодная вспышка, расположенная возле объектива камеры на задней панели устройства.13 мая 2020 г.
Как исправить проблему
Когда не работает фонарь, можно воспользоваться одним из советов опытных мастеров:
Как отключить фонарик на телефоне
- Проверить работу камер, фронтальной и задней. Светодиодный модуль привязан к этим деталям и без них не запустится.
- Сделать перезагрузку iPhone.
- Переключаться на разные камеры до тех пор, пока не исчезнет черный экран (если он есть).
- Принудительно остановить приложения для камеры через настройки.
- Выполнить принудительную перезагрузку устройства ССЫЛКА.
- Произвести сброс настроек до заводских (читать тут).
- Восстановить аппарат через ДФУ — аварийный режим.
Если неисправность вызвана программным сбоем, необходимо зайти в Настройки и сделать сброс, предварительно создав системную резервную копию и скопировав все нужные файлы (видеоролики, фотографии), в противном случае они сотрутся, и восстановить их будет проблематично.
Hard reset можно сделать и через iTunes, но для этого потребуется подключение к ПК через кабель, а также наличие установленной программы на компьютере.
Хуже ситуация обстоит в случае, если не помогает сброс через настройки и/или Хард Ресет другими способами. В таком случае придется обратиться в сервис и, вероятно, заменить нерабочие детали Айфона.
Если программный сбой не является причиной неработоспособности модуля, дело в механическом повреждении запчастей. Их обязательно нужно заменить, чтобы восстановить работоспособность.
Ищем причину
Некорректно работающая вспышка приносит много неудобств в процессе эксплуатации айфона. Определите одну из причин сбоя:
- Попадание влаги в механизм камеры – в этом случае нужно работать с аппаратной частью;
- Обновление ОС. Многие пользователи жалуются на ограничения в работе вспышки или на полное отсутствие её работы после обновления до IOS 10. Вы можете вернутся к использованию предыдущей версии операционной системы или дождаться более новой прошивки от разработчика;
- Выполнение Jailbreak. Работа с данной операцией может привести к ограничению функционала телефона. Единственный способ решения – откат к заводским настройкам;
- Перегрев телефона. В следствии повышения температуры в корпусе айфона вспышка может не работать. Выключите устройство и дождитесь его полного остывания;
- Аппаратная поломка вспышки (после падения или удара телефона), которая требует полной замены компонента.
Способ №1 – Изменение настроек
Если на задней крышке вашего айфона есть защитная пленка, уберите её – скорее всего она и не позволяет вспышке нормально работать.
Протестируйте работу вспышки в разных программах. Установите стороннее приложение «Фонарик». Если в нем вспышка работает, а в «Камере» — нет, необходимо обновить стандартное приложения Camera или воспользоваться другой программой для съемки.
Если же функционал фонарика не работает ни в других программах, ни в стандартных, проверьте настройки смартфона. В параметрах телефона кликните на пункт «Не беспокоить» и включите функцию Manual (“Вручную”) и через несколько секунд снова отключите её. Также проверьте, включена ли камера в список разрешенных приложений.
Способ №2 – Экстренная перезагрузка
Нажмите и удерживайте клавишу включения пока не появится указанный на рисунке слайдер. Переместите указатель вправо, чтобы отключить телефон. Этот способ позволяет решить временные неисправности программного характера.
Способ №3 – Установка обновлений
Новая версия прошивки, как правило, содержит улучшенную систему безопасности и поддержки функционала телефона. Если вам доступна новая версия системы, установите её:
- Подключите телефон к источнику питания;
- Соединитесь с маршрутизатором;
- Кликните на Настройки-Основные-Обновление ПО;
- Нажмите «Загрузить и установить».
Способ №4 – Замена камеры
Если проблему не удалось решить с помощью первых трех способов – причина заключается в частичной неисправности модуля камеры. Так как вспышка является составляющей модуля и заменить её как отельную деталь не удастся, единственный выход – полная замена основной камеры.
Как включить фонарик на iphone?
Деталь задней камеры продается в качестве отдельного компонента айфонов. Она индивидуальна для каждой модели смартфона
Важно отметить, что во время ремонта необходимо использовать только оригинальные детали. На шлейфе камеры должен быть напечатан уникальный серийный номер. На рисунке ниже изображена задняя камера, замену которой мы будем производить далее
На рисунке ниже изображена задняя камера, замену которой мы будем производить далее.
Открепите заднюю крышку от дисплея, используя пятигранную отвертку, медиаторы и лопатку для отключения шлейфов материнской платы. Затем извлеките плату. В верхней её части найдите установленный модуль камеры и открепите винты его заглушки. Отключите шлейф с помощью спуджера и выполните замену компонента. Соберите телефон.
Любые инструкции по самостоятельному ремонту Iphone Вы можете найти на нашем сайте, либо оформите вызов специалиста для в любое удобное для Вас место.
Активные пользователи различных социальных сетей, в частности Instagram, часто используют встроенную вспышку на телефоне. Она нужна для создания мощного и мобильного источника света и улучшает дневное освещение. С ее помощью можно снимать ночью и экспериментировать с тенями на фото. Но что делать, если вдруг на телефоне не работает вспышка
Как выключить фонарик
Здесь, в принципе, нужно идти «от обратного», и выполнять почти те же действия, что и с активацией фонарика:
- В центре управления вам необходимо просто кликнуть по иконке, чтобы погасить вспышку. Об этом будет свидетельствовать сменившаяся картинка;
- У Siri достаточно произнести фразу «Siri, выключи фонарик», и он будет отключен автоматически в течении доли секунды;
- Если сделаете свайп влево, чтобы вызвать камеру, но при этом вспышка будет активирована, она автоматически отключится. Непонятно, баг ли это или специальная фишка Apple, но на данный момент она работает именно так;
- На iPhone X нужно лишь кликнуть по иконке фонарика на заблокированном экране, и он отключится, если до этого был активирован.
Изменение настроек уведомлений
В большинстве случаев для каждого приложения можно задать свои настройки уведомлений. Вы можете включать или отключать уведомления приложений, включать звук уведомлений, выбирать способ и место отображения уведомлений для каждого приложения, когда устройство разблокировано, а также настраивать другие параметры.
- Откройте «Настройки» > «Уведомления».
- Чтобы выбрать когда миниатюры уведомлений будут появляться на экране, коснитесь «Показ миниатюр», затем выберите нужный вариант: «Всегда», «Без блокировки» или «Никогда». (В отдельных приложениях можно настроить игнорирование данной настройки).
В миниатюрах может отображаться текст (из Сообщений или Почты) и сведения о приглашении (из Календаря).
- Коснитесь «Назад», затем выберите приложение в разделе «Стиль уведомлений» и включите или выключите функцию «Допуск уведомлений».
Если функция «Допуск уведомлений» включена, выберите где и как отображать уведомления для данного приложения (например, на экране блокировки или в Центре уведомлений).
Для многих приложений также можно настроить стиль баннера, звуки и значки уведомлений.
- Коснитесь «Группировка» и выберите способ группировки уведомлений.
- По приложению. Все уведомления из одного приложения группируются вместе.
- Автоматически. Уведомления из приложения группируются в зависимости от критерия сортировки в приложении (например, темы или цепочки).
- Выключение. Отключение группировки.
Чтобы отключить уведомления для отдельных приложений, откройте «Настройки» > «Уведомления» > «Предложения Siri» и отключите уведомления в нужных приложениях.
Изменение стилей оповещений
Чтобы добавить или изменить стиль оповещений для уведомлений, выполните следующие действия.
- Откройте меню «Настройки» > «Уведомления».
- Выберите приложение в разделе «Стиль уведомлений».
- Выберите тип оповещения и стиль баннера.
Можно также включить или отключить звук и значки.
Отображение недавних уведомлений на экране блокировки
Вы также можете открыть Центр уведомлений с экрана блокировки.
- Откройте «Настройки» > «Face ID и код-пароль» (на iPhone c Face ID) или «Touch ID и код-пароль» (на других моделях iPhone).
- Введите код‑пароль.
- Включите Центр уведомлений (в разделе «Доступ с блокировкой экрана»).
Оповещения о тревоге от государственных учреждений
В некоторых странах и регионах пользователи могут включить уведомления от государственных учреждений, рассылаемые для оповещения населения. Например, в США на iPhone можно получать сообщения о правительственных тревогах, также можно включить или отключить тревоги AMBER, оповещения системы общественной безопасности и экстренные оповещения (которые включают оповещения о серьезной и чрезвычайной непосредственной угрозе); по умолчанию они включены. В Японии на iPhone можно получать оповещения о землетрясении Японского метеорологического агентства.
- Откройте «Настройки» > «Уведомления».
- Прокрутите вниз к разделу «Правительственные тревоги» и включите нужные оповещения.
Правительственные тревоги зависят от оператора сотовой связи и модели iPhone и могут действовать не во всех условиях. См. статью службы поддержки Apple Сведения об экстренных оповещениях и правительственных тревогах на iPhone и Apple Watch.
Отключить уведомления
В меню “настройки” (значок в виде светло-серой шестеренки) выберите “уведомления” – “показ миниатюр” – “никогда”. Пока экран устройства заблокирован, уведомления не будут отображаться на экране.
Если есть критически важные приложения, можно отключить уведомления только от тех приложений, которые могут помешать во время работы. В меню “настройки” – “стиль уведомлений” под иконкой каждого приложения есть список разрешений для уведомлений:
- баннеры;
- звуки;
- наклейки.
Баннеры – это сообщения на экране блокировки. Звуки – звуковые сигналы или вибрация. Наклейки – счетчик уведомлений в левом верхнем углу иконки приложения.
Убрать иконки социальных сетей с основного экрана в папку
iPhone автоматически создает папку, когда пользователь перетягивает значок одного приложения на другое. Все социальные сети можно собрать в одну папку и убрать на дополнительный экран. Таким образом, шанс случайно отвлечься будет минимальным.
В левом верхнем углу папки видно количество непрочитанных уведомлений. Оно показывается в виде цифры в красном кружочке. Уведомления от всех приложений в папке суммируются. Так, если поступило 2 сообщения от ВКонтакте, 1 от Facebook и еще 1 от Instagram, в кружочке будет цифра 4.
Убрать иконки мессенджеров с основного экрана в папку
По схожему принципу создается папка для мессенджеров. Так как многие пользуются чатами по работе, то лучше оставить рабочие мессенджеры на главном экране, убрав остальные в отдельную папку или на второй экран уже внутри папки.
Если один и тот же мессенджер используется как для рабочих, так и личных сообщений, его можно оставить на главном экране, но на время работы заглушить уведомления от личных чатов.
Отключить возможность приложений запрашивать оценку
Разработчиков приложений можно понять – им нужна обратная связь, но не в ущерб работе пользователя. Назойливые просьбы оценить приложение, если они нравятся, можно отключить раз и навсегда:
“Настройки” – “iTunes и App Store” – “Оценки и отзывы”.
Нужно переключить бегунок в неактивное положение.
Активировать функцию «Не беспокоить» в настройках
Режим “Не беспокоить” подходит не только для ночного времени. Установив интервал соответствующий продолжительности рабочего дня, можно обеспечить себе тишину в эти часы.
Чтобы не пропустить важный звонок, нужно установить бегунок подменю “повторные вызовы” в активное положение. Так, первый звонок от абонента будет заглушен, а повторный будет сопровождаться звуковым сигналом.
Избранным контактам можно установить постоянный допуск даже при включенном режиме “Не беспокоить”:
“Допуск вызовов” – “От избранных”.
Установить приложение для контроля продуктивности
В App Store есть огромное количество приложений, которые помогают не отвлекаться от работы. Все они, имея общую цель, различаются лишь способами ее достижения. Какому-то пользователю больше подойдет установка дневных лимитов на пользование приложениями. С этим отлично справляется RescueTime и аналоги.
Тем, кто предпочитает игровые приемы сохранения концентрации, больше подходят такие приложения как Forest. Если работать без перерыва нужно, например, два часа, то на это время в приложении устанавливается таймер. Если за это время смартфон остался без внимания, на цифровой лужайке в Forest вырастает дерево. Если пользователь все-таки отвлекся и взял телефон в руки, саженец виртуально погибает.
Чтобы подобрать приложение по душе нужно набрать в поиске AppStore ключевое слово “концентрация”.
Рано или поздно концентрация на основных задачах станет привычкой, и большинство ухищрений станет не нужно, но на начальном этапе нужно себе помочь, выбрав любой из перечисленных выше способов.
Если не приходят уведомления от определенного приложения
Для получения уведомлений подключитесь к сети Wi-Fi или сотовой сети. Если уведомления от определенного приложения не приходят, выполните следующие действия.
- Убедитесь, что приложение поддерживает уведомления. Перейдите в меню «Настройки» > «Уведомления», выберите приложение и убедитесь, что параметр «Допуск уведомлений» включен.
- Если вы включили уведомления для приложения, но не получаете оповещения, возможно, не выбран параметр «Баннеры». Перейдите в меню «Настройки» > «Уведомления», выберите приложение, а затем — параметр «Баннеры».
- Убедитесь, что вы вошли в свою учетную запись Apple ID.
- Убедитесь, что режим «Не беспокоить» отключен.
- Если вы недавно установили приложение или восстанавливали данные из резервной копии, откройте его, чтобы начать получать уведомления.
Как отключить вспышку на уведомлениях
В 13-й версии iOS расположение настроек Accessibility изменились. Функцию подсветки при оповещениях от приложений и сервисов теперь разместили в отдельном подразделе.
Теперь для выключения необходимо действовать так:
- Открываем настройки и находим вкладку Accessibility. Возле неё выбираем вариант «Доступность».
- Переходим в Аудио/Визуальная опция.
- В графе «Визуальный» переключаем ползунок, находящийся возле строки «Светодиодная вспышка для оповещений».
- Поворачиваем тумблер рядом с вариантом «Вспышка без звука», если ранее была активирована опция светового оповещения в беззвучном режиме.
Названия разделов могут различаться в зависимости от возраста устройства. В любом случае необходимо будет открывать настройки смартфона, и искать слова «вспышка» или «LED» в подразделах. Например, в 8-й версии iOS специально отведённое подменю называлось «Вспышка предупреждений» и располагалась за разделом «Основное», перевернув ползунок к значению «Выкл.».
Итак, деактивировать вспышку при входящих вызовах и уведомлениях можно в настройках Айфона, переключив подходящий ползунок. Сделать это можно в 4 нажатия, оперативно убирая и активируя функцию по мере необходимости. Однако делать исключений для каких-либо программ нельзя.
Что еще можно делать с помощью фонарика на iPhone?
На экране блокировки нет никаких элементов управления фонариком, кроме включения и выключения. Однако, если вы используете Центр управления, вы можете нажать и удерживать значок, чтобы получить более точный контроль.
В частности, если вы нажмете и удерживаете, вы получите возможность настроить яркость света. Есть пять настроек, от нуля до самого высокого, и вы можете установить тот, который хотите, смахивая вверх и вниз.
Обратите внимание: что бы вы ни установили для фонарика с помощью этого элемента управления, вы будете получать его каждый раз, пока не решите изменить его снова. Это включает в себя включение фонарика из Центра управления или с экрана блокировки.
Почему не включается фонарик
Обидно, если фонарик подводит в ответственный момент: при входе в темный подъезд или в маршрутке, когда сдача разлетается по салону. 3 причины, почему не включается подсветка:
- В корпус смартфона попала вода.
- Гаджет упал, повредились внутренние элементы.
- Сбои в работе ПО, использование не лицензированной ОС.
Последнюю проблему легко исправить скачиванием официальной версии iOS, или обновлением на более новую ПО.