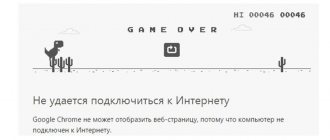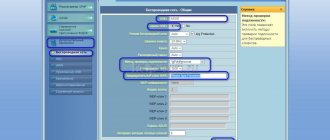Компания MTS в последнее время стала расширяться и теперь помимо мобильной связи предоставляет в широкое использование безлимитный 3G/4G интернет, а также доступ к телевидению. Но сегодня в статье мы поговорим – как зайти в настройки роутера МТС, настроить его или произвести какие-то изменения в конфигурациях. Обычная подобные аппараты уже имеют нужные настройки, давайте же в этом разберёмся.
ПРОСЬБА! Пишите свои отзывы о качестве связи интернета внизу в комментариях. Нам очень важен отзыв от каждого клиента.
Как подключить
Начнём с самого начала, чтобы зайти в конфигуратор нужно подключиться к маршрутизатору. Вам не нужно устанавливать дополнительное программное обеспечение. Подключиться можно двумя способами:
- По сетевому кабелю, если сзади у модели есть LAN порт. Просто берём провод и втыкаем один конец в сетевую карту компьютера или ноутбука, а второй конец в сетевой порт на роутере.
- По Wi-Fi – после включения на экране вы должны увидеть ключ от WiFi сети. После первого включения она сразу же будет работать, так что останется просто подключиться с любого устройства: ноутбука, планшета или телефона.
Роутер для интернета
Роутеры от представляют собой достаточно компактные устройства, которые принимают радиосигналы мобильной сети по стандартам 3G и 4G, а потом подают их на клиентские устройства: телефоны, планшеты, компьютеры и так далее. За все время продажи оператор предлагал своим абонентам различные по характеристикам и внешнему виду девайсы. На конец 2022 года основной моделью стал 4G Wi-Fi-роутер 874FT.
Купить устройство можно на официальном сайте МТС. Цена его составляет 3 300 рублей*. За эти деньги человек получает не только оборудование, но и специальную сим-карту с архивным тарифным планом «МТС Коннект-4», деньги на счет и возможность воспользоваться ими для активации дополнительных предложений. Помимо сим-карты и самого устройства, в его упаковке имеется брошюра с руководством пользователя, USB-шнур блок питания и некоторые документы
Важно! Устройство прошито только для работы в сети МТС и не может использоваться с симками от «Билайна», «Мегафона» или «Теле2». Если захочется сменить оператора, но оставить роутер, придется перепрошить его.
Большинство девайсов от МТС выполнены в черном цвете из пластмассы. Сам прибор очень компактный и приятный на ощупь, но есть один нюанс: на нем постоянно остаются отпечатки пальцев, и чтобы он выглядел красиво, нужно постоянно протирать корпус.
На передней и задней панелях устройства компактно расположены следующие элементы управления и контроля:
- Клавиша включения питания, содержащая уровень заряда батареи.
- Порт micro-USB для зарядки и подключения к ПК.
- Клавиша включения режима WPS.
- Индикаторы WPS, вайфай, передачи данных и работы мобильной сети.
- Порты для вставки специальной сим-карты и карты памяти.
- Кнопка сброса и перезапуска Reset.
Подключение
- Интернет-центр имеет встроенный Web-конфигуратор, поэтому для доступа нужно открыть любой браузер. Заходим по адресу 192.168.1.1.
- Вводим логин и пароль – как admin-admin.
- Настройки интернета расположены в разделе «Настройка интернета» – «WAN». Не перепутайте с «LAN».
Далее инструкции будут отличаться в зависимости от типа подключения интернета. Если у вас переносной 4G, 3G модем, то настраивать ничего не нужно, а изменить настройки вайфай можно в разделе «Беспроводной режим». Там просто указываете имя вай-фай сети и пароль от неё.
Чтобы понять: как настроить WiFi роутер МТС для домашнего интернета – вам нужно уточнить тип подключения. Он указан в договоре, который вам выдали при подключении. Также вы можете уточнить данный тип по телефону – 8 800 250 0890.
Особенности
Роутер Sericomm обладает следующими особенностями:
- Характеристики роутера позволяет использовать частотные диапазоны 2,4 и 5,0 ГГц.
- Устройства, которые имеют функцию WPS, могут быть подключены к маршрутизатору в одно мгновение. Если смартфон работает под управлением операционной системы Android, то он обычно обладает этой возможностью.
- В роутере имеется порт USB. Он позволяет подключить модем, сетевой принтер, внешний жесткий диск или другое устройство. Например, с флешки, подключенной к этому порту, возможно провести обновление прошивки маршрутизатора.
Настройка
IPoE
В самом верху в качестве типа указываем «DHCP Client». Имя хоста – «MTSRouter». Также убедитесь, что стоит галочка «Автоматическое получение DNS адресов». После этого в самом низу нажимаем кнопку «Применить» и перезагружаем роутер.
Обновление прошивки модемов
Эта процедура необходима при проблемах со связью, падением скорости соединения, а также при возникновении ошибок в работе модема. Перепрошивка требуется при некоторых способах разблокировки устройства для его работы с СИМ-картами других операторов.
Новые версии ПО лучше всего искать на официальных сайтах производителей устройств по информации о полном названии используемого оборудования, которую можно узнать на наклейке на корпусе изделия или в руководстве пользователя. На сайте надо обратить внимание на раздел «Обновления ПО», в котором необходимо найти обновленную версия — последнюю по дате выпуска. После клика по ссылке, начинается скачивание архива. Он сохраняется на компьютере в разделе «Загрузки».
После проведения разархивации оказываются доступными 3 файла: инструкция по обновлению, «Dashboard UTPS» и «Firmware Update». Запускаются поочередно последние 2 файла. Перед загрузкой требуется согласиться с условиями лицензионного соглашения. Окончание загрузки каждого из файлов сопровождается сообщением об окончании обновления с указанием названия установленной новой версии и номера IMEI.
При перепрошивке нельзя допускать отключения компьютера. Для этого желательно использовать ИБП со встроенной аккумуляторной батареей. Модем после обновления прошивки впоследствии надо будет использовать для работы в том же порту. Особенно это относится к роутерам, у которых для USB-модемов предусмотрен выделенный только для них разъем.
PPTP или L2TP
Выбираем одно из подключений «PPTP» или «L2TP».
Смотрите, по умолчанию стоит галочка автоматического определения настроек. Их вручную вписывать не нужно, так как маршрутизатор уже прошит с необходимыми данными IP, маски и шлюза. Нужно ввести адрес сервера, логин и пароль. В самом низу нажимаем кнопку применить и перезапускаем передатчик.
Характеристики
Это устройство обладает такими возможностями:
- В работе может использоваться межсетевой экран.
- При необходимости можно подключить репитер для повторения сигнала.
- Роутер имеет мощную антенну, которая позволяет установить уверенное соединение в любой точке квартиры.
- Есть возможность подключения сетевого принтера.
- Как известно, частотный диапазон 2,4 ГГц является наиболее распространенным. Однако в нем используется не более 13 каналов. В некоторых случаях они могут быть перегружены и приходится изменять параметры WiFi. Диапазон 5 ГГц позволяет расширить возможности маршрутизатора, здесь можно не сталкиваться с такой проблемой. Однако он менее распространен. Этот роутер позволяет работать в обоих частотных промежутках, выбирая тот, который будет более полезен.
- Используются статическая маршрутизация и NAT.
- Есть возможность установить самую свежую прошивку.
- Это устройство может обеспечивать самую высокую скорость доступа во Всемирную сеть. Он сможет постоянно работать в режиме доступа до 300 Мбит в секунду.
- В роутере имеются 4 LAN-порта, куда могут подключиться устройства с помощью сетевого кабеля. Через эти порты осуществляется скорость доступа 100 Мбит в секунду.
- Используется порт USB 2.0.
Технические характеристики и функциональные возможности Wifi адаптера Lumax DV0002HD
Размеры устройства – 155 × 35 × 124 мм. Комплектация также включает два кабеля для подключения устройств через порты LAN.
Обратите внимание! Использование внешней антенны для роутера не предусматривается.
Статический PPtP, L2TP, Static IP
Указываем тип. Далее ставим галочку «Задать IP адрес вручную:». Нужно вручную из договора вписать: IP, Маску, шлюз, адрес сервера, логин и пароль (для Static IP вводит не нужно). Также там должны быть указаны DNS адреса. Я бы советовал их также вписать, нажав «ручной ввод DNS адресов». Но можете нажать на автоматическое определение. Если будут проблемы с какими-то сайтами, то вы всегда можете вернуться и ввести эти данные вручную. В самом конце не забудьте сохранить настройки и перезагрузится.
Возможные проблемы
Как зайти в настройки роутера и что там выставлять — описано выше. Даже если все настроено верно, иногда могут возникать проблемы с подключением к Интернету. Причины:
- Устройство разрядилось. В этом случае достаточно поставить оборудование на зарядку.
- Проблемы с аппаратной частью. Все кабеля подключены, настройки заданы верно, но роутер отказывается работать, более того, на нем не светятся индикаторы. Оборудование просто «отжило свое». Самому разбирать и ремонтировать не рекомендуется. Если еще действует гарантия, то сдайте роутер обратно в магазин. Если нет — берите новую модель.
- Проблемы с аккумулятором. Для работы устройства требуется батарея. Попробуйте ее достать и поставить обратно.
- Системный сбой. Компьютер, как и роутер, может «залагать». Обычно это лечится перезагрузкой. Воспользуйтесь кнопкой «Reset» на задней части корпуса маршрутизатора. Для этого понадобится тонкий предмет, например, скрепка. Конечно, можно выдернуть блок питания из розетки и вставить обратно, но так может «слететь» прошивка.
- Если Интернета нет, то возможно, есть проблемы со стороны провайдера (технические работы, обрыв на линии). Свяжитесь с техподдержкой МТС и поинтересуйтесь, когда возобновится соединение.
Если ничего не приносит результата — обратитесь к специалисту. Возможно, попался брак.
802.1x
Указываем «DHCP Client».
Пролистываем в самый низ, находим и ставим галочку «Включить 802.1x Authentification для WAN». Метод EAP ставим как «MD5». Внимательно вписываем логин и пароль и нажимаем «Применить».
Подключится
Опишите свой вопрос
Домашний интернет МТС – это услуга по предоставлению интернет-соединения для физических лиц в жилых квартирах и частных домах. Если ваш адрес входит в зону обслуживания компании, то вы без проблем сможете подключить оптоволоконное соединение на высокой скорости.Содержание
У клиентов данной услуги имеется возможность доступа к отдельном личному кабинету домашнего интернета, в котором имеются возможности:
- уточнить тарифный план;
- посмотреть статус;
- проверить актуальный баланс;
- воспользоваться обещанным платежом;
- измерить скорость соединения;
- сменить пароль;
- настроить уведомление с информацией о расходе;
- узнать информацию о владельце.
Доступ к кабинету осуществляется на странице официального сайта — https://internet.mts.by/
Виды маршрутизаторов
Условно маршрутизаторы с поддержкой сети WiFi можно подразделить на две больших группы. Первая из них — это универсальные устройства, которые не привязаны к оборудованию одного конкретного провайдера. У них стоимость более высокая, и их необходимо настраивать должным образом. Например, настройка WiFi-роутера Tp-Link может быть выполнена либо с помощью мастера, либо с применением WEB-интерфейса. Начинающим специалистам проще применить первый способ. А вот для профессионалов больше подходит второй из них. Кстати, и настройку рекомендуется реализовывать именно вторым методом.
Вторая большая группа маршрутизаторов включает специализированные решения. Их продают провайдеры своим клиентам. Такие устройства уже изначально настроены на работу в составе вычислительной сети той или иной компании. А вот с оборудованием других провайдеров такие маршрутизаторы работать не будут. В этом случае нужно лишь только устройство прокоммутировать и включить.
Страницы личного кабинета
Главная страница (личный счет)
На странице отображается информация о вашем аккаунте: ФИО пользователя, номер телефона, тарифный план, статус интернет-соединения, текущий баланс.
* По номеру телефона, указанном в кабинете, можно осуществлять оплату, т.к. он является синонимом лицевого счета.
Настройки
В настройках доступны функции по:
- настройка уведомлений о расходе;
- смена пароля;
- добровольная блокировка.
Настройка уведомлений
На странице настраивается подписка на уведомления об израсходованной квоты трафика.
Уведомления можно получать в виде SMS сообщений или электронной почты.
Для завершения выбираем удобный для вас метод: SMS и email, и вводим номер мобильного телефона или электронную почту соответственно, на которую будете получать информацию о расходе трафика.
Добровольная блокировка номера
Вы можете установить добровольную блокировку, если не планируете использовать интернет в течении длительного времени. Продолжительность добровольной блокировки – до 30 дней. По истечении 30 дней блокировка автоматически отключается.
Подключить добровольную блокировку можно не более 3 раз в течении календарного года.
* Стоимость подключения составляет 2 белорусских рубля (с НДС). Сняти блокировки осуществляется бесплатно. При досрочном отключении неиспользованные дни обнуляются, их стоимость возврату и компенсации не подлежит.
Смена пароля
Для смены пароля необходимо быть авторизованным кабинете. Переходим во вкладку для смены пароля и вводим новый пароль и повторяем его. Пароль должен состоять только из цифр длина которых должна быть в диапазоне от 4 до 7 символов.
В Windows
Компьютер обменивается данными с подключенными к нему устройствами и автоматически считывает у роутера сетевой адрес. Пользователь может узнать его двумя способами: при помощи команд ipconfig или tracert, в сведениях о состоянии подключения. На компьютер также можно установить специальную утилиту, собирающую информацию о сетевом подключении.
В настройках сети Windows
- Откройте Пуск > Параметры > Сеть и Интернет > Центр управления сетями и общим доступом.
- Кликните на надпись «Ethernet» или «Беспроводная связь».
- В открывшемся окне нажмите на кнопку «Сведения».
- В значении шлюза по умолчанию IPv4 указан IP роутера.
При проверке IP через настройки сети нужно проверять только параметры IPv4. Локальный адрес IPv6 для доступа к веб-интерфейсу модема не применяется.
В Windows 10 узнать IP-адрес можно в свойствах сетевого профиля. Для этого:
- Кликните на значок сети в правом нижнем углу.
- На открывшейся вкладке нажмите свойства вашего сетевого подключения.
- Пролистайте список параметров вниз до свойств. В значении пункта DNS-серверы IPv4 будет указан адрес роутера.
Через командную строку
- При помощи комбинации Win+R запустите диалоговое окно «Выполнить». Это сочетание клавиш работает в Windows 8, 10 и других версиях ОС. В открывшееся окно введите cmd.
- В запустившейся командной строке введите ipconfig и нажмите Enter. В основном шлюзе будет указан IP адрес для настройки роутера.
Другой способ узнать адрес точки доступа – воспользоваться командной tracert. Она определяет маршрут следования данных. В командной строке необходимо ввести tracert и адрес любого сайта. В примере это google.com. Первый идентификатор – это IP роутера.
Если комбинация Win+R не сработала, и открыть окно «Выполнить» не удалось, то запустить командную строку можно из меню «Пуск». Откройте его и пролистайте до папки «Служебные». Там будет командная строка и другие средства для настройки и работы с Windows.
С помощью утилит
Advanced IP Scanner – бесплатная программа для сбора информации о сетевом подключении. Сканирует все устройства, подключенные к локальной сети, предоставляет доступ к FTP-серверам, общим папкам. Запускается без установки.
Программа русифицирована. Для определения IP-адреса нажмите на кнопку «Сканировать».
На экране появится информация обо всех устройствах, их именах в сети и адреса точек доступа. Первый IP в списке принадлежит роутеру.
Аналогичный функционал у программы «10-Страйк: Сканирование Сети». Утилита сканирует ЛВС, находит активные компьютеры, хосты, открытые порты. Полностью бесплатная.
Мнение пользователей
Настройка WiFi-роутера — весьма простая задача, и с ней способен справиться даже начинающий пользователь. Широкое появление таких устройств кардинальным образом изменило жизнь. Большинство владельцев мобильных систем уже не могут представить свою жизнь без глобальной паутины. Интернет постепенно вытесняет телевидение, радио, газеты и журналы. В любом случае за ним будущее.
Индикатор светится
Наличие света в индикаторе говорит, как минимум, о том, что аппарат исправен. Но что делать, если и в этом случае модем МТС не подключается к сети интернет? Нужно проверить системные настройки, для этого нам понадобится открыть Диспетчер устройств. Подробная инструкция:
- Вызываем окошко «Выполнить» и прописываем туда команду «devmgmt.msc» для вызова Диспетчера.
- Откроется окно со списком всего установленного в системе оборудования. Нам нужно найти строку «Модемы» и развернуть ее, а затем кликнуть на нужный аппарат. Он может не отображаться в этой строке, тогда попробуйте поискать его в разделе «Другие устройства».
- Если напротив значка устройства будет гореть желтый восклицательный знак – значит, что драйвера на данное оборудование установлены не были.
- Чтобы установить драйвера, нужно кликнуть по устройству правой кнопкой мыши, затем в контекстном меню нажать на первую строку «Обновить драйверы». Для обновления драйверов понадобится интернет, подключитесь, к примеру, к сети WiFi. Далее нужно выбрать поиск драйверов на серверах Microsoft.
Также нужно проверить, плотно ли аппарат вставлен в USB-порт.
Если же с драйверами проблем нет, и само устройство корректно отображается в Диспетчере, можно попробовать удалить модем из системы, а затем установить обратно, развернув строку «Другие устройства» и обновив драйвера. Возможно, после переустановки аппарата в систему проблема исчезнет.
Тестирование
По окончании программного конфигурирования сетевого узла необходимо проверить его работоспособность. Для этого на любом устройстве активируем передатчик WiFi, дожидаемся установления соединения и запускаем на нем браузер. После этого открываем в окне последнего любой информационный ресурс из глобальной паутины.
Если после этого сайт появился, то все в порядке. В противном случае необходимо дополнительно проверить коммутацию и параметры. После этого повторно проверить работоспособность созданной вычислительной сети.
Выбор места установки. Общие рекомендации и подвод проводов
Настройка WiFi-сети начинается с выбора правильного места для установки маршрутизатора. Первое важное условие — это то, что сетевая точка доступа должна быть расположена как можно ближе к центру помещения. Если покрытия не хватает, то необходимо дополнительно приобретать так называемые повторители и уже задействовать их.
Еще один важный момент — это металлические поверхности. Рядом с роутером их просто не должно быть. Если это условие не выполнить, то уровень принимаемого сигнала и качество покрытия существенно ухудшатся.
Также в месте установки сетевого узла должна находиться розетка для организации его питания. Второй важный момент — это возможность подвода витой пары от провайдера в место установки маршрутизатора. Именно отталкиваясь от этих условий, и выбираем место установки роутера.
Как зарегистрироваться и войти в личный кабинете домашнего интернета?
Дополнительных процедур для регистрации проходить не требуется. После заключения договора на обслуживание ваша учетная запись пользователя будет создана автоматически.
Вам останется только произвести авторизацию. Для этого вводим номер телефона, пароль и кнопку «Войти».
* Номер телефона подключается отдельно при заключении договора на обслуживание. Данный номер выделен специально для интернета.
С помощью программ
Существует множество специальных утилит, благодаря которым пользователь может узнать локальный адрес IP-роутера. Одним из более простых и эффективных вариантов является программа NetAdapter Repair All In One.
Главной задачей данного софта является устранение системных ошибок и диагностика сетевого оборудования. Кроме того, утилита отображает подробную информацию о типах подключения и параметрах беспроводных приборов. Отыскать сетевой адрес с помощью данной утилиты можно следующим образом:
- Установить и включить программное обеспечение.
- В правой части экрана отыскать пункт «Default Gateway».
- Напротив названия строки будет отображаться адрес маршрутизатора.