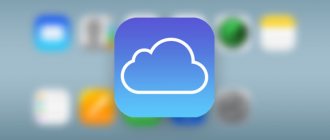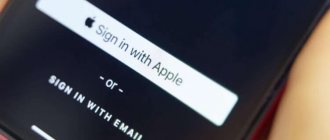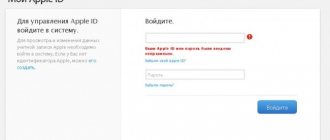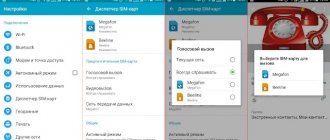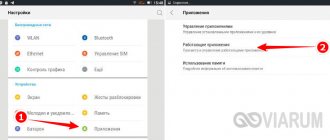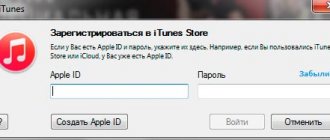Если вы только что купили или получили новый iPad (будь то iPad 9.7in, iPad Pro 12.9in, iPad Pro 11in или iPad mini 4) и хотите узнать, как его настроить и начать работу, вы прийти в нужное место. Apple делает это невероятно простым в настройке и использовании своих продуктов, что должно вселить уверенность в новичков; но небольшое прямолинейное руководство никогда не идет наперекосяк. Это то, что мы попытаемся представить в этой статье. Это руководство проведет вас через процесс настройки нового iPad и начала работы. Вот как можно запустить iPad.
Распакуйте и включите iPad
Первое, что нужно сделать, это вынуть iPad из коробки. Вы можете смеяться, но распаковка всегда является нашей любимой частью покупки нового продукта Apple. Компания известна простым и привлекательным качеством своей упаковки, а также пониманием важности первых впечатлений.
Нажмите и удерживайте кнопку «Режим сна / Пробуждение» (она расположена в верхнем правом углу iPad экраном, обращенным к вам), и она должна проснуться. Большинство iPad поставляются с 90-процентным зарядом, поэтому на этом этапе зарядка не требуется …
Вставьте SIM-карту (если у вас модель сотового iPad)
Если вы купили модель iPad Wi-Fi + Cellular, вам может потребоваться установить карту Nano-SIM.
Для этого вам нужно открыть лоток для SIM-карты iPad, который расположен на правом краю — вам нужен тонкий прямоугольный прямоугольник длиной полдюйма с отверстием на одном конце. Вы можете использовать инструмент для извлечения SIM-карты, предоставленный Apple, или скрепку; В любом случае, аккуратно вставьте инструмент в отверстие, пока лоток немного не поднимется наружу, а затем вытяните его пальцами. Вставьте SIM-карту и вставьте лоток для SIM-карты обратно в iPad.
Для получения более подробной информации и изображений, смотрите наше длинное руководство: Как вставить SIM-карту в новый iPad.
Если вы попросили Apple помочь вам настроить iPad при покупке, возможно, он уже установил для вас SIM-карту.
поздоровайтесь и начните слайд
Проведите пальцем по экрану, чтобы начать. Первое, что вам нужно сделать, это подключиться к беспроводной сети, чтобы iPad мог подключаться к серверам Apple для запроса и отправки информации о настройке.
Выберите свою сеть Wi-Fi из списка и введите пароль. Нажмите Присоединиться.
Если у вас нет доступа к сети Wi-Fi и у вас есть Wi-Fi + сотовый iPad, вы можете продолжать использовать соединение 3G / 4G, которое будет работать. Но мы рекомендуем сначала подождать, пока вы не окажетесь в хорошей сети Wi-Fi. Вероятно, это будет быстрее и надежнее, и если вы решите загрузить некоторые приложения после настройки, они могут использовать большую часть ваших данных.
Технические данные и дизайн
Спецификация:
- Экран: 9.7 дюйма, разрешение 2048х1536, IPS;
- Процессор: Apple A6X с частотой до 1,4 ГГц (2 ядерный);
- ОС: iOS 6.0.1;
- Граф. процессор: PowerVR SGX (4 ядра, 300Мгц частота);
- Внутренняя память: 16/32/64 Гб;
- ОЗУ: 1 Гб;
- Навигация: GPS, ГЛОНАСС;
- Камеры: фронтальная 1.2Мп (видео 720р), тыловая 5Мп (1920х1080);
- Сети: опционально 3G, Wi-fi и 4G LTE (не поддерживает российские сети), Bluetooth 4.0;
- Батарея рассчитана на 10 часов работы без сетей, и 9 часов работы при включенных Wi-fi, 3G или 4G сетях(11560 мАч);
- Доп. устройства: встроенный динамик, микрофон, разъём под наушники, коннектор для док-станции, гравитационный модуль.
Технические характеристики
В планшете был использован новый двух ядерный процессор Apple A6X на чипе 32-нм, с тактовой частотой 1.4 ГГц, что повышает вычислительный потенциал, важный для ресурсоёмких игр, которых в последнее время вышло большое количество. Новый графический четырёх ядерный процессор также является игровым, и позволяет обрабатывать более качественно графику, поддерживать разрешение 2048х1536 (с 300 точками на дюйм). Оперативной памяти у планшета стандартное кол-во – 1 Гб, чего вполне достаточно для того, чтобы в полном объёме использовать все приложения и новое железо. Встроенной памяти у планшета 16-64 Гб, в Россию чаще всего поставляют планшет apple ipad 4 32gb. К сожалению планшет не поддерживает карты памяти, что является большим минусом.
У планшета есть встроенная поддержка для Wi-fi а также Bluetooth 4.0, опционально можно выбрать поддержку 3G и 4G. 4G не поддерживает российских операторов связи. За навигацию отвечает встроенный GPS-модуль, который кроме GPS поддерживает ещё и ГЛОНАСС. Видео форматы: MOV, ASF, MPEG-4, 3GP, 3G2, H.264, VC-1, WMV-9, MP4, RM, RMVB (для их воспроизведения существует AVPlayer). Поддерживаемое аудио: APE, OGG, FLAC, WAV, RA, MP3, WMA. Текстовые форматы: PPF, FB2, DOC, XLS, TXT.
Дизайн устройства
Дизайн практически не претерпел изменений. Привычный цельнометаллический корпус из сплава алюминия, который уже стал визитной карточкой IPad, дисплей Retina, высокой чёткости с устойчивым к царапинам и механическим повреждениям покрытием. Стандартное для IPad вертикальное позиционирование дисплея, с сенсорной кнопкой для возвращения в главное меню.
Вид спереди
Размер планшета 241.2х185.7 мм, толщина его 9.4 мм, а вес 662 г (без док-станции). Сборка качественная, скрипов и люфта нет. Изредка попадаются планшеты с признаками плохой сборки, это брак, немедленно требуйте замены. В общем и целом планшет полностью повторяет дизайн IPad 2, за исключением разъёма док-станции, теперь он стал другим и если с рук покупать 4-й, то прежде всего следует обратить внимание на него.
1-я схема устройства
2-я схема устройства
Создайте пароль и Touch ID
Вам будет предложено ввести четырех- или шестизначный пароль. Это используется для входа в iPad вместе с Touch ID.
По умолчанию iPad будет предлагать шестизначный код доступа при настройке его в качестве нового устройства (если вы настроили его из резервной копии и использовали четырехзначный код, он с радостью позволит вам придерживаться этого). Если вы предпочитаете использовать четырехзначный пароль, а не шестизначный, нажмите «Параметры пароля» и выберите соответствующую опцию. Вы также можете переключиться на буквенно-цифровой код (обычный пароль с буквами и цифрами) или выбрать «Не добавлять пароль».
Если вы выбираете четыре цифры, шесть цифр или алфавитно-цифровой код, мы рекомендуем вам установить какой-либо код доступа. Он обеспечивает базовую защиту ваших личных данных, предотвращает кражу личных данных и делает ваше устройство более сложным для использования вором.
Код доступа не является высоконадежной защитой, но он помогает. Прикосновение к нескольким цифрам при каждом запуске iPad (или прикосновение пальца к сканеру Touch ID или выскакивание лица перед сканером Face ID, в зависимости от вашего оборудования) — небольшое неудобство, которое, по нашему мнению, сильно перевешивает по преимуществам.
После ввода пароля вам будет предложено настроить Touch ID. Выберите один палец или большой палец и слегка прикоснитесь к кнопке «Домой» (не нажимая ее), как требуется. Вы можете добавить дополнительные отпечатки пальцев позже.
Если вам повезло иметь одного из iPad Pro в 2022 году, вам будет предложено настроить Face ID.
Новый или Восстановить?
Вы можете настроить iPad как новый iPad или восстановить его из более старой резервной копии iPad (которая фактически копирует все со старого iPad на новый).
У вас есть четыре варианта:
- Установить как новый iPad
- Восстановить из iCloud Backup
- Восстановление из iTunes Backup
- Переместить данные из Android
Резервное копирование iCloud работает отлично, и в наши дни все больше людей используют iCloud для резервного копирования своих устройств. Но мы все еще находим iTunes Backup немного быстрее.
Если у вас планшет на Android и вы хотите перенести свои данные в iCloud, выберите «Переместить данные из Android» и следуйте инструкциям на экране.
В любом случае убедитесь, что вы недавно сделали резервную копию старого iPad в iCloud или iTunes.
резервное копирование iCloud
Если вы идете по маршруту iCloud, нажмите на старый iPad и выберите «Настройки»> «iCloud»> «Хранение и резервное копирование», посмотрите внизу, где написано «Последнее резервное копирование», и нажмите «Резервное копирование сейчас».
резервное копирование iTunes
Если вы идете по маршруту iTunes, подключите ваш старый iPad к вашему Mac / ПК и откройте iTunes. Нажмите на иконку iPad в правом верхнем углу и найдите последнее резервное копирование. Если это недавно, нажмите «Резервное копирование сейчас». (Вот, как сделать резервную копию iPad, кстати.)
Восстановить из iCloud / iTunes
Если вы нажмете Восстановить из iCloud / iTunes, вам нужно будет ввести свой Apple ID и пароль. Когда он закончится, вы увидите экран с сообщением «Обновление завершено».
Если вы нажмете Установить как новый …
Если вы нажмете «Установить как новый», вы попадете на экран Apple ID. Нажмите Войти, используя свой Apple ID и введите свой Apple ID и пароль.
Если у вас еще нет Apple ID (серьезно?) Или вы хотите начать с нового Apple ID, нажмите «Создать бесплатный Apple ID» и пройдите процесс установки. Вам нужно будет указать свой день рождения, имя, адрес и другие подробности.
Что делать, если нет сим-карты и Wi-Fi?
Если ваше устройство не поддерживает сим-карту, и дома нет беспроводного интернета, то можно настроить устройство через компьютер, используя программу iTunes:
- Подключите устройство к компьютеру и запустите программу.
- Выберете пункт настройки нового iPad.
- Инициируем процесс и дожидаемся его окончания.
- Берем в руки планшет и действуем согласно подсказкам на экране.
Роман Владимиров, эксперт по товарам Apple, менеджер компании pedant.ru. Консультант сайта appleiwatch.name, соавтор статей. Работает с продукцией Apple более 10 лет.
Apple ID
Ваш Apple ID используется для совершения покупок в App Store и iTunes, а также для входа в сервисы iCloud. Возможно, у вас уже есть один, и в этом случае введите поля Apple ID и Пароль и нажмите Return.
Если нет, нажмите «Не иметь Apple ID или забыли его» и «Создать бесплатный Apple ID». (Вот как настроить новый Apple ID.) Введите свои данные, чтобы получить Apple ID.
iPad в мешке: что нужно знать, взяв в руки свой первый планшет Apple
Итак, перед вами лежит новый iPad, с чем мы вас и поздравляем. И, естественно, вы хотите его настроить, поставить на него тучу приложений и начать вовсю использовать для самых разных целей.
Списки лучших приложений для планшетов Apple буквально переполняют Интернет, так что мы не будем здесь приводить еще один. Но в этом посте мы расскажем, как правильно настроить ваш iPad. Так, чтобы он был более безопасным и более удобным, без установки каких-либо дополнительных приложений.
Итак, давайте разберемся, что же должен знать каждый начинающий пользователь нового планшета от Apple.
Какой пароль выбрать?
В настройках Touch ID и пароля вы можете задать/изменить свой пароль. Чаще всего пользователи выбирают комбинацию из четырех или шести символов — она самая удобная, так как при работе с iPad вам часто нужно вводить свой пароль: каждый раз, когда вы захотите разблокировать планшет, купить что-нибудь в App Store или изменить некоторые настройки.
Когда дело касается безопасности, самый простой выбор — не самый лучший. Поэтому лучше поменять короткую комбинацию на более надежный вариант. Откройте Touch ID и пароль —> Изменить пароль —> Параметры пароля
и выберите пункт «Произвольный код (буквы + цифры)». Теперь вы можете ввести традиционную комбинацию из цифр, букв и других символов, которая гораздо надежнее обычного «пина». О том, как придумать хороший пароль, который несложно запомнить, мы рассказываем в этом посте.
Если же вам важна скорость и вы не хотите тратить время на ввод сложной комбинации, выберите вариант «Произвольный код (цифры)» и введите пароль, состоящий хотя бы из восьми цифр. Немного потренировавшись, вы научитесь вводить его так же быстро, как и самый короткий PIN из четырех цифр.
Как поставить пароль на покупки в App Store?
Совет для тех, кто хотя бы изредка дает детям поиграть на планшете. Если вы привязали к своему Apple ID банковскую карту, не забудьте настроить планшет так, чтобы при каждой покупке гаджет запрашивал у вас пароль. Дети легко могут потратить все содержимое вашей карточки на виртуальные «штуки» для фермы или апгрейды для гоночной машины, даже не заметив, что они расходуют реальные деньги, а не игровую валюту.
Планшет сам предложит вам выбрать подходящий способ защиты. Изменить свой выбор вы сможете в настройках, в пункте «Touch ID и пароль»
. Для защиты можно использовать свой отпечаток пальца или обычный пароль — для максимальной безопасности лучше использовать именно пароль.
Почему вы рекомендуете использовать пароли, если есть Touch ID?
Сканер отпечатков пальцев — это, несомненно, удобная штука, но он все еще ненадежен. Дело в том, что экран у iPad довольно легко «залапывается». Если воры украдут ваше устройство, с высокой долей вероятности они смогут найти ваши отпечатки прямо на дисплее устройства, скопировать их и сделать обманку — это довольно несложно.
Сканер отпечатка пальца в смартфоне: дополнительная безопасность или наоборот? https://t.co/12V3cWbG0Z pic.twitter.com/ncBNmjoBPv
— Kaspersky Lab (@Kaspersky_ru) January 21, 2016
С ее помощью они не только разблокируют ваш iPad, но и смогут прогуляться по всем тем приложениям, в которых вы ради удобства авторизуетесь «пальцем»: банковским приложениям, App Store и так далее.
Если вы все-таки хотите воспользоваться Touch ID, используйте для идентификации пальцы, которыми вы реже касаетесь планшета и особенно экрана: например, безымянный палец левой руки.
Как спрятать личную информацию, которая постоянно отображается на экране блокировки?
Экран блокировки вашего iPad показывает много разной информации. Конечно, всегда интересно узнать, что в Fallout Shelter произошло что-то, требующее вашего внимания, или увидеть, что кто-то прокомментировал ваш пост в Facebook. С другой стороны, нет ничего приятного в том, что любой желающий может прочитать ваши личные сообщения, письма или SMS с одноразовыми паролями банка.
Если вы хотите спрятать свою переписку от любопытных глаз коллег, друзей или членов семьи, откройте Настройки —>Уведомления
и выберите, какие оповещения от каких приложений вы не хотите видеть на заблокированном экране.
Почему нужно отключить автоматическое подключение к Wi-Fi?
Автоподключение к известным Wi-Fi-точкам — очень удобная функция. Каждый раз, когда вы заходите в любимое кафе или торговый центр, ваш планшет самостоятельно подключается к запомненной сети и подгружает последние обновления, и вы всегда в курсе событий. К сожалению, преступники часто создают Wi-Fi-сети с тем же именем, чтобы обмануть вас и ваше устройство и украсть ваши данные. Причем иногда воровством данных занимаются не только хакеры, но и вполне официальные компании.
Поучительная история о том, как питерцы дарили свои пароли к ВКонтакте за бесплатный WiFi: https://t.co/e0YKe3P2Po pic.twitter.com/5AQ8ffPzsz
— Kaspersky Lab (@Kaspersky_ru) April 10, 2015
Поэтому лучше настроить планшет так, чтобы он каждый раз запрашивал подтверждение на подключение к Wi-Fi. Сделать это можно в настройках, выбрав пункт «Подтверждать подключение». В любом случае будьте внимательны при подключении к любой сети, даже хорошо знакомой вам, и никогда не проводите никаких финансовых операций с помощью общественного Wi-Fi.
Что нужно знать о настройках iCloud?
В настройках iCloud есть две важные функции, о которых стоит помнить. Во-первых, там можно проверить, какие именно данные синхронизируются с облачным хранилищем по умолчанию. Помните эту скандальную историю, когда откровенные фотографии знаменитостей попали в Интернет? Многие звезды тогда очень удивились, так как были уверены, что давно удалили эти фотографии со своих устройств.
Вот только просто удалять с устройства бесполезно, если включена автоматическая синхронизация с Apple iCloud. Поэтому рекомендуем вам проверить, что именно ваш iPad сохраняет в облако: заметки, почту, контакты, документы, фотографии. Если вы не хотите засорять облачное хранилище какими-то файлами или желаете удалить что-то насовсем, обязательно проверьте, не отправили ли вы на сервера Apple чего-нибудь лишнего.
Пять способов защитить свои (или не свои…) интимные фото: https://t.co/44QBk7znEx pic.twitter.com/b2EwJa9ge9
— Kaspersky Lab (@Kaspersky_ru) August 28, 2015
Кроме того, во вкладке Настройки —> iCloud
находится такая важная функция, как
«Найти iPad»
. Включите ее на всякий случай, она точно пригодится. Если вы потеряете устройство где-то в квартире, с ее помощью вы сможете включить на планшете звуковой сигнал и быстро его найти.
Забыли гаджет на работе или у друзей? Проверьте его местоположение с помощью службы геолокации, чтобы не волноваться лишний раз. Ну а если устройство украли, вы сможете использовать эту функцию, чтобы стереть личные данные с планшета. Правда, тут есть некоторые ограничения, с которыми вы ознакомитесь, кликнув по кнопке «О «Найти iPad» и конфиденциальности»
.
Как еще можно защитить свой Apple ID?
Включите двухфакторную аутентификацию. После этого любой, кто попытается войти в вашу учетную запись Apple ID и iCloud или использовать ваши данные для покупок в iTunes Store, App Store или iBook Store, должен будет в дополнение к обычному паролю ввести еще и одноразовый код из SMS.
А вот и обещанный пост про настройки айфона для параноиков: https://t.co/wHCR9Dw3rz Шапочки из фольги в комплект не входят.
— Kaspersky Lab (@Kaspersky_ru) September 30, 2014
О том, как включить двухэтапную проверку, мы рассказываем в этом посте.
Как безопасно пользоваться Safari и другими мобильными браузерами?
Каждый владелец современного гаджета регулярно делает выбор между удобством и безопасностью. В Safari и других браузерах есть такая расслабляющая функция, как автозаполнение: владельцам сенсорных устройств часто неудобно вводить логины и пароли, и браузеры стремятся облегчить нам с вами жизнь.
Но есть у этой функции и обратная сторона. Если кто-то получит доступ к разблокированному планшету, то он сможет авторизоваться на всех посещаемых вами сайтах. Не самая приятная перспектива, не так ли?
Поэтому рекомендуем вам открыть Настройки —> Safari/Другой браузер —> Автозаполнение
и отключить эту функцию совсем либо выбрать, какие данные вы готовы доверить своему браузеру, а какие — нет.
О каких хороших возможностях Safari стоит знать?
В адресной строке вашего браузера спряталась незаметная кнопка Reader. Кликнув по ней, вы придадите захламленной интернет-странице вполне приличный вид — пропадут реклама и разные отвлекающие элементы, мелкие шрифты станут крупнее, а вся страница — читабельнее.
К сожалению, эта волшебная кнопка появляется не на всех сайтах. Поэтому советуем вам установить какой-нибудь блокировщик рекламы, если вы хотите совсем избавиться от надоедливых баннеров. Последние не только мешают, но и часто бывают вообще небезопасными.
Как часто стоит устанавливать обновления?
Заведите полезную привычку устанавливать критические обновления сразу же, как только они становятся доступны. Такие апдейты приносят с собой не только новые функции, но и «заплатки» безопасности, которые исправляют уязвимости в программном обеспечении. Если не залатать подобную «дырку» вовремя, ею могут воспользоваться хакеры.
Конечно, «яблочные» устройства реже страдают от вирусов, чем их Android-собратья, но с ними такое тоже бывает. А если вспомнить о том, что политика Apple не позволяет никому создавать антивирусы для iOS, то стоит зловреду попасть к вам в систему — и вы останетесь с ним один на один.
Условия использования
Нажмите Согласен рядом с Условиями. Вы можете прочитать их, если хотите (на самом деле, строго говоря, мы должны проинструктировать вас об этом, даже если они нечеловечески длинные), но у вас нет большого выбора в этом вопросе: вы должны согласиться с ними использовать свой iPad. Нажмите «Согласен» еще раз во всплывающем окне.
Как привязать айпад и айфон?
На главном iPhone или iPad войдите в приложение «Настройки», затем выберите «Мобильные данные» или «Личная точка доступа». Нажмите на переключатель рядом с «Разрешить другим присоединяться».
Интересные материалы:
Как включить камеру в браузере Опера? Как включить камеру в браузере? Как включить камеру в сафари на айфоне? Как включить камеру в ватсапе? Как включить камеру в видеочате в инстаграме? Как включить камеру в зуме? Как включить камеры на Яндекс Картах? Как включить капс лок на айфоне? Как включить карту памяти на андроид самсунг? Как включить карту памяти на андроид?
Настройте Сири
Siri — встроенный голосовой помощник iOS; он сильно порочен, но с самого начала значительно улучшился и может быть очень полезным. С помощью Siri вы можете подавать голосовые команды на свой iPad, например, «напомнить мне косить газон», или задать такие вопросы, как «Какая столица Болгарии?».
То, что вы можете не знать, это то, что ваши голосовые записи не интерпретируются на самом iPad: они отправляются в Apple для машинного анализа (очень быстро, так что вы не особенно заметите задержку, но это означает, что вам нужно быть он-лайн). И некоторые люди чувствуют себя более комфортно, чем другие. Нажмите «Включить Siri», чтобы настроить Siri, или «Включить Siri Позже», если вы хотите больше времени для его рассмотрения.
(Если у вас возникли проблемы с Siri или вы не уверены в этом, ознакомьтесь с нашим руководством по устранению неполадок Siri и нашим Полным руководством по Siri.)
Понимание ваших вариантов
Вы можете настроить свой новый iPad Pro одним из трех способов: начать с нуля, восстановить с другого iPad или импортировать контент с планшета стороннего производителя. Вот что означает каждый из этих вариантов более подробно.
- Настроить как новый — означает запуск всего — каждой настройки — с нуля. Это для людей, которые никогда раньше не пользовались смартфонами или онлайн-сервисами или хотят, чтобы их iPad выглядел по-настоящему новым.
- Восстановление из предыдущей резервной копии iPhone, iPad или iPod touch — Вы можете сделать это онлайн с помощью iCloud или через USB с помощью iTunes. Это для людей, у которых было предыдущее устройство iOS и которые переходят на новое.
- Импорт с Android — У Apple есть приложение в Google Play, чтобы упростить переход с Android, но онлайн-сервисы позволяют переносить большой объем данных с любого старого устройства. Это для людей, переходящих на iPad.
Диагностика
Вас спросят, хотите ли вы помочь Apple улучшить свои продукты, согласившись на диагностику. Если это так, подробности о сбоях приложений и тому подобном будут отправлены в Apple для анализа его инженерами. Это общедоступное занятие, которое может помочь решить проблемы, с которыми вы сталкиваетесь, быстрее, но это не обязательно.
Apple рекомендует пользователям iPad отправлять диагностическую информацию всякий раз, когда на их устройствах происходит сбой, но решите, хотите ли вы это сделать. Нажмите «Автоматически отправлять» или «Не отправлять», чтобы дать Apple диагностику. Обычно мы нажимаем «Автоматически отправлять», чтобы помочь Apple, но решать вам.
Используйте iCloud (или не используйте)
Нажмите «Использовать iCloud», если вы хотите связать свой Apple ID с учетной записью iCloud и начать хранить вещи на серверах Apple. iCloud — это довольно полезная вещь, поэтому нажимайте «Использовать iCloud», если вы действительно не хотите, чтобы Apple имела доступ к любым вашим данным.
Найди мой iPad
Нажмите «Найти мой iPad», чтобы начать использовать сервис Apple «Найти мой iPad». Это замечательно, если вы когда-нибудь потеряете iPad: вы можете найти его на Apple Maps, отправить сообщение тому, кто его имеет, заблокировать или стереть. Это очень полезно, поэтому мы рекомендуем вам нажать «Найти мой iPad» — но, как всегда, это ваше решение.
Фокусирование в iOS 15
Одна из самых полезнейших функций, которая только могла появиться в iOS. С помощью нее можно ограничить «россыпь» push-уведомлений, которая приходит от различных приложений. Допустим, вам необходимо ограничивать уведомления только на iPhone, чтобы Фокусирование не включалось одновременно и на iPad. Что делать?
Отключите Фокусирование на iPad, чтобы на него приходили уведомления
- Зайдите в Настройки.
- Выберите «Фокусирование».
- Выключите ползунок «Учет на всех устройствах».
Не забудьте про наш Яндекс.Дзен: пишем об Apple и не только!
Добро пожаловать на ваш iPad!
И это все. Теперь ты в порядке. Коснитесь экрана «Начало работы», чтобы начать использовать свой iPad.