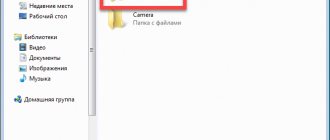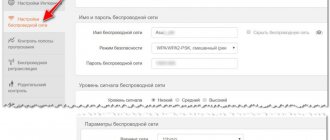Do you want to figure out why Google Play services are eating up your battery and how to fix it? We have gained a lot of experience after numerous requests to our group for help on VKontakte.
The messages include a variety of smartphone models. We found sources of problems in popular Xiaomi on standard (stock global) MIUI firmware of absolutely any version (both MIUI 9 and MIUI 12), and in Samsung (including flagships), and even in the rarest Chinese models like the cheap Cubot on stripped-down Android .
→ 5 features of new smartphones that are highly dependent on battery power
First, come to terms with the facts - Google Play services consume your battery and this is normal for Android . Sometimes the consumption rate is significantly higher than that of other applications.
In 99% the consumption will stabilize over time (provided that updates, WiFi and the standard OS version are enabled). You just need to let the system complete the accumulated tasks on this process, and the problem will go away by itself.
But how can you make sure and check that your smartphone is not included in the remaining 1% of real malfunctions? And how to solve the problem of increased “gluttony” of Google Play services on your smartphone model?
Fast battery drain due to Google services: how to detect it
All Google applications on your smartphone cannot work without the above-mentioned services.
If your phone starts to run out of battery very quickly, then Google services may be the culprit. The battery, of course, loses its capacity over time, but if the gadget suddenly dies in a matter of hours, then the problem is probably in the software. Finding out what exactly is draining your smartphone is quite easy:
Open the Settings app and then go to the Battery section. As shown in the screenshots below, click on the “Statistics” button.
The most power-hungry applications and functions will be displayed at the top of the list. If you see “Screen” in the first place, then there is nothing strange about it. If the so-called Google services are superior to “Display” or “Android Platform” in power consumption, then you are faced with the problem described above.
Other reasons
If Google Play Services is eating up your battery and there have been no updates recently, you need to look for other reasons. The first is updating via a mobile network; downloading data in 3G/4G mode significantly reduces the charge. Therefore, through the settings of system applications, it is advisable to allow upgrades only via Wi-Fi.
If there are several accounts installed on the device, updates are carried out for each one separately. It is also through Google Services that location data is requested.
Without the owner's knowledge, GPS is enabled in Default , and many programs have access to it. Therefore, it is recommended to manually disable it, activating it only when necessary (Maps, Taxi and others).
Third-party apps may not work properly with Google services
Excessive energy consumption may not be caused by the services, but by the third-party application that uses their services. Reboot your phone into safe mode, and if Google services stop bothering you, then the problem is with some application.
- Turn off your phone completely
- Turn it back on and when the boot animation starts with Samsung written on it, press and hold the Volume Down button until the phone boots up completely.
Uninstall any recently installed programs to find the culprit.
How to Extend Battery Life: The Basics
If you compare the battery life of smartphones and old phones like Nokia, which could last more than a week, the former are unpleasantly surprising. Smart devices work for 1-2 days. This is understandable, since several large charge consumption items have appeared. The first of them is a huge and bright screen, which consumes up to a quarter of the total volume. The second is all wireless networks: data transmission via mobile Internet, GPS geopositioning, Bluetooth, etc. Quite complex software has also appeared, some of the applications work all the time.
And yet, there are ways to save several tens of percent of charging, and sometimes they are not enough to fully work with the phone. Everyone knows that prevention is more effective and easier than treating a problem. The same goes for the battery. Her health needs to be monitored all the time. A few simple tips will help protect your battery from premature degradation.
Preventing battery depletion:
- Always use the original charger supplied with the smartphone;
- Most of the time, keeping the charge level between 32% and 80% is the safest range and has minimal impact on the health of the battery;
- Keep wireless communication technologies turned off when they are not needed.
If the user has followed and continues to follow the listed rules, it is worth starting an investigation into Google Play Services.
Check if accounts are synchronizing correctly
Sync errors occur precisely when Google tries to sync data but is unable to do so. For example, it cannot connect to a certain server, causing the software to crash. If something goes wrong while syncing photos, contacts, calendar and Google tries to transfer data, but the process fails every time, then you will have to delete your Google account and add it back after a reboot. This usually helps, so be sure to try it.
Google Assistant consumes more battery than account
Another feature that we find in the services offered by this manufacturer and that is integrated by default in most Android smartphones is the voice assistant. And besides, Okay, the Google function that we use to call it may be useful in some moments, but the truth is that it can be the cause of high battery consumption .
More than anything, because in order for us to call him, we always need him to be on so that he can answer us at any time. And while this is very useful, the truth is that it will be a key factor in saving energy. For this reason, we need to know how to remove this option to avoid this. services consume so much percent of the energy from our smartphone.
In addition, we can also learn to configure it so that we can only use it from the lock screen and thus consume less energy, or so that this detection is not always active. Therefore, to disable detection, follow these steps:
- While you're near your phone, say, "Hey Google, open Assistant settings."
- Click on General in its settings.
- Here we will find the option to completely disable the voice assistant .
If you want this option to be always on, so that it does not respond to our voice all the time when we have the screen activated and deactivated, we will have to enter its settings following the previous steps and click on Voice > Detection Okay, Google and disable Always enabled option.
The problem may be with the GPS.
When an app needs a user's location, it requests it through Google Play Services, which receives the data using the built-in GPS. The GPS module consumes quite a bit of power, and since the aforementioned services assist in the location-finding process, they can drain power much faster, although the real culprit is GPS.
In this case, we can only help you with one piece of advice: use the more energy-efficient detection method “Energy Saving”. To do this, open “Settings”, go to the “Location” section and change these settings. The location will not be as accurate, but in most cases it will be enough.
Drastic options for fixing the problem
If the methods described above did not help the user and the problem lies somewhere inside, then there are two drastic options that can change the phone system, but they will help solve the problem when the phone is discharged in a few seconds.
Install Google Play Services beta
The latest beta version, which Google developers post on their website, can be an excellent solution to the problem of battery consumption. This method will help because, as a rule, updates solve the main problems of previous versions. In order to become a participant in this beta testing, you need the following:
- Go to the official website of Google;
- Find the item with “System update”;
- Click on the line “Beta test”;
- Confirm your desire to become a participant;
- Wait until the latest version is installed. After this, the phone should be rebooted so as not to cause certain problems with malfunctions.
After this, the user will solve the problem with the battery, since new versions of services have appeared that should work in a new way.
Roll back to an earlier version of Google Play Services?
Rolling back to an earlier version is the opposite of installing a new one. In order to roll back to an earlier version, you must:
- Go to system settings in the “Applications” item;
- Now you should find “Google Services” in the list;
- Click on them, go to and tap on the three dots located next to the application;
- Click on the item “Uninstall updates”;
- We confirm the return to the first version.
This method also works, as it helps to minimize the involvement of the battery in the operation of the system. This is a last resort option that helps the user solve the problem with rapid battery drain.
Vyacheslav
For several years he worked in mobile phone stores of two large operators. I understand tariffs well and see all the pitfalls. I love gadgets, especially Android ones.
Ask a Question
Question to the expert
Can a phone function without Google services?
Considering a phone based on Android, this is simply impossible, since the basic processes of the phone are regulated through these services.
Why are services needed?
To regulate the synchronization of accounts, applications, and the overall operation of the phone.
Is it necessary to update services?
This is worth doing, since in new versions the developers solved the problems of the old ones. They have become better, that is, the phone’s operation will be optimized.
4.8/5 — (31 votes)
Disable your antivirus and/or firewall
Data protection software, such as antiviruses and firewalls, negatively affects the autonomy of the mobile device, since it must be constantly running.
If you don't download applications from suspicious sites or open unexpected files in emails, then the risk of your operating system becoming infected is very small. As with OS maintenance apps, try disabling (or even completely removing) your antivirus or firewall and see what happens. Have you been able to resolve the problem with power hungry Google services? Maybe you know of another working way to get rid of this trouble? Share your thoughts in the comments.
Also subscribe to our VKontakte, Facebook or Twitter pages to be the first to know news from the world of Samsung and Android.
First enemy, Google Maps
In most cases, it is Google services that cause the percentage of energy in our mobile device to reduce more than necessary. And the fact is that unless we pay attention to the smallest details, we will not be able to understand it so simply. For this reason we will have to pay attention.
The first application to blame for a significant drain on our smartphone's battery would be the maps that the Mountain View company offers us along with its services. However, the problem is not with this software, but with the fact that we have location history enabled in our terminal.
Essentially, thanks to this, the American company knows the sites that we often visit in case we perform a search, all in order to know what interests us most in order to determine our tastes well. Not only that, but this feature of the US manufacturer is one of those that offers us the most help, although at the same time it is a problem.
On the one hand, location history will help us know where our smartphone is if we lose it, since we will be able to know the last place where it was connected. But instead, it forces us to activate GPS every few minutes and thus affects the battery, which ultimately results in it not lasting as long as we would like.
For this reason, this type of service is always in the background running this application, consuming more energy than the account. Therefore, we need to know how to disable this option and thus save a larger percentage of energy.
The best thing is that the steps to disable this option are simple. Therefore, we will have to do the following:
- Open the Google Maps app.
- Log in to your profile by clicking on its icon and select the "Manage Account" option.
- After that, go to the “Data and Personalization” tab.
- Collapse location history .
GPS does not assume the same consumption for all smartphones, and it is difficult to use a mobile phone in the same way when it is activated and deactivated. However, judging by the tests carried out, it can be assumed that in Android 5 the battery charge is up to approximately 11%. This will be the percentage we would receive if we turned it off.
How to find out what is draining your smartphone?
- Go to the settings of your smartphone or tablet.
- Open the “Battery” section and go to “Statistics”, as shown in the picture. The first place here should be “Screen”. If “Android Platform” or “Google Services” comes first, then you are faced with a problem that we will solve.
The simplest way that helps millions of users around the world, regardless of your device type and operating system. Just reboot your device. After cleaning the RAM, the discharge level may return to normal, and Google services will stop eating your battery like crazy.
Another factor that can cause a discharge is the large number of Google accounts added on your mobile device. Each account will consume device resources for checking email, checking location, running the Google Now assistant, etc. Try leaving one Google account and see if the battery drain rate changes.
Third-party programs can turn to Google for information, thereby dooming your device to quickly discharge. Try uninstalling all apps and see if your battery consumption changes. If the problem is solved, try installing the software gradually, trying to find the “bad guy” that caused the high battery consumption.
We all want to protect ourselves from spies, thieves and scammers. For this reason, some users install many security programs, utilities, antiviruses and firewalls. These programs monitor the security of your smartphone or tablet online. Such vigilance causes the consumption of large amounts of resources. Try getting rid of all security applications or keeping them to a minimum.
This article does not claim to be unique, but the tips presented in it can really help make your phone last a little longer on battery life.
Disclaimer: Everything you do, you do consciously and at your own peril and risk. The author is not responsible for the performance of your device!
Root is required to perform all actions
- We will need:
- Apparatus
- Disable Service program (advanced users can immediately install My Android Tools. This is a more advanced program by the same author, but for beginners there is a lot of unnecessary stuff in it. Advanced and rich people can support the author by purchasing the Pro version).
- Wakelock Detector Software
- Straight arms
We make a backup in case something goes wrong, so that later it won’t be excruciatingly painful!
We install the Wakelock Detector program, follow the instructions, watch how programs and services frolic, do not let the device sleep and eat up the battery. We fill ourselves with righteous anger, install Disable Service and get down to business.
In the latest updates to Google Play, Good Corporation (tm) decided that all Android users are concerned about their health, bought bracelets and are doing fitness by the sweat of their brow, measuring calories and heart rates on their devices.
Everyone also suddenly had wrist displays for displaying weather and SMS. Taking care of this, the Corporation of Good (tm) crammed special services for communication with this wearable rubbish, and ordered every 15 minutes to check whether there is a fitness bracelet nearby, whether to start counting calories and pulses, or to show the incoming SMS.
Since 99% of users do not have such stray bugs, the device wakes up, finds nothing and, having consumed the battery charge, falls asleep again to repeat the cycle after 15 minutes. Let's get started.
Launch Disable Service.
We are not touching the first “Third party” tab for now. White numbers are the number of services. Blue ones are the number of running services, red ones are the number of deactivated services. Now we will have them. Go to the “System” tab, find “Google Play Services” - go there. In the upper left corner, click “full/short” - we get the full names of services and, using the search (magnifying glass icon), enter the treasured words, first “fitness”, then “wearable” and uncheck everything that contains these words.
Then we look for services:
Com.google.android.gms.auth.be.proximity.authorization.userpresence.UserPresenceService com.google.android.gmx.config.ConfigFetchService
We nail them too.
Then we limit the services’ access to location search:
Com.google.android.location.network.networklocationservice com.google.android.location.fused.nlplocationreceiverservice com.google.android.location.geocode.geocodeservice com.google.android.location.internal.server.googlelocationservice com.google. android.location.reporting.service.reportingandroidservice com.google.android.location.reporting.locationreceiverservice com.google.android.location.reporting.service.reportingsyncservice com.google.android.location.reporting.service.locationhistoryinjectorservice com.google. android.location.reporting.service.initializerservice com.google.android.location.reporting.service.Settingschangedservice
The first part of the work is done.
It is better not to do further digging in this part just like that. On the contrary, you can increase battery consumption due to the introduction of services into the cycle for which the part necessary for the correct completion of their work is deactivated. In the worst case scenario, you get a bootlap. Although this is not scary, we have backup, right? But it’s better not to get into trouble and not to interfere where it’s not necessary. Remember! The name of the service doesn't always mean what you think it means! For example, the GTalkService service has nothing to do with the GTalk program!
Change settings to save energy
The display consumes more power than other elements. However, it is quite easy to reduce battery consumption by simply reducing the brightness. Most smartphones offer an Auto Brightness feature, but the best results will come from manual settings. To extend battery life, you need to set the screen to the minimum comfortable brightness for use. During the daytime, the parameter will have to be adjusted slightly. In any case, you should forget about the maximum setting. It is also wise to use dark mode, especially for owners of OLED displays.
If the user encounters applications that take control of the brightness or keep the screen on for a long time, it is worth using. It allows you to override settings for individual programs.
What are Google Play Services?
Google Play Services is a pre-installed system in all smartphones running Android. It plays an invisible but important role in the gadget's operating system. This is a powerful service that is constantly being updated by developers and requires a huge number of permissions. It is not quite an application in the usual sense of the word, because you cannot open and use the system. Rather, it is an API package that manages updates for core Google applications. The service is extremely useful and has great potential to become a battery killer if it doesn't work properly.
Google services consume battery
Google services consume battery . Many users are faced with the problem of their Android smartphone quickly draining, and Google services are a common reason for this. Now we will try to figure out why exactly such troubles arise.
Fast battery drain due to Google services: how to detect it
All Google applications on your smartphone cannot work without the above-mentioned services. If your phone starts to run out of battery very quickly, then Google services may be the culprit. The battery, of course, loses its capacity over time, but if the gadget suddenly dies in a matter of hours, then the problem is probably in the software. Finding out what exactly is draining your smartphone is quite easy: Open the “ Settings ” application and then go to the “ Battery ” section. As shown in the screenshots below, click on the “ Statistics ” button.
The most power-hungry applications and functions will be displayed at the top of the list. If you see “ Screen ” in the first place, then there is nothing strange about it. If the so-called Google services are superior to “ Display ” or “ Android Platform ” in power consumption, then you are facing the problem described above.
Why does this happen and how to stop it
There can be many reasons why Google services may consume excessive amounts of energy, so there are several solutions. Many people are experiencing problems, and if you are one of the victims, you have probably tried a simple reboot of the phone. If not, then do it right now. Also, immediately make sure that you are using the latest firmware and have updated all applications on the device. In most cases this helps.
Google Apps may drain your battery due to too many accounts
Google services essentially load the data needed by apps in the background. This could be your emails or advertisements that come with apps, notifications, or checking your location to trigger an event in Google Now. If you use several Google accounts, one of which, for example, is your personal and the other is work, then these services work simultaneously.
Third-party applications may not work correctly with Google services
Excessive energy consumption may not be caused by the services, but by the third-party application that uses their services. Reboot your phone into safe mode, and if Google services stop bothering you, then the problem is with some application.
- Turn off your phone completely
- Turn it back on and when the boot animation starts with Samsung written on it, press and hold the Volume Down button until the phone boots up completely.
Uninstall any recently installed programs to find the culprit.
Check if accounts are synchronizing correctly
Sync errors occur precisely when Google tries to sync data but is unable to do so. For example, it cannot connect to a certain server, causing the software to crash. If something goes wrong while syncing photos, contacts, calendar and Google tries to transfer data, but the process fails every time, then you will have to delete your Google account and add it back after a reboot. This usually helps, so be sure to try it.
The problem may be with the GPS.
When an app needs a user's location, it requests it through Google Play Services, which receives the data using the built-in GPS. The GPS module consumes quite a bit of power, and since the aforementioned services assist in the location-finding process, they can drain power much faster, although the real culprit is GPS.
In this case, we can only help you with one piece of advice: use the more energy-efficient detection method “ Energy Saving ”. To do this, open “ Settings ”, go to the “ Location ” section and change these settings. The location will not be as accurate, but in most cases it will be enough.
Check if the system maintenance program is the cause
Third-party system maintenance apps disable unwanted processes, but sometimes they get stuck in a loop, meaning they keep restarting, causing your phone to perform even worse. Fortunately, it is very easy to check this by disabling the application that services the system.
Disable your antivirus and/or firewall
Data protection software, such as antiviruses and firewalls, negatively affects the autonomy of the mobile device, since it must be constantly running. If you don't download applications from suspicious sites or open unexpected files in emails, then the risk of your operating system becoming infected is very low. As with OS maintenance apps, try disabling (or even completely removing) your antivirus or firewall and see what happens.
Check what's going on with your battery
Android shows you which apps and system services are using the most battery power—simply open the Settings menu and tap Battery to view this information. The information here is usually self-explanatory, but depending on what version of Android your phone is running, things may look a little different.
For example, in older versions of Android such as Marshmallow (Android 6.x) and Nougat (Android 7.x), you'll likely find "Display" at the top of the screen - this is the amount of battery power being used by your device's display and its backlight. You can reduce screen power consumption by dimming the display brightness.
In Oreo (Android 8.x), however, the battery menu is very different.
This list shows individual apps so you can see exactly which apps are using your battery. For obvious reasons, the apps you actively use the most are likely to appear at the top.