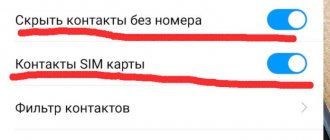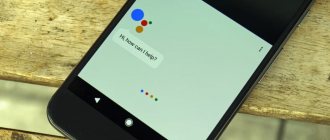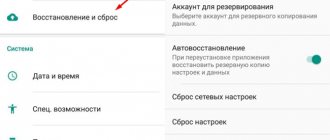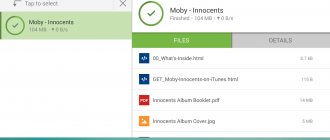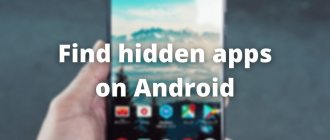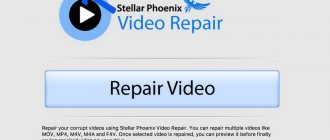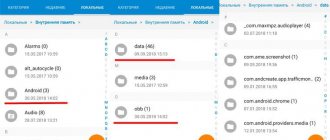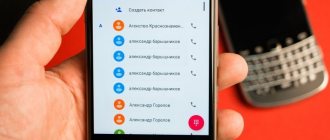An icon has disappeared from the screen of an Android smartphone: how to get it back
After updating applications, it often happens that icons disappear from the desktop of a smartphone (or tablet) and/or notifications about incorrect links for one or several of them begin to appear over and over again. Therefore, we will tell you what to do if the application icon in Android disappears.
if the icon is missing: restore it
The fastest and easiest way to fix this problem is to simply re-add the lost icon to the main screen of your smartphone. But if the icon has not disappeared, but just does not work (broken link), then it must first be removed. To do this, click on it and hold down until “Delete” appears at the top of the screen.
Let us remind you here that some launchers provide the ability to completely delete the entire application at once in this way, so you need to be more careful with this. In this case, we only need to remove the non-working icon from the screen.
Removed? Now, through “Settings” we find the corresponding application, click on it and, while holding down the button, drag it to its usual place on the main screen.
if the icon disappears: reboot
Everything is simple here too. The problem with missing icons, like a whole lot of other problems of various sizes, can be eliminated in an Android smartphone by simply rebooting it. Press the power button, select “Reboot” and wait for the procedure to complete.
if the icon is missing: clean it
If both of the methods described above for eliminating the problem did not have the desired effect (which is unlikely), then we also use a third one - clear the cache. The method is more radical, but it allows you to solve much more serious problems. However, this option is not available in all Android smartphones.
Nevertheless, we try. First of all, turn off the device. Next, when it is completely turned off, simultaneously press and hold the power and volume up buttons until the Android logo (or any other logo) appears on the screen. It will mean that you have successfully activated the so-called recovery menu (Recovery). The transition between its lines up and down is made by using the volume up and down buttons. With their help, select the Clear Cache (or Wipe cache partition) item.
Here too you should be careful. In some smartphones, Clear Cache is combined with the Factory Reset item (full reset of system settings or “hard reboot”). If this is also found on your smartphone, then, obviously, it’s better to stop the idea and completely exit the Recovery menu. Because it’s still not worth completely resetting the device because of one broken icon.
If you see Clear Cache (or Wipe cache partition) in a separate line and without additional entries, then select this line and start the cache clearing procedure. Upon completion, reboot the smartphone again (Reboot). When rebooting through the recovery menu, it usually takes a little more time. But then, most likely, all application icons will return to their places and will work properly as before.
If all else fails and there are still no icons
If you cannot find the missing badge, you can take more drastic measures. The easiest way is to reboot the device.
Note! Sometimes a crash occurs when the cache is full.
Rebooting the smartphone
Rebooting your smartphone often helps restore the usual order on your desktop. This way you can prevent the operating system from crashing. To do this, select the “Reboot” tab in the menu. If, upon completion of the operation, the lost icon has not returned, you will have to look for another path.
Clearing cache
Android comes with a feature to erase unused files. He copes with his task quite successfully. Interfering with the process is counterproductive, since cache files facilitate quick access to used programs and applications. But sometimes there is a need to delete some information (especially messages and correspondence) regardless of its use. This work is done manually.
Most often this need arises when:
- incorrect operation of an application due to application corruption;
- desire to hide information (that is, maintain confidentiality);
- lack of memory in the device.
Removing unnecessary information occurs in different ways, it all depends on the version of the device. For example, the latest devices require clearing the cache and deleting files separately for all applications.
Note! There is no need to delete the entire cache. Removing damaged files will restore the smartphone to its original level.
Step-by-step process for clearing cache:
- Enter "Settings".
- Select "Applications and notifications".
- Tap on the “Applications” item.
- From the list that appears, select the application you are interested in.
- From the list of application options, select “Memory”.
- Click on “Clear cache”.
Important! By clicking on the menu and highlighting “Sort by size,” you can see which files are taking up a lot of space in your phone’s memory. Image galleries especially take up a lot of space, but they are usually not deleted.
Older generation smartphones are not designed to delete cache files individually. Everything is much simpler here, that is, you need:
- Select the “Settings” tab.
- Click on “Storage”.
- Select "Cache Data" and click "OK".
This deletes all information from cached files.
Factory reset or flashing
Sometimes you need to sell or give the device to another family member, then there is a need to reflash the device. The process is otherwise called a factory reset. The procedure is standard for all androids. Everything happens in the “Settings” section. In the smartphone menu it is indicated by a gear icon.
Factory reset will erase all important information from your phone
Following a clear algorithm, you should:
- Click on the gear.
- Select the “Restore and reset” stage.
- Select "Reset phone settings".
- Click on “Erase everything”.
Note! Depending on the manufacturer, the names of the items may be slightly different, but the meaning remains the same. For example, Samsung has replaced the word “Recovery” with “Backup”, “Reset phone settings” is designated as “Reset data”.
Other brands such as Xiaomi, Meizu and Huawei have changed the names of the buttons. Sequence of actions: “Settings” - “Advanced” - “Reset settings”.
Gadget repair technicians often use another data reset option. It is also accessible and understandable for any user and is successfully used. The process takes place using secret codes.
To reset data you need:
- Using the call button, go to the grid of numbers (as when dialing a telephone number).
- Enter code *2767*3855#.
Important! In this case, it is rarely possible to turn on the phone, about 1-2% of such operations. This will not happen if you use the code *#*#7780#*#*. All applications will be deleted, but other information, such as contacts, will remain.
For advanced users, Hard Reset (hard reset of Android settings) is more interesting, since returning icons to the desktop of an Android device using other methods seems time-consuming to them. The reset is performed by simultaneously pressing a certain combination of buttons through Recovery. Most often these are the volume down and on/off buttons. You should press until recovery appears. The operation is performed with the device turned off and charging more than 80%.
If the smartphone has a “Home” button, for example, on Samsung, then to activate the recovery, use a combination of the volume up (+), “Home” and “On/Off” buttons. Sometimes you need to press buttons again. For example, on several LG models. In this case, after the Recovery logo appears, the power button must be released and pressed again. On some SONY smartphones you need to use the volume and power buttons at the same time.
Note! The recovery menu is controlled by the sound buttons.
- Go through the path “Wipe Data/Factory Reset” - “Clear eMMC” - “Clear Flash”. Select the desired one using the on/off button.
- Tap “Yes” or “Yes - Delete All User Data”.
- Select "Reboot System Now".
This completes the process.
You can also clean your smartphone with a jing adapter or through the Android Debug Bridge (ADB) program on your PC.
Recovering deleted applications on Android
If an app or game on your Android device has been deleted (either on purpose or unintentionally), you may want to get it back. You can restore a deleted application on Android using a few simple steps.
But let's first look at the possible reasons for deletion :
- Accidental deletion of a program or game.
- The application was deleted on purpose, and you eventually decided to restore it, but you don’t remember its name.
- The smartphone or tablet was restored to factory settings, which resulted in the removal of all installed programs.
- Virus exposure is one of the leading causes of application file corruption.
- Antivirus software, which has permission to modify other applications and their data, can remove any files or program components if it deems them suspicious.
After the reset, the notes on the phone were deleted
I restored the factory settings on Android, but forgot to transfer phone notes to another phone. What to do in this case? Is it possible to somehow recover text notes?
Answer
. If you previously stored text notes in the standard Google notepad application, recovery is unlikely: after a hard reset, all application settings are deleted.
However, if you set up synchronization with Samsung Cloud, you can easily restore your notes in the Samsung Notes app by resynchronizing them with your account.
How to return a deleted application on an Android smartphone or tablet
1. First of all, you need to open the Google Play application on your device and go to the home page.
2. In the upper left corner, click the button in the form of three lines.
3. Next, select “My apps and games.”
4. Click on the "All" tab.
Here you will see a list of applications that have ever been installed on your device. Opposite the installed applications will be the words “Installed” or “Update”. Deleted applications will have an about or offer to purchase if the program is paid.
The apps associated with your Google Play account will be sorted by their download time. Those. the most recent apps and games you've installed will be at the top, and your first programs will be at the bottom of the list.
5. Select the required application or game and install it.
If you cannot find the application you need in the list, make sure that you are using the same account that was the main account when installing the program in the past.
Also, the reason for the absence of an application in the installation history may be its removal from Google Play for all users. In this case, you can restore the program only by downloading the apk file from a third-party resource.
The essence of this method for recovering deleted Android applications comes down to searching and reinstalling programs. For more advanced backup and recovery, you can use special programs, such as App Backup & Restore.
How to create a shortcut on the Android desktop
Now every child has their own gadget and they have been familiar with it for a long time immediately after purchasing the device. However, for others this information will be useful. So, in order to place any shortcut of a game or program on the desktop, we will do the following.
The steps are similar for Android devices with an operating system up to version 6.
- Click the “All applications” button - its icon is a circle with three dots.
- Select the desired application, game or program and hold your finger on it.
- The screen will minimize and our desktop will appear. Select the location of the icon and release your finger.
- To select the desired desktop screen, if there are several of them, drag your finger with the shortcut to the left or right corner of the screen, they will begin to scroll through.
- If you have accumulated a lot of icons, you can combine them into folders or delete unused ones.
Create a shortcut to the Android desktop
Missing icons in a flash drive.
It happens that if the Android operating system or the programs installed in it are not working correctly, such a harmless action as moving an application from the main memory to a flash drive leads to the loss of the program shortcut on the desktop.
The reverse action helps to return the shortcut or icon to its place: transferring the program from the flash drive to the phone’s built-in memory.
This can be done in the following way. Settings - Applications - Your application - Move to phone.
If the application is already running, then there is a shorter path. Select the desired program from the list of running programs and hold it with your finger for 2 seconds. After this, the “Application Information” window and the “Move to Phone” button will appear.
It is worth noting that this problem of losing an icon does not depend on the type of flash drive inserted into the phone, but on the glitches of the application installed from the Play Marketa.
Setting up Hola Launcher.
Another way to solve this problem is to remove and completely reinstall the program from the Play Market. It is advisable to remove the flash drive from the phone.
Programs built into the OS such as: Camera, SMS, Calls, Contacts, Gallery, Play Market, Settings cannot be transferred to a flash drive and back to the phone. Shortcuts to these programs disappear from the desktop for another reason.
How to remove shortcuts on Android
If you don’t have enough places for shortcuts, there are several options: create a new screen, group several icons into folders (for example, create folders with games, social networks and programs separately) or delete an unnecessary application.
- Open the desktop, scroll to the desired screen with the icon.
- We hold our finger on an unnecessary application. The icon will hang “in the air” or begin to tremble (visual effects are different on smartphones).
- The words “Delete”, “Remove” or the trash icon will appear at the top of the screen, drag our icon there and the job is done.
How to remove a shortcut on the Android desktop
By deleting the application icon, it remains in the device memory. To remove the program itself, go to the “All applications” menu and follow the steps described above.
The icon went into the folder.
What to do if for one reason or another the icon disappears and you cannot find its program in the application menu. This problem applies to phones running not on pure Android, but on MIUI-based firmware, for example a Xiaomi smartphone and similar ones.
You should look for the missing shortcut in folders on your desktop.
On the Android OS desktop, you can create folders and “throw” shortcuts of similar types of applications into them.
Creating a folder is very simple. Drag one icon onto another and drop it on the second icon. A folder will be automatically created containing two shortcuts.
It is quite possible that this happened earlier by accident. Unbeknownst to you, you or someone else has placed one shortcut on another and a folder has been created. Or more likely, the application icon was accidentally “thrown” into a nearby folder.
What to do, how to find the icon? You need to open all the folders that are on the desktop of your mobile phone and look carefully, look for the missing icon.
Note: Carefully examine the smartphone screen; you may not notice the folder; it may look like a shortcut.
The launcher on Android does not work or the desktop has disappeared
The launcher on Android does not work or the desktop has disappeared . If suddenly, after turning on Android again, or if the launcher was carelessly deleted or the Android desktop disappeared for unknown reasons, then this article will help you find a solution! There are several ways available to you to solve this problem! Therefore, do not despair and if one method does not help, try the next one, the most important thing is not to panic!
Theoretical information
The launcher is responsible for displaying the desktop or menu in Android. Launcher from English - launcher. A launcher is an operating system software interface that allows the user to launch and interact with applications.
Solutions if the Android desktop (launcher) has disappeared
Method 1 - data reset
This method can help you if you are sure that you did not accidentally delete the launcher on your Android device! If this is true, then resetting the data will solve this problem! As you probably already understood, by resetting the data, the entire phone book, applications, SMS will be deleted, except for pictures and melodies.
How do I reset my data?
In one of the articles on the site, or more precisely, how to unlock an Android pattern (method 8), the process for many manufacturers is described in great detail, how to perform a data reset or special. article about resetting data on Android.
Method 2 - installing a third-party launcher via WI-FI
If you are sure that WI-FI is turned on on your Android smartphone or tablet or the Internet is working, and you also have a Google account and the Google Play application from which you install applications, then do this:
On Android, it is possible to install applications remotely; to do this, you need your smartphone or tablet to connect to a familiar WI-FI access point.
1. Install on Android any launcher you like from your computer - DOWNLOAD LAUCHER
2. Wait 5 minutes for the launcher to install and restart Android
Method 3 - reset data and connect to WI-FI
In Android, during initial setup, WI-FI is always activated, so
1. Reset your Android data
2. Connect to WI-FI
3. Enter your Google credentials
4. Install the launcher using PC
5. Reboot your device
Method 4 - Install Desktop Using ADB Debugging Tools
This method requires that USB debugging be enabled on your Android; if it was not activated, then there is no way to activate it at the moment! USB Debugging may possibly be enabled if you have Rooted Android!
You'll need :
1. Downloaded apk file of the launcher
2. Enable USB Debugging on Android
3. Adb Run program
Instructions
1. After installing the Adb Run program, run it
2. Go to menu 3 - Install Android App to Device
3. First select menu 0 , and in the window that opens, put the apk file of the launcher and close the window
4. Select menu 1 - Install Programm
5. Pick up an Android device and install the launcher
6. Restart Android
Method 5 - Android firmware
In order to try to restore the disappeared Android desktop, the firmware should help. How to flash many models and what firmware is - details in the article - what is Android firmware.
Method 6 - Install Launcher with Recovery (hard method)
For this method you need to install custom Recovery, and to install custom recovery you most often need root rights.
After installing custom Recovery, download and install the Update Zip Creator application, and also download the launcher apk file. In the Update Zip Creator program, move the launcher to the /system/app/ folder and create update.zip and install it from the Recovery menu.
Method 7 - Install Launcher with Recovery + Aroma File Manager (hard method)
Requires custom Recovery and Aroma File Manager
Move the downloaded launcher apk file to your Android memory card as well as Aroma File Manager. Install Aroma File Manager from custom Recovery and then move the launcher apk file to /system/app. Reboot Android.
Running the "explorer.exe" subroutine
Explorer.exe is an executing system file that is responsible for launching and displaying the desktop, start menu and taskbar. But it happens that due to virus programs or simply system failures, explorer.exe is disabled. This means you will have to manually make it work. There are two ways to do this:
Via Task Manager
To enable it, you will have to launch the task manager using the keyboard shortcut “Ctrl+Shift+Esc”. After that, first click on “File”, then from the pop-up context menu “Run new task”.
Now you just have to enter “explorer.exe” in the task creation menu and click “OK”.
The startup process may take some time, on average 5-10 seconds.
Important: if after this, the taskbar appears, but it was not possible to return the icons, proceed to step “1” - the function of turning on the desktop display.
Using the registry
To enter the registry of your system, press the key combination “Win + R”, with this action you will call the “Run” task, in which enter the regedit command and click “OK”.
Important: if for some reason this cannot be done, then turn off your PC. Now turn it on and while the Bios is loading, press the F8 key, this will bring up additional boot options for your system, in which you must select the “Safe Mode” option.
Now that you have managed to launch the task registry, go to the “Computer / HKEY_LOCAL_MACHINESOFTWARE Microsoft Windows NT CurrentVersion Winlogon” folder, now find the “Shell” parameter, double-click it with your mouse and, if the value line is empty, enter “explorer. exe". Next, click "OK".
After closing the registry, all icons should return to their original place.
How to restore an application icon on the screen of any Android platform
Android schedulers differ from each other in features and allow you to change the appearance of the home screen, but in most cases they have one thing in common - there is an “Applications” icon on the screen that takes the user to a list of all games and programs. What if we lose this icon? How to restore it?
The app list shortcut icon behaves like other home screen shortcuts in many cases. This means that we may accidentally delete it. This can also happen if the launcher files are corrupted. Fortunately, restoring this icon is not a big problem.
The following tips are for almost any Android platform. However, you must remember that the last option (clear app data) may cause you to lose your launch settings, that is, the customization of icons and shortcuts on the home screen.
1. Look for the icon on the secondary screen
On Android we can have multiple home screens between which we can move left or right. Make sure the app menu icon isn't accidentally dragged from the bottom bar to any of your home screens.
If so, all you have to do is keep your finger on it, grab it and then move it back to the bottom panel.
2. Add the icon again using the home screen menu
The icon can be added back using the widgets or actions menu of the selected launcher. To do this, keep your finger on an empty space (except for icons or widgets) on the home screen.
A screen for adding new shortcuts will appear. Depending on our launcher, this may look different. In the case of Nova Launcher, you will find the New Actions tab, among which is the App List item.
3. Reset your launcher settings
If the app icon is not hidden on one of the home screens, or it is not in the list of widgets or launcher actions, then we may end up resetting the launcher settings to default settings.
The easiest way to do this is through Settings and Application Manager. On Android we go to Settings > Applications and then to the list of installed applications, we look for our launcher. In the case of the CyanogenMod launcher, it is called Trebuchet.
We select it from the list, then in the application details we touch the options “Clear data” and “Clear cache”. Once you return to the home screen, the app button should be displayed in the correct location.
Memory card problem
If missing applications are installed on the memory card, then the problem is most likely there. The process of eliminating it can be read in the article: What to do if files disappear. You can also do:
- Reboot and completely reset settings.
- Go to safe mode and check for missing applications. In this case, it is necessary to calculate an application that makes some programs (applications) invisible.
- Clear memory. How to do this is described in the article: Memory in HTC.
*Applications may also disappear if the phone is not removed correctly after connecting it to the computer. Try to remove it safely, and then do not immediately disconnect the USB cable, but wait until the “Preparing SD card” message disappears.
How to find an application if it has disappeared from the Applications screen?
Possible reasons for an app to disappear from the Apps screen are as follows.
- The application has been deleted.
- The application is disabled.
- The application is hidden. For example, on some Xperia™ devices running Android™ 4.2 and later, you can hide apps from the Apps screen.
Try the following solutions in sequence. After each method you try, check if the problem is resolved, and only then proceed to the next one.
- Check what applications are installed on your device.
- Download the application from Google Play™ and reinstall it. If a third-party app disappears from your Apps screen, you may have accidentally uninstalled it.
- Enable the app from the Settings . If a pre-installed app disappears from the Apps screen, you may have accidentally disabled it. Sony apps such as Music, Album, Alarm and Messages have an option to turn them on or off. Some Google™ applications, such as Chrome, can also be disabled or enabled. All other third-party applications can be uninstalled.
- Reset application settings. For Android™ 4.1 and later devices, you can reset app settings. This resets all disabled apps, disabled app notifications, default apps for certain activities, and background data restrictions that apply to apps.
- Change the order of apps on the Apps screen. From the Apps screen menu, select Custom order / Custom order or By name / Alphabetically . When Frequently Used is selected . or Installed (not available in Android™ 6.0), only a limited number of applications will be displayed.