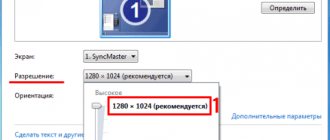The Android operating system has many advantages that make working with phones or tablets much more convenient. One of these advantages is the ability to use several desktops at the same time. This is very convenient because you can display all the widgets you need on them, so you don’t have to search for any information for a very long time. For example, on the screen of your device there is a clock and the necessary applications. Gesture to the right - and the weather is in front of you. One more flip, and listening to music becomes possible.
This function is very useful for those who do not want to go to different sites or go into different applications to find out any information. This opportunity is provided to Android owners, because all this information can be added in the form of widgets and shortcuts to the smartphone screen. But, naturally, it is worth remembering that space is limited and needs to be increased in some way. But sometimes, on the contrary, there is too much space. There is a need to reduce it.
Some people have a question: how can they add a new workspace on a phone or tablet or remove it (for many inexperienced users, they appear unnoticed, and the owners of phones and tablets simply do not know how to delete them)? We'll figure out.
How to remove excess desktop
All smartphones are different, so the methods will be different, but one of them will definitely work:
- On many devices, you can remove the extra desktop in literally two movements. To do this, place two fingers on opposite ends of the screen and bring them together (the same gesture that you perform in order to reduce the size of the picture). All the tables that are there will appear in front of you. To remove an unnecessary one, long press on it and drag it to the trash icon with the inscription “delete” (sometimes the inscription may be missing).
- The second method differs from the first only in the first action. We go to the main screen, press the “Home” button, and then repeat all the steps from step 1.
- Some smartphones do not allow you to add or remove workspaces. But we shouldn’t despair; launchers, of which there are a great many on the Play Store, can come to our aid with this. Install them and add as many desktops as you like.
But after this, a logical opposite question may arise regarding the improvement of your screen.
How to add a desktop to your screen
All actions are almost the same. We make the gesture indicated in the first paragraph ( putting our fingers together on the smartphone screen ). Among the desktops we see a new one with a plus sign on it. Click on it. Ready! The second method differs only by pressing the “Home” button.
They make working with Android phones and tablets more simplified and comfortable for us, for example, by placing all the necessary shortcuts, widgets and applications on the main page. You can control the number of such pages and, as you have seen, it is not at all difficult. Remove or add desktops and make using your smartphone more convenient for you.
Removal instructions
- The process of deleting a desktop on Android is quite simple. To do this, you do not need to download and install any third-party programs; all actions can be performed directly on the device.
- If you place two fingers on the device’s display at a decent distance from each other, and then bring them together, as if trying to pinch the screen, all desktops will appear at once. Moreover, the user will immediately be able to see which tables are filled with widgets and shortcuts, and which are completely empty.
- Having decided which desktop is to be deleted, you need to press on it with your finger and hold it a little until it stands out.
- A trash can icon will appear at the top or bottom of the display (depending on the device model). This is where you have to move the dedicated desktop. After this, it will disappear from the total number of desktops.
Instructions for pure Android
Let's look at the instructions for removing the screen for the Android 9.0 system. At the time of writing, this is the latest released version of the OS. In the next few years, manufacturers will strive to install it on their devices, in particular on budget models. This is especially true for some models of Chinese brands that love light advertising. The removal algorithm is the same for all clean systems.
To remove unnecessary screens on a pure Android, without external shells, you need to clear it of all icons and widgets. To remove an icon, you need to press it with your finger. After this, the interface will change a little and zones with the captions “Remove” and “Delete” will appear at the top. The program image must be moved to the first point, after which it will disappear.
How to remove a screen on an Android smartphone, for example, if it has a clock or calendar widget installed, then the technology and process remain the same. You need to hold your finger on the widget’s operating area, after which the interface will change again and the “Remove” item with an image of a trash can will appear at the top. Drag it to the inscription, after which it will disappear.
After completing the actions, the extra work area will automatically disappear. It is not necessary to delete all program icons, the main thing is to completely free up the unnecessary screen; just move them to adjacent panels.
Android desktop
The Android operating system has many advantages that greatly simplify the process of use:
- This mobile platform provides flexibility and a high degree of control over the device. These characteristics are the reasons why most users choose Android.
- Among the advantages there is also the ability to use several screen tabs simultaneously. This feature is very useful because it allows you to place all the necessary and frequently used application icons, as well as widgets, on your home screens. This helps reduce the time spent searching for the required program.
- All software icons and widgets can be sorted by home displays, based on your principles and preferences.
Important! This versatility of space is especially useful for people who have to work with information from multiple widgets or software products.
There are several ways you can personalize your Android experience. Fortunately, this operating system provides the ability to place not only various shortcuts to software products on the desktop, but also to independently create entire folders with application shortcuts and install very useful and relevant widgets. The latest version of Android provides a lot of functionality for the average user. That is why everyone will be able to design their workspace in accordance with their needs and personal preferences.
Important! Do not forget that too much workload on home desktops can, on the contrary, complicate the process of finding the required program. That is why there is no need to get too carried away with this function and place shortcuts to all software developments on home displays.
How to delete desktop on Android?
The process of eliminating excess home display from Android devices is very simple. How to remove an extra desktop on Android:
- Open any usable space.
- Perform the pinch gesture (put two fingers on the smartphone display and bring them together, as when zooming out on an image). Next, all used device windows will be displayed on the screen at once.
- Identify the extra screen tab and click on it.
- Without releasing your finger from the icon, move it to the top of the display to the image of the basket.
Important! You can change the order of your home pages in the same way. To do this, you just need to drag the icon to the desired location.
Done, unnecessary home display removed!
Important! Not all Android launchers provide the ability to eliminate unclaimed screen tabs. Sometimes this process can be accomplished by installing a new launcher.
LG and Samsung devices
How to remove desktop on Android LG and Samsung:
- Tap the Home button to go to the main page.
- Swipe with two fingers as you would to enlarge text or an image. After this action, all pages will be displayed on one screen.
- Identify the unnecessary screen tab and click it.
- Without releasing your finger from the icon, move it to the top of the window into the trash icon.
HTC devices
In order to get rid of an extra desktop from an HTC Android device, you need to do the following:
- Find empty space anywhere on the main page (the space between application icons will also work).
- Press and hold an empty space. As a result, a context menu will be displayed.
- In the window that appears, select “Manage Home Screen”.
- Find the unused screen tab and select it.
- At the bottom of the window, click on the “Delete” button.
Nova Launcher
How to remove screen on Android using Nova Launcher:
- Tap the Home button to go to the home page.
- Tap the Home button again to display thumbnail images of all used desktops. This is done in preview mode.
Important! If the preview function is disabled on this Android device, then you need to launch the “Nova Settings” application and go to the “Desktop” tab, and then select “Home Screens”. If these steps do not produce results, and the home screen is displayed again, you need to repeat these procedures. After this, the preview mode will start.
- Identify the extra screen tab, click on it and hold.
- Drag the selected page to the top of the window into the trash icon.
You accidentally deleted either an icon or an application.
If you click on the application icon and hold your finger on it for a while (about 1 second), it will “ stick” to your finger
a trash can icon
will appear at the top of the screen .
If you move an icon to the trash bin, it will turn red and when you release your finger, both icons will disappear. As a result, the original icon will be deleted
. Unlike Windows, here the Recycle Bin folder does not exist in files and it is impossible to restore an icon deleted to it.
However, restoring a deleted icon
perhaps from .
This menu is called up by clicking on the button with the Grid
and contains icons of all installed system and user applications.
If you find the desired application in the list and hold your finger on its icon, then in some versions
Android OS it will also stick to your finger, and under them an image of the last desktop will appear, on which you can release the icon and it will thus be restored to it. At the same time, it will remain in its original place in the Application Menu.
In other versions
OS, when you hold your finger in the Application Menu, crosses appear on the icons, and images of all desktops appear at the bottom of the screen on a reduced scale, where you need to
drag the recovery icon
.
Be careful with crosses
!
They are designed to remove
not icons, but
the user applications
. In this case, to restore them, you will need to re-download and install the application from the Google Play market.
So if you don't see your missing icon
two options
here :
- either you deleted the application, as I just described;
- or you accidentally or deliberately disabled it without completely deleting it.
In the latter case, look for it among the disabled
and turn it on (
Settings - Application Manager - Disabled tab (swipe from right to left) - Looking for an application - Enable - Reboot your smartphone
).
How to remove a shortcut or widget from the Android desktop via the system trash
This method is convenient because it does not require working with system settings. Everything happens on the main screen of your smartphone:
- Selecting an unnecessary program
- Hold your finger on the label
- Wait until the Remove/Delete option appears
- Drag the icon to the desired item
To simply erase an icon from the desktop, just select the “Remove” command. In this case, the program will remain in the smartphone menu, from where it can be returned to the main screen at any time. But the “Delete” command will uninstall the application.
It is worth noting that this method only works with third-party applications. System programs can only remove icons from the desktop.
As a rule, after deleting any application, the so-called cache remains in the memory of the mobile device - residual files that load the processor and fill the internal memory. Therefore, after uninstalling a program or widget, we recommend using a garbage cleaning application, for example, Clean Master:
- Install the application on your smartphone
- Give the program access to the files
- Click on the "Trash" button
- Click "Delete"
The utility will thoroughly scan your smartphone and delete all excess cache.
How to remove a widget from the Android desktop? Just like a shortcut. Press your finger on the widget, wait for the “Remove” command to appear, and drag the widget towards it.
Remove desktop icons on Android
To do this, on the desktop, simply click on the icon that you want to delete and hold your finger on it for a few seconds until the “Delete” option appears at the top left of the screen (depending on the OS version)
Then move (drag) the icon to the inscription: “Delete”. If the first time does not work, then repeat the procedure.
It won’t work only if you let go of the icon even for a moment. When you drag it to the delete option, release it.
The icon will be removed from the desktop, but the application itself will remain intact - you can find it in the Menu.
How to remove a tab from the home screen?
Touch and hold a bookmark until a menu appears. In the menu, click “Delete bookmark” and it will be deleted.
Interesting materials:
When can dividends be paid to the founder? When can you not use CCM? When can apple trees be sawed? When can you take last year's vacation? When can I switch to simplified taxation system for income? When can I switch to a simplified tax system? When can you replant cloves? When can I replant indoor flowers in September 2022? When can you replant tarragon? When can you replant zamioculcas at home?
Remove desktop icons on Android
This option also involves installing applications from third-party programmers.
It's called the Apex Launcher. To remove icons, go to its menu (three dots in the upper right corner) and click on the “Apex Settings” line.
Then open the Application Menu Settings and go to Hidden Applications.
You will see a list of applications. In it, check the boxes next to the applications whose icons you want to hide and click “Save” at the bottom.
The icons you selected will no longer appear on the desktop - they will disappear from your eyes.
Remove desktops on Xiaomi
- Just like on Samsung Touchwiz, you need to use a two-finger gesture (zoom out) to open the home screen settings.
- Now swipe right or left to the desktop you want to clean up.
- Click on the cross to delete the desktop.
You won't be able to delete your desktop if it has application icons. First you need to drag them to another desktop or delete them completely. Only then can you remove the desktop.
In most cases, after purchasing a new Android smartphone or tablet, its desktops are simply littered with a variety of icons and widgets. But, after the user deletes application icons and widgets that he does not need, most desktops begin to be empty. These empty desktops create inconvenience, so the next step is a logical desire to remove unnecessary desktops. If you find yourself in a similar situation, then this article should help you. Here we will talk about how to delete the desktop on Android.
Usually, deleting the desktop on Android devices is very simple. To do this, you need to open any desktop and perform the pinch gesture. To do this, place two fingers on the device's screen and bring them together, as if you were trying to pinch the screen.
After this, all desktops will appear on the screen at once. Now you need to select the desktop you want to delete and move it to the trash.
To do this, click on the desktop and, without releasing your finger, move it to the top of the screen, to the image of the trash can.
After these simple manipulations, your desktop will be deleted. If you want to create a new desktop, then you also need to pinch the screen, and then click on the button with the “+” sign. After this, another empty desktop will appear on your device.
It should be noted that the ability to delete desktops is not provided in all Android launchers. For example, you cannot delete the desktop in the Android launcher of the Samsung Nexus 10 tablet. In this case, you can get rid of annoying empty desktops only by changing the launcher.
Sometimes users, having installed an alternative launcher on Android, create several desktops as a result of random manipulations. However, they are deleted as easily as they are created.
Choosing a launcher for Android Since the number of desktops cannot be changed in the standard firmware and with the standard launcher, in this case it is necessary to use other launchers. Launcher for Android is a desktop for a smartphone, but with an alternative appearance and other changed elements. For example, ADW.Launcher is considered one of the popular ones.
This launcher is perfect for tablets - a desktop with multiple screens, a main application menu. To manage the contents of the launcher, you just need to press your finger on the area on the display and wait 1-2 seconds. A new window will open where you can choose to customize widgets, applications, and the entire desktop in general. But the main disadvantage of this launcher is the lack of ability to remove applications from the application tray. To do this, you have to turn to a standard launcher. Another popular launcher is Go Launcher. At the bottom of the desktop is a dock where you can save frequently used programs. This launcher also works great on tablets. A long press on the device screen will open the user's settings menu, where you can customize themes, widgets, applications, and add or remove desktops. Removing a desktop on Android The process of adding an additional desktop on an Android device is very simple. To do this, you need to hold your finger on the desktop for a few seconds, and then select “Page” in the menu that appears. But sometimes it happens that as a result of random manipulations, several desktops are created. And there is a need to remove some of them. To remove excess desktop, you need to swipe two fingers from the corners to the center (similar to the action for reducing a picture). A new menu will appear for managing desktops, on which they will be depicted in a reduced form. Then you need to hold your finger on a specific desktop and move it to the image of the trash can. Here you can also specify which desktop will be the main one by clicking on the “Home” button (schematic image of a house) in the upper right corner of the selected desktop. There is another way to remove an extra desktop. While on the main desktop, you need to click on the “house” icon, after which all desktops will open on one screen. And to delete an unnecessary desktop, you need to grab it and drag it to the trash.
Since the number of desktops cannot be changed in standard firmware and with a standard launcher, in this case it is necessary to use other launchers. Launcher for Android is a desktop for a smartphone, but with an alternative appearance and other changed elements.
For example, ADW.Launcher is considered one of the popular ones. This launcher is perfect for tablets - a desktop with multiple screens, a main application menu. To manage the contents of the launcher, you just need to press your finger on the area on the display and wait 1-2 seconds. A new window will open where you can choose to customize widgets, applications, and the entire desktop in general. But the main disadvantage of this launcher is the lack of ability to remove applications from the application tray. To do this you have to use the standard launcher.
Another popular launcher is Go Launcher. At the bottom of the desktop is a dock where you can save frequently used programs. This launcher also works great on tablets. A long press on the device screen will open the user's settings menu, where you can customize themes, widgets, applications, as well as add or remove desktops.
Video example
The video provides instructions on how to remove an empty desktop on the Android operating system with a proprietary shell from Samsung. This method is suitable for smartphones from HTC and LG, which also have their own interface modifications installed. Manufacturers are trying to improve and modernize their shell variations as much as possible.
Almost all launchers and firmware support a huge number of desktops that the user can create. Another thing is that using, say, 10 desktops is not easy - you have to search for the right application for a long time. It is more convenient to group applications and place them in folders. In this case, the question may arise - how to remove unnecessary desktops?
In fact, deleting unnecessary desktops is very simple, but you need to remember that some firmware does not support deleting desktops at all! However, these are rare today.
As an example, let's take the TouchWiz firmware on a Samsung Galaxy smartphone. To remove the desktop, you need to pinch the screen (yes, you put your fingers against the screen and pinch). You will see this picture:
These are desktops. To remove any of them, simply drag your desktop to the trash can icon at the top of the screen.
The desktop is deleted along with application shortcuts (the applications themselves are not deleted).
That's it, nothing more is required from you. By the way, instead of pinch, you can use a long tap on the desktop or a double tap on the screen, depending on the firmware or type of launcher.
On other firmware the scheme may be different. For example, to create a new desktop, you just need to move the application shortcut to the side and the desktop will be created automatically. In order to delete such a desktop, you first need to remove all application shortcuts from it - either move them to another desktop, or simply delete them.
In this case, the desktop will be deleted automatically. Please note that in some firmware it is possible to remove applications directly from the desktop. If you move a shortcut to the Trash, the application will be deleted along with it. If this is your case, you should move the shortcuts to another desktop rather than deleting them.
Friends! If our site helped you or just liked it, you can help us develop and move on. To do this you can:
- Leave a comment on the article.
Deleting a desktop on Android
The process of adding an additional desktop on your Android device is very simple. To do this, you need to hold your finger on the desktop for a few seconds, and then select “Page” from the menu that appears.
But sometimes it happens that as a result of random manipulations, several desktops are created. And there is a need to remove some of them. To remove excess desktop, you need to swipe two fingers from the corners to the center (similar to the action for reducing a picture). A new menu will appear for managing desktops, on which they will be depicted in a reduced form. Then you need to hold your finger on a specific desktop and move it to the image of the trash can. Here you can also specify which desktop will be the main one by clicking on the “Home” button (schematic image of a house) in the upper right corner of the selected desktop.
There is another way to remove an extra desktop. While on the main desktop, you need to click on the “house” icon, after which all desktops will open on one screen. And to delete an unnecessary desktop, you need to grab it and drag it to the trash.
Modern computers allow a person to install various software, play games, create presentations and much more. However, situations arise when the computer freezes for various reasons, and you have to look for processes
, which load the entire system.
You will need
- - computer;
- – administrator rights.
Instructions
So that unnecessary processes
, you can use standard operating system tools. However, it is worth noting that in the process of closing such processes, inexperienced users can disrupt the entire operation of the computer. If you really understand at least a little how a computer works with processes, then you probably know that you can do this using the “task manager”.
To call this tool, press the key combination CTRL + ALT + DELETE. Next, a small window will appear in front of you, in which there will be tabs such as “Applications”, “Performance”, “Processes”, “Network”, “Users”. First you need to determine in which tab the processes
.
Click on the "Applications" column. You will see a list of all open programs, folders, tasks that are active on the . You can close any of them with a few keystrokes. Select an application or folder and click on the “End task” button. The process will then disappear from the list.
To close processes
that do not appear as an open program or are located in the computer tray, click on the "Processes" tab. Here you will see a large list of all running tasks on your computer. There may be a local network, an antivirus, a clock, various programs, standard operating system tools, open Internet connection sessions and much more. However, you should carefully read the name of the process so as not to close anything unnecessary.
Select processes
that you want to close and click on the “End process” button.
However, it is worth remembering that this or that process will be closed automatically, without saving information or confirmation of exit. You can also click on the “Image Name” tab and all processes
will be displayed alphabetically. This way you can find the records you need much faster.
They say that it is clean not where they clean, but where they don’t litter. What to do if the worst has already happened and the computer screen is full of all sorts of shortcuts and icons, under which you can’t see the desktop wallpaper? Of course, clean your desktop, removing everything unnecessary from it.
You will need
- – a computer with Windows XP or higher installed.
Instructions
In order to slightly clear away the debris on your desktop, you will need to run the Desktop Cleanup Wizard. To do this, find any area on your computer desktop that is free from icons and right-click on it. In the context menu, select the “Desktop Cleanup Wizard” option in the “Arrange Icons” group. The Cleanup Wizard start window will open with a description of what this utility does. Click on the “Next” button located at the bottom of the window.
Select shortcuts that can be moved to the “Unused Shortcuts” folder without compromising your computer experience. To do this, view the list of shortcuts that opens in the next window of the Cleanup Wizard. Shortcuts you've used recently will have the date they were last used. If you haven't launched an application using a desktop shortcut for at least a week, you can safely put it in the unused shortcuts folder that the Cleanup Wizard will create. Uncheck the checkboxes next to those shortcuts that you need daily. Click on the "Next" button.
Check the list of shortcuts that will be removed from the desktop again. If necessary, click the Back button and edit the list. After that, click on the “Done” button. Your desktop is cleared.
To avoid running the cleaning procedure manually each time, set up the Desktop Cleanup Wizard. To do this, in the context menu, which is called up by right-clicking on an empty space on the desktop, select “Properties”. In the properties window, click on the “Desktop” tab. Click on the “Desktop Settings” button and in the window that opens, check the “Clean your desktop every 60 days” checkbox. Click the OK button, and in the properties window, click the “Apply” button and OK.
In addition to shortcuts for launching applications, there may be various files on your desktop that the Cleanup Wizard cannot do anything with, since these files are not shortcuts. In order to clear your desktop of them, create new thematic folders on one of the drives of your computer and move the files into them. You can sort the files into existing folders so that you can freely navigate what you have stored and where.
To avoid having to waste time disassembling your desktop, make it a rule not to save documents on it. If you work with a file for several days in a row and it is more convenient for you to launch it from the desktop, create a shortcut to this file by right-clicking on its icon and selecting the “Create shortcut” option. Place the created shortcut on your desktop. When you stop accessing this file, the Cleanup Wizard will remove its shortcut from your desktop.
A widget is a small application whose interface occupies a small area on the screen and displays certain information or allows you to quickly perform certain actions. If the widget is no longer needed, you can delete it.
Adding a desktop
When trying to figure out how to delete a desktop on Android, many users are faced with the fact that they accidentally remove the necessary tables. Therefore, it is important to note what needs to be done for Android to have a desktop.
- To do this, you need to “pinch” the display in the same way and wait until all the tables are displayed on one screen.
- After this, you need to click on the image of the table with the plus sign, which is usually located at the very end.
- Now the device has another desktop that the user can fill at his discretion.
- But it is important to remember that it is impossible to add a desktop if the maximum allowed number of tables is already used by the gadget. For example, if a tablet or smartphone can only have eight desktops at a time, then it will no longer be possible to create a ninth.
Selecting an appearance
Let's first decide on the choice of launcher for an Android mobile device. If the standard firmware is installed, and this is the case in most cases, then you will use the basic interface, but, unfortunately, it is not possible to change the number or delete the created desktops. In this regard, you should choose the most optimal launcher for yourself. And then he will help solve the question of how to remove the Android desktop. Launcher for the mobile platform introduces a new interface and may have different visual designs, as well as other changes.
Google Launcher
In order to eliminate a useless desktop from an Android device, you need to perform the following actions:
- Determine whether Google Experience Launcher is installed on your smartphone. To do this, you first need to go to the home page and swipe your finger across it from right to left. If the Google Now display appears as a result of these actions, then the Google Experience Launcher is present.
Important! By default, this program is installed on Nexus 5 and newer models. Google Experience Launcher may also be present on other devices.
- Find an unused screen tab.
- Get rid of all software development icons. To do this, click on the application icon and, holding it, drag it to the top of the window onto the trash can image.
- Repeat this process for all program icons in the selected space.
Important! As a result of these actions, only application shortcuts are deleted. The programs still remain on the Android device and are displayed in the main menu.
- Eliminate all widgets. This process is carried out in exactly the same way as for application icons. Therefore, you need to select and drag the widget onto the cart image.
- After clearing the used space from software development icons and widgets, it is automatically eliminated.
Instructions for pure Android
Let's look at the instructions for removing the screen for the Android 9.0 system. At the time of writing, this is the latest released version of the OS. In the next few years, manufacturers will strive to install it on their devices, in particular on budget models. This is especially true for some models of Chinese brands that love light advertising. The removal algorithm is the same for all clean systems.
To remove unnecessary screens on a pure Android, without external shells, you need to clear it of all icons and widgets. To remove an icon, you need to press it with your finger. After this, the interface will change a little and zones with the captions “Remove” and “Delete” will appear at the top. The program image must be moved to the first point, after which it will disappear.
How to remove a screen on an Android smartphone, for example, if it has a clock or calendar widget installed, then the technology and process remain the same. You need to hold your finger on the widget’s operating area, after which the interface will change again and the “Remove” item with an image of a trash can will appear at the top. Drag it to the inscription, after which it will disappear.
After completing the actions, the extra work area will automatically disappear. It is not necessary to delete all program icons, the main thing is to completely free up the unnecessary screen; just move them to adjacent panels.
Hola Launcher
How to remove a blank desktop on Android using Hola Launcher.
Our next lesson in the training course is devoted to how to clear your desktop of unnecessary shortcuts.
According to the latest data, almost 2 million applications have been downloaded in the Google Play digital store, most of which are free programs. At the same time, the functionality of applets extends from simple notepads and calculators to controlling household appliances in the house.
Naturally, it is extremely difficult for a mobile device user to resist downloading additional applications, even if he knows exactly what he wants to install. In this case, programs and widgets and “one-time” series begin to accumulate, increasing the number of desktops. Because of this:
- The desktop turns into a real dump of icons
- It's quite difficult to find the app you need in this dump
- Apps running in the background overload your battery and processor.
However, the functionality of the Android operating system allows you to properly clean up your phone’s desktop and get rid of the clutter of unnecessary shortcuts, widgets and additional work screens.
How to make icons on the Android desktop no longer appear
Launch the play market. Go to the menu (press the three dots at the top and swipe left). Select “Settings”. Now uncheck the line “Add icons of installed applications to the home screen.” This will prevent installed applications from independently placing icons on the desktop of your Android. There is another interesting built-in option to remove icons (reduce their number and make them larger). It involves changing the screen grid. I won’t describe it now, although this method has some relevance to the topic of the post.
The Android operating system has many advantages that make working with phones or tablets much more convenient. One of these advantages is the ability to use several desktops at the same time. This is very convenient because you can display all the widgets you need on them, so you don’t have to search for any information for a very long time. For example, on the screen of your device there is a clock and the necessary applications. Gesture to the right - and the weather is in front of you. One more flip, and listening to music becomes possible.
This function is very useful for those who do not want to go to different sites or go into different applications to find out any information. This opportunity is provided to Android owners, because all this information can be added in the form of widgets and shortcuts to the smartphone screen. But, naturally, it is worth remembering that space is limited and needs to be increased in some way. But sometimes, on the contrary, there is too much space. There is a need to reduce it.
Sources
- https://AndroidKak.ru/nastrojka/udalit-rabochijj-stol.html
- https://mob-mobile.ru/statya/7845-kak-na-androide-udalit-rabochiy-stol.html
- https://periscopes.ru/kak-ubrat-lishnii-rabochii-stol-na-samsunge-kak-udalit.html
- https://ya-nenavizhu.ru/byvshie/kak-ubrat-ekran-na-samsunge-galaksi-kak-udalit-rabochii-stol-na.html
- https://bazava.ru/kak-ubrat-pustuyu-stranicu-na-androide-kak-udalit-rabochii-stol-na.html
How to prevent new shortcuts from appearing
To disable automatic adding of icons, you should open the Google Play Store. By default, all new applications that the phone owner installs automatically add their own icons.
This feature can be disabled if the user finds that there are too many shortcuts. You need to get to the main Google Play menu. To do this, find the icon in the form of 3 dashes and click on it or simply swipe across the touch surface from left to right.
Now you need to go to the “Settings” menu. There, uncheck the box next to “Add an icon to the home screen.” This will prevent the addition of icons from recently installed applications, but if necessary, these programs can still be launched in other ways.