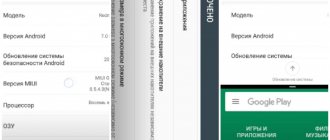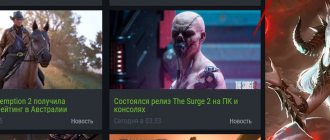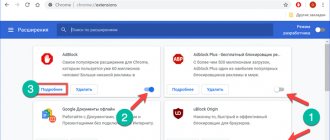Hi all! As you know, the entire system unit is supplied with electricity by the power supply. A parameter such as the power of the power supply plays an important role, since it determines the stable and smooth operation of the computer. Thanks to some simple steps, you can easily find out the power of your power supply in your PC
.
Today in this article we will do this with you. Unfortunately, even though this is the 21st century, it is impossible to determine the power of the power supply unit (PSU) programmatically. No utility will calculate or display the current actual power of your power supply. However, this is not a significant problem, because this can be done by visually inspecting the part.
Why check the power supply?
The operation of AIDA64 is based on the readings of sensors built into the motherboard. The design of the power supply is not very complex equipment, which does not contain many microcircuits and chipsets. It does not affect the speed of operation and data transfer. At the same time, it is extremely necessary, because without it the computer simply will not turn on.
AIDA64 can tell you about the output voltage and temperature of the power supply. She does not have more detailed information. In laptops, it’s the opposite: in a special section there is information even about the model and manufacturer.
If the power supply overheats, it may fail. Temperatures often rise due to overload, dust or vibration. And if the power drops, then this is a signal that the cooling system or other system components are faulty. Checking the power supply is important, as well as other components of the board.
Methods without disassembling the system unit
Information about the model and characteristics of the supply voltage source can most easily be found on the device body. But the power supply unit is installed inside a personal computer, and this method of obtaining information involves disassembling the PC - completely or partially. This is quite labor-intensive - you need to disconnect all or most of the cables, pull the PC out to a place convenient for disassembly, and remove the hinged walls. Not every user will decide to do this (due to lack of qualifications), and even advanced computer scientists will first try to find information in other ways.
Documentation and packaging
The method of searching for information depends on how the PC was purchased - ready-made or assembled from individual components. For the first option, there is only one way out - look at the accompanying documentation (if it is preserved). It should contain a list of components from which the PC is assembled.
If the packaging is not preserved, you can look for information in the instructions or technical specifications. There you can find not only the model name, but also other important information. If these documents are not available, you can look at the sales receipt - in most cases the model name is written there.
If the power supply was purchased in an online store, you can view your purchase history. It is possible that information about the device type is stored there. Any sources can also help - preserved handwritten notes, etc.
Is it possible to find out using programs?
With the help of special utilities that recognize the hardware of a personal computer, you can learn a lot. One of the well-known programs designed to identify PC components is Everest (Aida). She can do anything. But even she cannot determine the type and power of the power supply. Information on the Power Options tab is rather sparse. You can see where the computer is currently powered from (this is important for a laptop) and the remaining battery charge (if any).
A little more information can be found on the “Sensor” tab. It displays information about the voltages present on the computer's power buses.
Information about voltages is only available if the appropriate sensors are installed in the computer.
It can be seen that the utility does not provide information about the type and power of the power supply. And this is not due to an oversight by the developers. The fact is that the supply voltage source does not exchange information via data buses. All communication with the motherboard comes down to enabling startup (the green wire of the power supply is connected to the zero bus) and issuing back a readiness signal (-5 volts on the gray wire). There is no possibility of transmitting any other information.
Therefore, it is basically impossible to obtain the necessary information using software . And it does not depend on the operating system. For the same reasons, it is impossible to find out the type and characteristics of the power supply in the BIOS.
How to check the power supply via AIDA64
AIDA64 is a powerful diagnostic tool through which you can view the power supply. To find out its status, follow the instructions:
- Launch AIDA64.
- On the left, select the Computer .
- Click on a section "Sensors".
Information about the temperature and power of the power supply is displayed here. If there is no information, then it may be in the “Power supply” . But usually it says here that the computer is running on network power, but no other parameters are specified. This is due to the absence of complex microcircuits and chips in the design of the power supply.
You can find out the power of the power supply via AIDA64 in the “Summary Information” , which is located in the “Computer” .
If you couldn’t see the temperature, then most likely the power supply is not equipped with a sensor that measures it.
Laptops have a built-in rechargeable battery for mobility. Its design is more complex than that of a power supply: a chipset with information about it is integrated, and various sensors are also often found. You can also view detailed information about the battery in the “Power supply” .
There is a block “Battery properties” , from where information about the following features becomes known:
- name, serial number and manufacturer;
- capacity (current, nameplate, when fully charged);
- voltage;
- battery charging speed from the network.
One of the important parameters is “Degree of wear” , which shows as a percentage how much the battery has used up its time. This helps to find a replacement prematurely when it reaches the end of its life.
Stability test in AIDA64
If the power supply has built-in sensors necessary for AIDA64 diagnostics, then you can conduct a system stability test and see its condition under maximum loads.
- How to check the computer's power supply for functionality?
To do this, do the following:
- Click on the menu at the top “Service” .
- Select "System Stability Test" .
- In the window that appears, click on the Start .
- After a few minutes, you can finish the check by clicking on the Stop .
The window schematically displays the temperature of the selected components and the load on the central processor. It is not recommended to run the test for more than an hour, as this may lead to overheating of the board or components.
What to do if AIDA64 was powerless
A fair question arises, what to do if the AIDA64 application does not find the power supply temperature sensors? In this case, you should be more careful about your computer. Listen carefully to how it works. If new and uncharacteristic sounds appear, you should find out the reason for their appearance and temporarily stop using the PC.
| We recommend!InstallPack |
| Official Aida64 distribution |
| Silent installation without dialog boxes |
| Recommendations for installing the necessary programs |
| Batch installation of multiple programs |
AIDA64 is a professional application that allows you to monitor the operation of a PC or laptop system. Due to the fact that the power supply has a simple design and is not equipped with sensors and microcircuits, it is difficult for the program to determine its characteristics, except for power. Built-in testing tools allow you to check the condition of the power supply under critical loads, and simple rules for caring for components will help extend their service life.
Apple's iOS for mobile devices. What is it?
The first mention of the development of a mobile RAM for the global electronics brand Apple appeared in 2007.
How to choose the right hard drive.
The hard drive is both the heart and brain of the computer. Problems with it are often completely removed
The computer suddenly turned off, what should I do? Self-diagnosis and troubleshooting.
Let's talk about self-diagnosis, identifying and correcting minor problems occurring with your computer. Happens
The keyboard does not work on a laptop: causes and solution to the problem
A desktop personal computer is convenient because if the keyboard breaks down, the device can be easily replaced with a new one,
The computer does not turn on - what to do?
Every computer owner has encountered this problem at least once. In the article we will look at
- How to check the computer power supply for serviceability. Features, causes of breakdowns, diagnostics and repairs
Why does the computer turn off on its own?
Turning off your computer on its own is a serious and common problem. It is worth noting that such problems
How to determine the operating system of a computer?
Today, there are several operating systems that are widely used among users. But if with
Connecting two monitors to one computer and setting them up
Many users have encountered situations where they need to connect two monitors to their computer. That's just
How to choose a router for your home
Many homes have a personal computer that is connected to the Internet directly via cable, but
How to unlock Windows 7 - destroy the virus and prevent infection
The long-known Winlock blocker does not sleep, and has been “blackmailing” users for about seven years. On
The power supply is, without exaggeration, the most important component. The functioning of all its other components depends on the correct operation of this component of the computer. And if the power supply is damaged, this may lead to the failure of any of the PC elements. Therefore, it is very important to identify its malfunction in time and eliminate it.
How to check your computer's power supply for functionality
What powers the unit and what outputs does it have?
The power supply powers the following PC components:
- motherboard;
- CPU;
- solid state drives and hard drives;
- disk drives;
- video cards.
Usually the power supply has several different outputs, for each of which it has a separate wire:
- How to connect a power supply to a computer
- four- or eight-pin output for supplying current to the processor;
- twenty- or twenty-four-pin output for powering the motherboard;
- Sata output;
- six- or eight-pin output for powering the video card;
- molexes for powering various devices, for example, an additional cooler.
This is what these connectors look like.
Various output connectors on the power supply
If the power supply is faulty, this can be recognized by the following external signs:
- PC does not turn on;
- the computer freezes or turns off;
- The PC reboots itself;
- The power supply gets very hot.
On a note! It should be noted that signs such as overheating or spontaneous shutdown do not necessarily indicate a breakdown. Sometimes overheating occurs when a high load is applied to a relatively weak unit. For example, if you connect to a 350 W unit. Components with high energy consumption, it will not cope with them, which will lead to severe overheating, and then to the protection triggering and shutting down.
Why know about your PSU?
Now the question arises, why should you know about your power supply? Well, the answer to this question is that if you want to upgrade your graphics card or want to either add a graphics card or any other component, you should know about the power requirements of your PC. This is because the new component will put additional stress on your power supply, and if the power consumption of your computer exceeds the power supply, it will overload your power supply and cause it to fail or burn out, as well as damage your internal devices.
There are several high-performance power supplies, especially from Corsair, that allow you to monitor and manage fan speed, temperature, and power output through their software, such as the Corsair RM/AX/HX Series power supplies. They include a special cable/connector that connects through the USB header on the motherboard using a special hub, such as the Corsair Link Hub.
Checking with improvised means
We check the performance of the power supply using improvised means
You can check whether the power supply is working or not using improvised means without any special equipment. It will not be possible to see whether the voltage at the device contacts is normal; the test will only show whether the power supply starts or not.
The verification mechanism is reduced to the following. The computer turns on when the user presses a button on the front panel. This button sends an electric pulse to the motherboard, and it, in turn, closes two contacts on the twenty-four-pin connector of the power supply, after which it starts and the entire PC starts after it. Thus, to start the unit, these contacts must be closed. Finding them is very simple: a green wire goes to one of them, and a black wire goes to the other.
The contacts that need to be checked have a green and black wire
Any metal object that will fit into the narrow groove of the plug is suitable for making a short circuit. Most often they are closed with a simple paper clip.
To check you need:
- turn off the computer's power;
- open the cover of the system unit and remove the power supply from the PC. To do this, you need to disconnect its connectors from the components, unscrew the screws holding it, and then carefully remove it; We disconnect the connectors of the unit from the components, unscrew the screws holding it
- close the necessary contacts with a simple paper clip or other suitable metal object; We close the necessary contacts using a paper clip or other metal
- connect the unit to the network using a wire, and also switch the power switch. We connect the unit to the network using a wire, and also switch the power switch
The unit should turn on. If this does not happen, it is faulty.
You can also disassemble the block and visually inspect it. First of all, you should pay attention to:
- on coils of copper wire, jumpers. They must be intact;
- to capacitors. They should not be swollen.
This is what the device looks like from the inside.
We disassemble the block and visually inspect it
This is what swollen capacitors look like and can cause a malfunction.
Swollen capacitors in the block
It is important that the cooler spins when the power supply is turned on. If this does not happen, overheating of the block elements and their further failure may occur.
Checking with a multimeter
Checking the performance of the power supply with a multimeter
If you have a multimeter at home, you can test the power supply with it. The fact is that each of the contacts of any connector of a working unit has its own voltage. Here is a schematic representation of these voltages.
Schematic representation of the voltage of each pin on the power supply
The letters “GND” in the picture indicate “ground” (from the English “ground”).
For example, if we place one contact of a multimeter on the black wire (“ground”) of a twenty-four-pin connector, and the other on the red (+5 V), then the reading of the device should be 5 V. Thus, we need to “probe” each of the wires of this connector and compare The result shown by the multimeter with the correct numbers in the figure. If all the data matches, then the power supply is working. If not, it needs repair.
In the case where there is voltage at the contacts of the block, there is nothing to worry about for the components. They will work worse, but are unlikely to fail. But if the voltage is increased, they can burn out, so a power supply with such a voltage must be immediately removed from the PC.
In addition, there are special devices for checking power supplies. This is what they look like.
Special device for testing power supplies
In essence, they are nothing more than a voltmeter, but they have standard probe contacts and connectors for connecting power connectors. When they are connected to the device and the power supply is turned on, information about the voltage that the unit produces along each of the lines will appear on the screen.
Here is a video on the procedure for checking the power supply with a multimeter.
Video - Checking the functionality of the power supply
What's the output?
Efficiency does not always mean serviceability.
The power supply may well turn on, but not produce the required voltages, not output the Power_Good signal to the board (or output too early), sag (reduce output voltages) under load, etc. To check this, you will need a special device - a voltmeter (or better yet, a multimeter ) with DC voltage measurement function. For example, like this:
Or any other. There are a lot of modifications of this device. They are freely sold in radio and electrical stores. For our purposes, the simplest and cheapest one is quite suitable.
Using a multimeter, we will measure the voltage at the connectors of a working power supply and compare the values with the nominal values.
Normally, the output voltage values at any load (not exceeding the permissible for your power supply) should not deviate by more than 5%.
Measurement order
- Turn on the computer. The system unit must be assembled in the usual configuration, i.e. it must contain all the equipment that you use constantly. Let's let the power supply warm up a little - we'll just work on the PC for about 20-30 minutes. This will increase the reliability of the indicators.
- Next, launch the game or test application to fully load the system. This will allow you to check whether the feeder is able to supply energy to the devices when they are operating at maximum consumption. the Power Supply
stress test from the program as a load .
- Turn on the multimeter. We set the switch to 20 V DC voltage (the DC voltage scale is indicated by the letter V, next to which a straight and dotted line is drawn).
- We connect the red probe of the multimeter to any connector opposite the colored lead (red, yellow, orange). Black is the opposite of black. Or we fix it on any metal part on the board that is not under voltage (voltage should be measured relative to zero).
- We take readings from the device display. 12 V is supplied through the yellow wire, which means the display should show a value equal to 12 V ± 5%. In red – 5 V, the normal reading will be 5 V ± 5%. According to orange, respectively – 3.3 V± 5%.
Lower voltages on one or more lines indicate that the power supply is not pulling the load. This happens when its actual power does not meet the needs of the system due to wear of components or poor workmanship. Or maybe because it was initially selected incorrectly or stopped coping with its task after a computer upgrade.
To correctly determine the required power of a power supply, it is convenient to use special calculator services. For example, . Here the user should select from the lists all the equipment installed on the PC and click “ Calculate
" The program will not only calculate the required feeder power, but also offer 2-3 suitable models.
As a result of all the transformations of the input AC voltage (rectification, smoothing, re-conversion to an AC voltage with a higher frequency, reduction, another rectification and smoothing), the output should have a constant level, that is, its voltage should not change over time. When viewed with an oscilloscope, it should look like a straight line: the straighter the better.
In reality, a perfectly flat straight line at the output of a power supply unit is something out of science fiction. A normal indicator is the absence of amplitude fluctuations of more than 50 mV along the 5 V and 3.3 V lines, as well as 120 mV along the 12 V line. If they are larger, as, for example, in this oscillogram, the problems described above arise.
The causes of noise and ripple are usually a simplified circuit or poor-quality elements of the output smoothing filter, which is usually found in cheap power supplies. And also in old ones that have exhausted their resources.
Unfortunately, it is extremely difficult to identify a defect without an oscilloscope. And this device, unlike a multimeter, is quite expensive and is not needed on the household very often, so you are unlikely to decide to buy it. The presence of pulsations can be indirectly judged by the swinging of the needle or the running of numbers on the multimeter display when measuring DC voltages, but this will only be noticeable if the device is sensitive enough.
Checking using special programs
You can also check the power supply using special test programs. One of them is OSST Perestroika. You can download it for free on the official website of the developers at: https://www.occt.ru/download.
To check you will need:
- run the utility;
- click on the gear image; Click on the gear image
- set in the window that opens the temperatures at which the test will be stopped; In the window that opens, set the temperatures at which the test will be stopped
- go to the “Power supply” tab; Go to the “Power supply” tab, press the “ON” button
- run the test and see what voltage the power supply produces. We monitor the testing process and study the data
Important! Remember that it is better not to check the power supply using the Perestroika OSST for malfunctions. This software heavily loads the computer hardware, and it, in turn, heavily loads the power supply. Therefore, if you believe that the block is on the verge of “death”, it is better not to put it at risk. The program is not intended to detect failures, but to test the performance and stability of the system.
In addition, you can test the power supply using other programs, for example, AIDA64. This program also puts a very heavy load on all computer components during testing, so testing must be approached responsibly and carried out with caution.
Power supply repair
If you have at least a little knowledge of soldering, you can try to replace the swollen capacitors on its board yourself. You can also try replacing a broken fan yourself.
You can repair the power supply at home yourself if you know how to solder at least a little
To replace capacitors you need:
- Disconnect the power supply from the computer case. To do this, you need to unscrew the screws in the back of the case, disconnect the connectors from the components and carefully remove the unit. We disconnect the connectors of the unit from the components, unscrew the screws holding it
- Unscrew the screws holding the cover and remove it. Unscrew the screws holding the cover and remove it
- Disconnect the board from the power supply housing by unscrewing the screws holding it. Please note that their location may differ on different block models. We disconnect the board from the power supply case by unscrewing the screws holding it
- Carefully unsolder the swollen capacitor from its reverse side. To do this, you need to turn the board over, apply flux to the tin balls and heat them with a soldering iron. If you don't have flux, you can do without it. When the tin melts, carefully remove the failed component. Carefully solder the swollen capacitor by applying flux to the tin balls and heating them with a soldering iron.
- Solder a new one in its place. To do this, insert the legs of the new capacitor into the holes left from the old spare part and secure it with a soldering iron and solder. Soldering in a new capacitor
- Reassemble the device in reverse order. Reassembling the device in reverse order
To replace the fan you will need:
- Disconnect the power supply from the computer case, as described in the previous instructions. We disconnect the connectors of the unit from the components, unscrew the screws holding it
- Unscrew the screws holding the cover and remove it. Unscrew the screws holding the cover and remove it
- Unscrew the fan from the cover. Unscrew the fan from the cover
- Disconnect its connector from the board. Disconnect the fan connector from the board
- Replace it with a new one. Connecting the new fan to the block
- Reassemble the device in reverse order. Reassembling the device in reverse order
If you are not very well versed in electronics, it is better not to try to repair the unit yourself, but to take it to a service center.
Tips for choosing a power supply
To prevent the user from encountering problems such as breakdown or incorrect operation of the computer power supply, you need to follow a few simple rules when purchasing this device:
- Always buy a power supply with some power reserve. The best option is 100-150 W in reserve. For example, if your system consumes 300 watts in total, you should not buy a power supply that is less than 400 watts; We recommend purchasing a power supply 100-150 W larger than needed
- do not buy cheap blocks from unknown Chinese manufacturers. Power supplies from renowned companies have serious quality control and also undergo special certification. They have proven themselves on the positive side. The same cannot be said about unnamed devices. By buying them, you are buying a pig in a poke. They may operate unstably, and their stated power may be lower than actual power. Having burned out, such a power supply can take away the motherboard, video card and processor, because the stingy pays twice. Therefore, it is not worth saving on the block; We recommend purchasing power supplies from trusted manufacturers and at an average price
- Never buy too cheap power supplies from famous brands. Even if the device is from a well-known manufacturer, an inexpensive model is usually assembled from cheaper components. For example, where expensive power supplies have resistors, cheap ones have ordinary wire jumpers. This can lead to overheating and unstable operation. The optimal lower price threshold for a computer power supply is 3,500 rubles. There is no point in considering the option of purchasing a cheaper device.
These tips will help avoid failure of the power supply. If you follow them when choosing this device, it will last a long time and will delight the user with stable operation.
Video - How to diagnose a PC power supply yourself
Any component of a desktop computer or laptop can sooner or later fail. In such cases, it is not necessary to immediately contact a service center; first, you should use one of the special programs that diagnose the device. We suggest considering the most effective solutions for checking the power supply.
OCCT
OSST is a professional tool for diagnosing the system and computer components, including the power supply. The main application window is divided into four blocks, in each of which a test of individual components is available. At the bottom, brief information about the hardware is displayed: the model of the central processor, its characteristics, the motherboard, as well as frequency indicators. The developers thought about novice users by implementing a convenient help system. Thus, all you need to do is hover your cursor over any item or menu and wait a few seconds for a description to appear in the corresponding window at the bottom of the interface.
The “Power Supply” section is intended for checking the power supply. The algorithm loads the system to the maximum and determines whether the device can cope with stress indicators or does not have enough power. The user sets the type of testing, its duration, periods of inactivity, DirectX version, video card, resolution and additional settings such as full-screen mode, bit depth and use of all logical cores. The results are displayed in the form of visual infographics that you can print. There is a Russian-language localization, and you can download the program for free.
It is not recommended to perform a stress test if you are not sure of the reliability of your power supply. This is especially true for devices from dubious manufacturers. In such situations, it is better to refrain from checking and immediately contact the service center. Otherwise, you risk simply burning the device, which is fraught with negative consequences for other components.
System Explorer
System Explorer can be considered a more advanced analogue of the Task Manager, available in Windows as a standard tool. The program is equipped with a huge number of different functions that can be used for diagnosing, testing and optimizing the system. The main window displays all active processes, connected devices, connections, services, drivers, users, etc. It is worth noting that there is a WMI browser designed for advanced system management, but only experienced users with programming skills can handle this.
The application works in offline mode, and its icon is minimized to the tray, from where you can open the main window, and also get acquainted with real-time system monitoring, where all the most important indicators are displayed. Another notable feature is the Security Check feature. Using an extensive database on the Internet, the program checks all running processes and identifies suspicious instances. The disadvantages include the high load that is constantly placed on the computer when System Explorer is running.
AIDA64
AIDA64 is almost a mandatory tool in the arsenal of any advanced PC user. It collects almost all information about the system, including sensor indicators. All components are divided into categories for easy navigation, and the interface itself consists of two modules: sections are displayed on the left side, and detailed information on the selected objects is displayed on the right. For diagnostics, there are many different tests that affect various computer modules: hard drive, cache and memory, graphics processor, monitor and system stability as a whole.
The main problem is that AIDA64 will be difficult for inexperienced users who have little understanding of the algorithms of the PC and operating system, despite the presence of a Russian-language interface. The application itself is paid, and the cost is determined depending on the selected version: Extreme, Engineer, Business or Network Audit. Each of them is designed for specific purposes and equipped with corresponding functions.
PCMark
PCMark is an excellent program for thoroughly diagnosing your computer. The developers say that it is intended primarily for office computers, but this does not prohibit its use on other devices. It is worth highlighting the modern interface, designed in a minimalist style, which greatly facilitates the work process. Both comprehensive and selective checks are possible. The following types of tests are provided: video conferencing, web surfing, running simple applications, editing documents, spreadsheets and other office formats, working with photographs and videos (rendering and visualization), OpenGL evaluation and troubleshooting, performance in 3D games, etc. .
The results are displayed in the form of a visual table, where all indicators are divided into categories: “Main”, “. They can be exported as a PDF or XML document. It is important to mention that the history of all tests is saved on PCMark developer servers and is available to everyone. It is impossible not to note the high-quality Russification. Such a convenient and effective PC testing solution simply cannot be free, so you will have to subscribe to use it.
S&M
In conclusion, let’s look at a free product from domestic developers that works on approximately the same principle as OCCT. The application interface is divided into tabs, each of which specifies stress test settings for individual components. In this way, you can determine the most suitable conditions under which you need to check the performance of the power supply and cooling system.
Despite the outdated interface, the menu looks quite nice and clear, and the Russian language is also provided. As of today, the developers have stopped supporting and updating S&M. However, the latest version can still be downloaded from the official website. At the same time, many users still note errors during tests that will no longer be corrected. Therefore, it is recommended to use this solution only as a last resort.
These were the best programs to check the functionality of the power supply and evaluate its performance. Most of them allow you to diagnose the device only indirectly, by increasing the load on other system components, which requires increased operation of the power supply equipment.
Third party programs
Using third-party applications, checking your computer's performance is even easier.
Some of them are paid or shareware (that is, they require payment after the trial period ends or to increase functionality).
However, these applications conduct more detailed testing - and often provide a lot of other information useful to the user.
AIDA64
One of the most popular programs for testing performance and other PC characteristics, replacing the previously released Everest utility.
The AIDA64 application can check any part of a Windows computer and display performance indicators, brand, driver name and other information on the screen.
Rice. 7. Comparison of processor performance with other models in AIDA64.
AIDA64 includes tests for memory, cache, HDDs, SSDs and flash drives. And when testing a processor, 32 threads can be checked at once.
Among all these advantages, there is also a small drawback - you can use the program for free only during the “trial period” of 30 days.
And then you have to either switch to another application, or pay 2265 rubles. for a license.
SiSoftware Sandra Lite
The SiSoftware Sandra program is a good analyzer of computer parameters, providing information about the following components:
- graphics and central processor;
- sound card;
- printer (if available) and network card;
- all ports and inputs.
The information is quite detailed. So, when testing a video card, its speed, memory, and actual bandwidth are checked.
The advantage of the program is that it is completely free to distribute, thanks to which it can be considered a good replacement for AIDA64.
Rice. 8. PC speed test in SiSoftware Sandra.
3DMark
One of the most popular “benchmarks” (performance testing programs), designed to check the performance of the graphics core.
It is a kind of game that loads the computer to test its capabilities.
Using the built-in set of utilities in 3DMark, the following types of checks are performed:
- DirectX 12 parameters using resolutions up to 2560 x 1440 pixels;
- graphics card speed;
- CPU performance, which must also match the video card;
- high-performance computers for games, maximum resolution – 4K.
During testing, various effects are used - from volumetric lighting to smoke simulation. The kit also includes a test that uses the simulation of soft and hard bodies.
You can buy such a program for $30 in the Steam online store.
Rice. 9. Graphics performance test results using 3DMark.
PCMark 10
Another set of tests - but checking not only graphics, but also other parameters.
Testing allows you to evaluate the capabilities of a gaming or work computer, obtaining much more information compared to information from a standard Windows utility.
For comparison, indicators of popular programs and standard actions of most users are used - working with documents and editing photos.
Rice. 10. Comparison of test results in PCMark.
The application allows you not only to test the operation of computer components, but also to save test results for future use.
The only drawback of the application is the relatively high cost. You will have to pay $30 for it.
CINEBENCH
The middleware evaluates many different characteristics of a computer, including its performance.
When performing the scan, most of the computing power of the PC is used, so even at this time you should not use the computer for other purposes - for example, surfing the Internet or working.
But the maximum number of streams that Cinebench can track and control reaches 256.
Rice. 11. Test results using Cinebench.
The test images consist of 300 thousand polygonal images that add up to more than 2000 objects. And the results are given in the form of a PTS indicator - the higher it is, the more powerful the computer. The program is distributed free of charge, which makes it easy to find and download it on the Internet.
ExperienceIndexOK
The application is small and easy to use and does not require installation on the system. However, it does not allow you to configure any parameters.
In fact, it is an analogue of the built-in Windows utility, but showing results in real time.
Rice. 12. Results of the ExperienceIndexOK program.
Information is displayed on the screen in points. The maximum number is 9.9, as for the latest versions of Windows. This is exactly what ExperienceIndexOK is designed for.
It is much easier to use such a program than to enter commands and search for files with results in the system directory.
How to calculate the required power supply power
To avoid performance problems in the future, it is better to immediately make sure that you buy a sufficiently powerful power supply when you assemble your computer. Of course, experienced users can simply look at the remaining components and intuitively (or by accurate calculations) determine which power supply should be taken.
But what about those who are not so well versed in computer technology? For such people, there are special online services that have unique calculators for the required power.
Let's take, for example, the fairly well-known site casemods.ru. The site has its own service where the user can enter the parameters of his computer and get two results: average power and peak.
To do this you need:
- Go to the website and open the online calculator.
Go to the website casemods.ru, at the very bottom of the page, on the right side, click on the link “Calculation of power supply power” - It is necessary to fill out special forms with the following computer parameters:
- processor core type;
- CPU overclocking. This is an optional parameter and can be specified by advanced users;
- number of processors installed on the computer;
- CPU cooler (power in watts);
- number of hard drives;
- number of optical disks;
- motherboard power in watts;
- number of fans;
- memory slots. Number of slots and volume of each installed chip;
- model and power of the video card;
- again, for more advanced users, overclocking the video card.
Filling out the data in the online calculator table
As a result, the fully completed table looks like this.
Table with completed parameters and the resulting result of the required power supply power for a computer with such parameters
The calculation results are displayed below. It is not necessary to buy a power supply that exactly matches the indicator that the service gave you. You can take a power supply that is close in power value. Or purchase a device with excess power.
A little theory
The task of the power supply unit (PSU) of a personal computer is to convert high alternating voltage from the household electrical network into low direct voltage, which is consumed by devices. According to the ATX standard, several voltage levels are formed at the output: + 5 V
,
+3.3 V
,
+12 V
,
-12 V
,
+5 V SB
(standby - standby power).
The +5 V and + 3.3 V lines power USB ports, RAM modules, the bulk of the microcircuits, some cooling system fans, expansion cards in PCI, PCI-E slots, etc. From the 12-volt line – the processor , video card, hard drive motors, optical drives, fans. From +5 V SB – logic circuit for starting the motherboard, USB, network controller (for the ability to turn on the computer using Wake-on-LAN). From -12 V – COM port.
The power supply also produces the Power_Good
(or Power_OK), which informs the motherboard that the supply voltages are stabilized and work can begin. The high level of Power_Good is 3-5.5 V.
The output voltage values for power supplies of any power are the same. The difference is in the current levels on each line. The product of currents and voltages is an indicator of the power of the feeder, which is indicated in its characteristics.
If you want to check whether your power supply corresponds to the rating, you can calculate it yourself by comparing the data indicated in its passport (on the sticker on one of the sides) and those obtained during measurements.
Here is an example of what a passport might look like:
How to find out PC settings
So, in order to calculate the required power of the power supply, you need to know the computer parameters. But how to do that?
- View attachments for computer spare parts if you assembled it yourself. If you bought a ready-made system unit from an official manufacturer, you can simply find its characteristics on the Internet. For example, on the website of the store where you bought it, or simply enter its name in the search bar and find the same model.
In the technical characteristics of the system unit you can find the power of the power supply - Use built-in Windows tools. This is probably the simplest method, but in most cases it will not work, since the operating system tools do not provide complete and comprehensive information about the characteristics of the computer components.
Information about your computer settings can be found in the System Information option, but it will not be complete. - Special programs. This is the most effective method, since it will quickly allow you to obtain the most complete information.
To obtain the most complete information about the components of the computer, we use special utilities
Read detailed information in our new article - “How to find out the components of your computer”
How to find out your computer settings using Everest
There are many programs that allow you to find out your computer's parameters. The most popular of them are AIDA 64 and Everest. Let's look at them using the last example.
Everest program interface
First you need to download the program. This can be done on any website that specializes in software. For example, Softportal.
- We go to the website, find the Everest program on it and download it. Go to the Softportal website, enter Everest in the search field and click on the search icon. Under the line “Download EVEREST Ultimate Edition” click on the link “From SoftPortal servers”
- Launch the downloaded file. A window will open in which you need to click on the “Install” button. Click on the “Install” button
- To avoid cluttering your computer, uncheck all the boxes and click “Next”. Uncheck additional software and click “Next”
- The “Installation Wizard” opens. Click “Next”. In the “Installation Wizard” window, click “Next”
- We accept the terms of the license agreement. And then we click “Next” all the time. Check the box “I accept the terms of the agreement” and click “Next”
- Open the program. We are interested in the “System board” branch. Let's open it up. Double-click with the left mouse button to open the “Motherboard” branch
- Go to the “CPU” menu. There we will find out the processor parameters. Click on the “CPU” item, on the right side of the window we find the necessary data in the “CPU Type” field
- In “SPD” we find out the number and capacity of RAM slots. By clicking on the “SPD” item, in the “Module size” field we find information about the number and capacity of RAM slots
- Expand the “Data Storage” branch to find out the number of drives. Double-click the mouse to open the “Data Storage” branch, go to the “Physical Disks” item on the right side of the window, we see the number of drives
- In the “Display” branch, select “Graphics Processor” and find out the information about the video card. Open the “Display” branch, select “Graphics Processor” and find out the data about the video card
Now you have enough information to calculate how much power the power supply needs for stable operation of your computer. Of course, if you use a special service.
Read detailed steps on how to find out how many watts a computer consumes in our new article on our portal.
Video - How to calculate the power of a power supply
How to determine the power on a working power supply
Everything is clear with the required power, but how can you find out information about the current device installed on your computer? Unfortunately, no software designed to analyze the characteristics of a computer can find out the characteristics of the power supply.
Again, there are three ways to find out the information we need.
- Read on the box or instructions. The power of the power supply can be found on the box from it
- Type the model of the block into the search bar and find information on the Internet about its power. If you don’t know which power supply you have installed, you can use the method from the previous section: find your computer model on the Internet. Most likely, it will also be written there about what power supply is installed on your device. We enter the model of the power supply in the search engine of any browser and find its characteristics on any website
- Unscrew the nuts on the system unit, open it, find the power supply and look at it. On one side there should be a sticker on which, as a rule, the power of the device is written. Even if the power on the sticker is not indicated for some reason, it will indicate the model for which you can already find characteristics on the Internet. Remove the side cover of the system unit, find the sticker on the power supply and information about the power. Information about the power of the power supply is on the sticker.
Without turning on the computer
Users who ask themselves the question: “What kind of power supply is installed on my computer?” and are looking for diagnostic utilities or screwdrivers to disassemble the system unit, they often forget about one small detail.
In most cases, components are purchased (of course, sometimes they are presented as a gift or “borrowed,” but that’s not what we’re talking about today). Naturally, every purchase leaves a “trace” in the form of packaging, technical documentation, warranty card, invoice or sales receipt.
Having found at least one “piece of paper” from the list, you will most likely be able to determine the model of the power supply installed on your computer. Of course, it is possible that all this has already been disposed of as unnecessary trash, lost during a move, burned in a fire, or used as packaging for wrapping sandwiches.
Don't panic! If you purchased components in an online store, it is possible that the item remained in your purchase history - provided that you are a registered user and authorized in the system.
Using my own example: I often purchase and order various components from this store not only for myself, but also for my family and customers, and if necessary, I can always look in the order history to see exactly what I purchased and when (and what, I forgot that the client’s PC has , came in and looked, it’s convenient)
It is possible that you did not buy the computer in parts, but purchased a ready-made assembly. But even in this case, the accompanying documentation contains a list of components that were used by store employees in each specific case.
Most users store such documents. And I note that he does it very correctly, even after the warranty period has expired.
It is easy to determine the power of the power supply by its model - just enter it in the browser search bar. The characteristics of interest can be found not only on the manufacturer’s website or information sites - they are presented in any decent online store that sells such devices.
What you should know about power supply manufacturers
The first thing you should focus on when you are going to buy a power supply is the manufacturer. The fact is that most manufacturers deliberately overestimate the power indicated on the sticker. If large and reputable companies lie by 10-20%, which does not have a very noticeable effect on the operation of the device, then smaller companies can overestimate the power by 30%, or even 50%, which may already be critical for the operation of the computer.
It’s also better to buy power supplies in official manufacturers’ stores, since now it’s very easy to stumble upon a fake. As you know, counterfeit devices can not only be less efficient in terms of power, but are also known for their rather poor quality.
The choice of power supply should be taken responsibly, because it is an important part of the computer.
How much power does the computer have?
Let's briefly summarize: An office PC consumes about 100 Watts, which translates into money - 40 kopecks / hour. Multimedia home - about 150 watts, and 60 kopecks per hour. Gaming - from 300 Watt, and a minimum of 1.20 rubles per hour.
Interesting materials:
What is collagen? When will collective liability be introduced? Who is given political asylum in the USA? Who do they give white lilies to? Who will get their pension added in 2022? Who suits beige in clothes? Who suits sand color in clothes? Who suits pink hair? Who can I give a power of attorney to? Who can avoid installing a CCP in 2022?