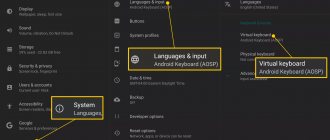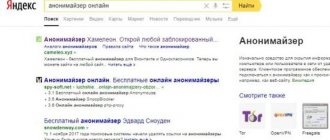Главная / Лайфхаки / Символ Галочка: как легко найти и проставить [Простая инструкция]
Лайфхаки
11 января, 2022
Так называемый символ Галочка необходим в ряде случаев при оформлении текста.
В частности, используется для подтверждения согласия (на обработку данных, на участие и т. д.), указания верного варианта ответа и во многих других случаях.
Какой бывает символ галочка, как его поставить в документах, сообщения и постах в интернете рассказано в данном материале.
Виды значка
Какие же бывают галочки? В зависимости от общего стиля текста, его типа оформления, повода для проставления символа, вы можете выбрать тот или иной ее тип:
- «Рукописная».
- Печатная.
- «Рукописная» в квадратном окошке.
- Печатная в квадратном окошке.
Если речь идет об использовании смайликов (с телефона, в социальной сети), то галочка также может быть цветной (того или иного оттенка в зависимости от типа операционной системы).
Используется символ, чаще всего, следующим образом:
- Для оформления списков – «рукописная».
- Для оформления отдельных идей, мыслей – печатная.
- Для оформления ответов на вопрос – в окошке.
Ниже в материале рассмотрены способы проставления того или иного типа знака.
Рис. 1 Символ
Как получить галочку для сообщества?
- Пройдите по этой ссылке https://vk.com/page-22079806_49614259
- На этой странице описаны правила получения официального статуса для сообществ — советуем также с ними ознакомиться. Покрутите ее до самого конца и найдите кнопку «Подать заявку на верификацию».
Как поставить в файле word галочку в квадратике
Теперь вам нужно оформить заявку, описав свою просьбу и нажать «Отправить».
Но к сожалению, далеко не каждое сообщество сможет заполучить эту галочку — ведь для этого нужно соответствовать хотя бы двум из трех требований, представленных ниже:
- Нужно, чтобы компания/организация, которой посвящено ваше сообщество, упоминалось в СМИ федерального уровня;
- Также необходимо, чтобы в соц. сети было не менее 10 сообществ — ваших фейков, пытающихся подражать вашему настоящему паблику. Кстати — в каждом из этих сообществе должно состоять не менее 5000 человек.
- И напоследок, ваша компания должна присутствовать не только ВКонтакте, но и на других площадках, например таких, как: Инстаграм, Фейсбук, Одноклассники, и т.д. Поэтому не забудьте связать профили и смело ставьте ссылку на Инстаграмм в ВК.
Судя по этим требованиям, получить галочку в сообществе — задача не из легких, и доступна эта возможность только раскрученным группам, которым действительно нужна эта галочка — в первую очередь для удобства пользователей, ищущих настоящее сообщество и пытающихся отличить его от фейковых.
В Word
Копирование
Наиболее простой способ проставления нужного вам символа – копирование его из этого материала.
Установите курсор мыши слева от символа, зажмите левую клавишу и выделите его.
Затем нажмите Ctrl+C для копирования, а затем установите курсор на нужное место и нажмите Ctrl+V для вставки символа.
- ✓
- ✔
- ✅
- ⍻
- ☑
Это способ наиболее простой и быстрый, но он подходит только для разовой вставки символа. Если же он требуется вам достаточно часто, то используйте другие методы.
Ресурсы системы
Символ можно пропечатать вручную прямо с клавиатуры, введя знак U+, а затем код галочки.
Однако такой подход работает только в браузерах и на тех операционных системах, в которых настроено распознавание Юникода.
По умолчанию такая функция бывает недоступна, настраивать ее приходится достаточно долго и сложно, да и не все пользователи знают, как это делать.
Потому куда проще применить специальный символ в Ворд.
Для того, чтобы это сделать, следуйте алгоритму:
1
- Запустите создание нового документа или откройте тот, в котором вам требуется создать значок. Установите кликом левой клавиши мыши курсор в то место, где вам требуется галочка. В верхней ленте меню найдите вкладку Вставка (третья слева) и разверните ее.
Рис. 2 Вкладка
2
- В правой части ленты функций найдите ссылку Символ и нажмите на нее.
Рис. 3 Символы
3
- Откроется небольшое выпадающее меню – наличие в нем галочки изначально маловероятно, потому, скорее всего, вам потребуется перейти в раздел Другие символы.
Рис. 4 Другие символы
4
- Откроется окно с расширенным списком специальных знаков. Вам практически ничего не следует в нем изменять – шрифт не имеет значения. Можно просто прокручивать список символов с настройками по умолчанию вниз до тех пор, пока вы не найдете там галочку.
Рис. 5 Список
5
- Выберите набор Dingbats. Обратите внимание, что кодировка в нижнем поле должна быть указана Юникод шестн.
Рис. 6 Поиск
6
- В открывшемся списке появится несколько вариантов галочек – выберите подходящую вам и просто кликните по ней.
7
- Второй способ добавить данный значок – ввести его код, такой же, как для браузера в нижнее поле Код знака. При этом также важно, чтобы кодировка оставалась Юникод шестн. Сразу после этого система откроет нужный вам знак и вам останется только по нему кликнуть.
Если галочка добавлена в документ таким образом, то она полностью функциональна и может подвергаться всем тем же изменениям и модификациям, что и текст в документе.
Вы можете изменять ее цвет, размер, шрифт, выделять и прочее.
Вводим галку с помощью таблицы символов
Так же существуют способы для ввода этого знака с помощью таблицы символов — специальной программы, в ней перечислены все объекты, которые можно набрать и отобразить в данный момент.
Найти её можно, написав название этой программы в поиске Windows, далее следует выбрать нужный шрифт («Wingdings 2») и знак в общем массиве вручную или же вписав код в поле «Найти Юникод».
И наконец, выбрать требуемый объект и скопировать его, оба действия осуществляются с помощью специальных кнопок, расположенных правее поля «Для копирования», в котором отображается скопированное. Для облегчения работы можно осуществлять работу сразу со строкой, а ни с одним знаком.
Где найти драйвера для устройства VEN_8086&DEV_1e3a
В браузере
Так как абсолютно все браузеры распознают 16-тиричную кодировку Юникод, вы можете добавлять галочки к тексту следующим образом:
- Нажмите U и +.
- После этого бес пробелов наберите код нужного вам знака – браузер тут же распознает его как галочку.
Метод работает на абсолютно любой стадии интернет-активности – размещении поста, ответа на сообщение и прочее.
Цифровые обозначения символов таковы:
- U+2713 – обычная галочка.
- U+2714 – полужирный шрифт.
- U+2705 – выделенная, в квадрате.
- U+2611 – в квадрате, не выделенная.
При хорошем знании символов и высокой скорости печати использовать такой метод ввода оказывается даже быстрее, чем искать символ в смайликах.
Секретарь-референт
Предмет: делопроизводство, коммуникация.Средняя зарплата: 45000 руб.Необходимое образование: курсы, колледж.Профессия в сфере сервиса, услуг.Кому подходит: преимущественно для девушек.
Референт – основной помощник руководителя, который занимается подготовкой отчетов, отправкой и получением документации, переводами. Также он обеспечивает офис необходимыми канцелярскими принадлежностями, продуктами питания, следит за правильным использованием техники.
Наличие такого сотрудника существенно повышает эффективность работы офиса, освоить профессию можно после 9 класса. Труд референтов сопряжен с переработками, высокими психоэмоциональными нагрузками, предполагает карьерный рост.
Важно! Профессию секретаря-референта относят к группе небезопасных из-за того, что люди этой специальности по статистике наиболее часто получают ожоги от кипятка, готовя кофе и иные горячие напитки для руководителя, гостей офиса
Смайлики
Множество вариантов галочек скрыто в смайликах на Андроид и iOS.
Они находятся в разделе Символы и может быть выполнена в разных цветах, в зависимости от типа операционной системы.
При наборе сообщений в социальных сетях, чаще всего, также присутствует такой знак, и он также перенесен в раздел Символы или Специальные обозначения.
А чтобы не искать знак целенаправленно вы всегда можете скопировать код смайла.
Получение галочки для сообщества
Чтобы получить галочку для группы, необходимо написать в поддержку Вконтакте. Необходимо описать причину и прибавить доказательство, что вы связаны с сообществом. Замечу, что после верификации раскрутка группы пойдет гораздо быстрее, другой вопрос, что получить ее не так просто.
Правила верификации
Чтобы пройти верификацию, вы должны соответствовать следующим правилам:
- группа должна быть и в других соц. сетях;
- ваше сообщество должно быть активным;
- в сообществе не должно быть много ссылок на другие ресурсы;
- группа должна фильтровать комментарии;
- называние группы должно соответствовать наименование бренда;
- на сайте организации должна быть активная ссылка на группу или виджет;
- если в Вконтакте существует не меньше 10 фейковых сообществ, которые выдают себя за настоящее сообщество, и обладают не меньше 5000 участников.
Подробнее об условиях можете прочить здесь: vk.com/officialpages.
Предупреждения
- В некоторых программах, отличных от Word, галочка будет отображаться неправильно или вообще не будет отображаться.
Информация о статье
Категории: Microsoft Word
На других языках:
English: Add a Check Mark to a Word Document, Italiano: Aggiungere un Segno di Spunta a un Documento di Word, Español: añadir una marca de verificación a un documento en word, Deutsch: Ein Häkchen in ein Word Dokument eingeben, Português: Adicionar Uma Marca de Seleção a um Documento do Word, Français: ajouter une coche à votre document Word, Nederlands: Een vinkje toevoegen aan je Word document, Bahasa Indonesia: Menambah Tanda Centang ke Dokumen Word, 中文: 在Word文档中添加对号符号, Čeština: Jak ve Wordu vložit symbol zatržítka, العربية: إدخال علامة اختيار لمستند Word, ไทย: ใส่เครื่องหมายถูกในโปรแกรมเวิร์ด (Word), हिन्दी: वर्ड डॉक्युमेंट में चेक मार्क जोड़ें, Tiếng Việt: Thêm Dấu tick vào Văn bản Word, 한국어: 워드 문서에 체크 표시 입력하는 법
- Печать
- Править
- Написать благодарственное письмо авторам
Эту страницу просматривали 131 272 раз.
Была ли эта статья полезной?
Работа с программой «Ворд» может быть самой разнообразной. Порой вам необходимо напечатать сухой текст, в другой раз вы будете работать с изображениями в документе, а когда-нибудь придется печатать формулы. В этой статье мы поговорим, как поставить галочку в «Ворде». Будут разобраны все возможные способы. Поговорим про встроенные шрифты, про ALT-коды и о многом другом.
Способ 2 – символьные шрифты
Наиболее распространенный способ заключается в использовании специальных шрифтов – «Wingdings 2» или «Webdings». Найти их можно будет в вашем документе в левом углу и выбрать соответствующий шрифт.
После выбора любого выбранного шрифта Wingdings 2 или Webdings, можно будет воспользоваться специальными горячими клавишами, которые ниже изображены на картинке.
Автозамена
Если вам часто требуется символ галочки, то проще всего выбрать для себя определенную комбинацию клавиш, которую вам будет удобно использовать в работе. Для этого необходимо:
- Нажать поле «Вставка» и выбрать графу «Символ»;
- Найти значок галочки (как его искать, смотрите выше) и нажать на его;
- Нажать на клавишу «Сочетание клавиш» (она находится в нижнем ряду) и в появившемся окне выбрать строку «Новое сочетание клавиш»;
- Ввести в строку ту комбинацию, которую вам было бы удобно использовать на постоянной основе (например, ALT+3 или CTRL+2);
- Нажать кнопку «Назначить» и закрыть окно. После этого вам не нужно будет каждый раз искать значок в меню или активировать цифровую клавиатуру, ведь «галочка» всегда под рукой.
Теперь вы знаете, как поставить галочку на клавиатуре. Как видите, ничего сложного в этом нет!