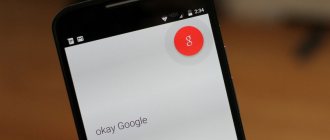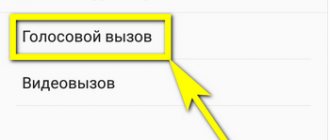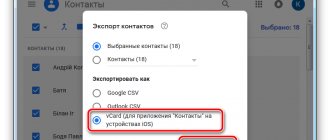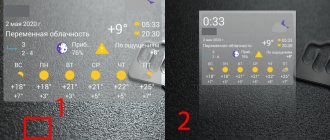New smartphone models are able to work for a long time without recharging, not only thanks to large batteries introduced by manufacturers, but also due to system optimization. One of its elements is the standby mode, in which applications run in the background and the smartphone screen goes dark.
Users can independently control after what time the display should “go dark” using simple settings present in different devices - from push-button “dialers” on Symbian to flagships on the Android operating system, to which the instructions from this text apply. And if you don’t know how to prevent your phone screen from going dark, we recommend that you familiarize yourself with the methods presented in this article.
Why does the phone screen go blank
The OS reads whether any actions are performed on the device (for example, pressing the touchscreen or changing the volume using the side buttons) to understand whether the gadget is in use. If nothing happens for a long time, then to save charge the screen first loses brightness and then turns off, at the same time programs begin to work in the “background” or are completely closed, which reduces the load on other components of the phone - for example, RAM is cleared, “getting rid” of information about processes. If you don't have enough RAM on your phone, you can read how to increase RAM on Android .
If we are talking about the display flickering or turning off involuntarily, it is best to abandon the option of fixing it yourself. It is much safer to contact a service center, where they can replace the screen if it turns out that the problem is related to it. In addition, in the absence of physical damage and signs of opening the gadget, this situation is considered a warranty case, which is subject to free repair.
Set the lock time on iPhone
Apple Smartphones are not as different as in other cases with the Android operating system. The process in this case is very similar, although more limited, since we will not be able to select that the screen does not turn off using any additional technology. To change it manually, do the following:
- Go to iPhone Settings.
- We access the screen and brightness.
- Select Automatic blocking.
- Finally, we change the time or select never so that it does not turn off.
How to stop your phone screen from going dark
The simplest option does not involve downloading third-party programs, but the text discusses not only a common method of fixing the problem. You can choose a method that suits you yourself or share known information not included in the article in the comments. Thanks to our recommendations, you will learn how to prevent your phone screen from going dark on Android, and what steps you need to take to do this.
Sleep mode settings on Android
This option is suitable for all gadgets running Android. Using it is extremely simple - follow these steps:
- Open the gadget settings. This can be done through the application menu or the quick access panel (“curtain”);
- Go to the "Display" section;
- Scroll through the settings to the “Screen timeout” item, tap on it;
- Set the amount of time after which the screen will automatically turn off when inactive.
We advise you to choose the highest value from those proposed so that this problem occurs much less frequently in the future.
Similar instructions are also relevant for less modern releases. For example, on a tablet with Android 6.0.1 you need to do the following steps:
- Tap “Menu”;
- Launch the Settings application;
- Using the side menu, navigate to the Display section;
- Click "Screen Timeout";
- Set the maximum period of inactivity;
- Additionally, if supported by your device, activate “Smart Shutdown”;
- Move the toggle switch to the right. After this, the device will not turn off the display if you hold it in your hands so that most of your face falls into the angle of the front camera.
Please note that problems with Smart Shutdown may occur when you are filming using an app. This is why it is recommended to use this function only in conjunction with a properly set timeout.
Adjusting the screen while charging the phone
When the smartphone is charging, it briefly displays charge information. You can see the percentages if you press the lock button when the device is turned off. Devices from Samsung and some other brands support the Always on Display feature, which allows you to display more detailed information while the device is not in use.
To activate AoD follow these steps:
- Open the device's curtain by swiping down from the top of the screen. Hold your finger on the “Always on Display” button;
- Enable the function;
- Set your options. The most useful information you will find is the display of charge data, as well as recent notifications and the current time at all times.
You can also separately set options to display only charge data. This information will be shown if AoD is not running, regardless of whether it is manually disabled or unavailable due to the schedule-only display setting. Do the following:
- Go to the gadget settings;
- Find the “Display” tab, go to it;
- Turn on display of battery charge data.
Now, when the phone receives a charge, it will show how much time is left until the process is completed and what percentage of the battery is available now.
If the device does not have such a setting, it means that it is located in a section hidden by default, intended for advanced users. It's easy to access:
- Launch smartphone settings;
- Go to the “System” category;
- Tap “Advanced”;
- Go to the “About phone” tab;
- Tap “Build number” seven times. Go back;
- Open the newly appeared section “For developers»;
- Move the “Keep the screen on” toggle switch to the active position.
Performing these steps will not void your phone's warranty and does not require root access.
Unfading screen using apps
There are also third-party solutions that allow you to control the device's sleep mode. Their advantage is the ability to set more values for the maximum inactivity time (including without restrictions) than those offered by the system by default.
Stay Alive
The utility is available for 2.1 and newer versions of the operating system, has a free version and also offers an analogue of the AoD mode - you can enable the display of the clock on a black background when the phone is not used for a long time. The color was not chosen by chance - on devices with AMOLED and Super-AMOLED matrices, dark tones affect the percentage of charge, consuming less energy than, for example, white shades.
The instructions look like this:
- Open Play Market;
- Log in to your account if you haven't done so before. Enter your Google profile email and password or create a new account. If you don't have an account yet, read: how to register mail on Android;
- Go to the Stay Alive program page. Tap “Install”;
- Launch the program;
- Read the warning that is relevant for users of gadgets with Android0 and older. Close the window;
- Allow the application to collect phone information if this requirement arises;
- Return to Stay Alive and select the appropriate mode. There are three of them: the screen works when charging, the display always works, and the program is turned off.
You can also quickly switch modes using the buttons on the notification panel. If, on the contrary, they interfere, there will be no problems hiding them - just do a long tap, and then disable notifications from the program. Alert options are also available in Stay Alive itself.
Wakey
This is another application similar to the previous one. Its size is only 6.7 megabytes. The downside is that it is available on fewer devices - Wakey can only be used by users of Android 6.0 and even more modern releases.
- Launch Google Play and find the Wakey page. Install the program;
- Open the application;
- Tap on the light bulb button located in the center. Now the display will not turn off on its own;
- Make additional settings - tap the gear in the upper part;
- Choose whether to dim or brighten instead of turning off the screen. You can also leave this value unchanged;
- For Android's default dimming, enable "Allow dimming when idle".
Hiding advertisements requires purchasing the Premium package. The price is 119 rubles. Along with this, it will be possible to remove notifications from the program, but this can be done for free by simply disabling notifications using the gadget settings.
Never-fading screen
The name of the application speaks for itself - with the help of this utility you can also get rid of constant display shutdowns. To do this, follow the steps from the list below:
- . It is available for devices with Android 4.1 and higher. The size is only 1.8 megabytes;
- Tap “Open”;
- Ignore the warning that the app is out of date. This window appears on new Androids and does not affect the functionality of the software;
- Click on the lamp.
That's all - the application from the developer Kanetik has such a simple interface. If you want the screen to turn off automatically again, just tap again. You can also click “Disable” in the notification.
Screen Off Timeout
For the attention of readers - a more developed utility than the others described here. With its help, you can set schedules for switching color themes (dark or classic), control sound parameters over time, and even change the behavior of the power button. It can work in the standard way or block the device without turning off the display. And thanks to this application, you can make sure that your Android phone screen does not go dark.
The program is developed by Cozyme. The required version of Android for work is from 5.0.
- . It's free - internal purchases, which Google indicates, are needed to remove advertising;
- Open the application;
- Grant the permissions requested by the utility;
- The security policy of the new Androids forces programs to require access to manage system parameters separately. Grant access if the program directs you to this setting;
- Tap the gear;
- Select the “Limited” type;
- Allow to adjust the smartphone lock;
- Select "Keep On" mode.
The program will download automatically, so after turning on the smartphone you will not need to open it manually.
Settings on Xiaomi
The settings in MIUI look slightly different, which is why they deserve special mention:
- Open gadget settings. Go to the “Blocking and Protection” tab;
- Click "Sleep";
- Set how long the inactivity timeout should last. This parameter can be permanent - then the screen will turn off only by pressing the side button.
The instructions for prohibiting turning off the screen through the “For Developers” section, discussed earlier in the material, also apply.
Disable synchronization
Almost all of our lives are now spent on the “cloud,” which Google (and other services) actively use, almost continuously synchronizing data in the background. And of course, this does not have the best effect on the amount of traffic consumed and on the battery life of the device. To disable synchronization, you need to find the “Accounts” item in the settings, and then click on the “menu” button and select the desired option. If you still need to transfer data to the cloud (for example, to synchronize contacts), you can do this manually from time to time by clicking on the appropriate items in the list.
Problems and solutions
Programs send notifications
Application developers allow you to control screen settings directly through the curtain, but this is easy to disable:
- Swipe down from the top edge. Long tap on the notification;
- Turn off notifications from the program;
- Save your changes.
Such parameters can also be adjusted within programs.
The screen turns off during a call
The problem is not with the timeout settings, but with the proximity sensor. When the gadget comes close to something during a call, the display turns off to protect against accidental clicks. This is a normal situation for smartphones equipped with the appropriate module.
There are many ways to reset the timeout, some of which do not require installing third-party software. All of them are adequately effective. Now you know how to make your phone screen go dark, why it is necessary, and what measures you should take if you do not have standard settings for this option.
Share link:
Turn on power saving mode
This advice may seem no less obvious to you than the need to turn off GPS, but few smartphone owners use the power saving mode when the battery level is sufficient. Most modern gadgets have several energy saving modes of varying degrees of aggressiveness, and some allow the user to configure them quite flexibly. At the same time, the “normal” power saving mode, as a rule, does not greatly affect the convenience of using the gadget, but only slightly limits the maximum display brightness, processor frequency and background data use. In most cases (unless you play), these changes will not be noticeable, but they are quite capable of adding a couple of hours of battery life to your smartphone.
How to disable sleep mode completely (for more than 30 minutes)?
If the screen turns off during inactivity for more than 30 minutes, you will have to install a third-party application.
Open Play Market.
Write in the search screen alive , click on the search button.
Choose an application, read reviews, install.
Let’s take “Staying Screen” from Active Mobile Applications as an example.
We install and launch. We select an application for which the screen should not go dark, tap on it and see the corresponding icon.
This application should not turn off the screen when there is no user activity at all. Other similar applications, which you can also install from the Play Market, work in much the same way.
Sources used:
- https://tvoysmartphone.ru/uroki/398-kak-sdelat-chtoby-ne-gas-ekran-android.html
- https://phone-insider.com/spyashchiy-rezhim-android.html
- https://4idroid.com/kak-nastroit-ili-otklyuchit-spyashhij-rezhim-v-android/
- https://pikabu.ru/story/kak_nastroit_ili_otklyuchit_spyashchiy_rezhim_v_android_3987140
- https://siteproandroid.ru/kak-otkljuchit-zasypanie-jekrana-na-smartfone-android-polnostju/
SHARE Facebook
- tweet
Previous articleHow to enable voice search in Google Chrome
Next articleHow to turn on your phone without a battery
Turn off notifications
The situation with notifications on iOS is no better than on Android - the calculator doesn’t try to send them. You can fix this by opening Settings and going to the “Notifications” category, where you will need to select the programs from which you do not want to see notifications, and slide the “Allow notifications” switch.
Along with regular notifications, you should also turn off email push notifications, which consume the most energy. To do this, find the “Mail”, “Contacts”, “Calendar” sections in the settings, and then go to the “Accounts |” screen in each of them. Loading data" and turn off push. Mail will no longer be delivered to you instantly, but you can either adjust how often you check by scrolling just below, or download emails manually and your battery will thank you.
↑ Proper handling of the Android battery
There are a number of rules that you need to follow when using your Android device. If you ignore them, the Li-Ion battery (which almost all modern gadgets are equipped with) will become unusable very, very quickly:
- Keep the battery (the smartphone itself) away from sources of heat and cold. Sudden changes in temperature have an extremely negative impact on the life of the battery.
- Use the original charger that came with the device. A cheap charger from a different model will take longer to charge your smartphone and may affect battery life.
- Li-Ion batteries “love” the golden mean: there is no need to often discharge them to zero and charge them to 100%. Battery life will increase if you keep the charge in the range of 40-80%.
- Don't keep your Android device always on. If you reboot it at least once a week or turn it off at night, this will have a positive effect on the life of the battery.
Opt out of refreshable widgets
Widgets have always been the hallmark of Android, but some of them literally eat up energy. First of all, we are talking about those that are constantly updated by downloading information from the Internet - news widgets, widgets with collections of videos and applications, and the like. However, there is no need to rush to delete all widgets in a row: many of them allow you to configure the automatic update period. If you set a reasonable data loading interval in the widget, problems with energy consumption can be avoided. But there is no point in giving up widgets for social networks or mail: applications constantly communicate with the network, regardless of whether there is a widget on your desktop or not.
↑ Setting display parameters
It has long been no secret that the lion's share of the battery life in the Android OS is consumed by the device's display. To minimize losses you need to do the following:
- In the smartphone settings, in the “Screen” tab, disable the “Adaptive Brightness Control” function. It is responsible for automatically adjusting the screen brightness depending on the light level. Of course, this is very convenient. But it doesn't have the best effect on the battery.
- Click the “Brightness Level” button and move the slider to the leftmost position. The screen, of course, will fade, but in this mode the smartphone will work almost twice as long. Tested by experience!
- There is another contradictory piece of advice. Many people claim that using a dark background on your device's desktop helps save battery. However, I was not able to test this experimentally - I did not see a big difference in charge consumption.
- Quick display lock. It is logical that an Android that goes into a sleep state in 15 seconds will retain its battery charge longer than one that turns off only after 15 minutes of inactivity. In the smartphone settings, in the same “Screen” tab, click the “Sleep Mode” button and set the minimum value here.
- Using live wallpaper from an aesthetic point of view is great! But this drains the battery ungodly. Therefore, they also need to be turned off and set to a regular still picture. This also includes the use of a screen saver and auto-rotate screen. We recommend disabling all these functions.
- Removing app shortcuts and widgets from your desktop can also extend your battery life. Removal is done by dragging the shortcut to the trash. A long press on the shortcut opens a cross at the top of the screen with the inscription “delete” - on it, and transfer the unnecessary shortcut.
↑ Battery calibration
Unfortunately, eternal batteries have not yet been invented, and today's batteries lose their properties over time. In order to “refresh” an old battery, it is necessary to calibrate it from time to time.
Battery calibration can be done manually or using third-party programs
- "Manually". Charge the device to 100% while it is turned off, and then use it without recharging until the power is completely used up.
- Using third party programs. Let's look at this method using the example of the Battery Calibration application from Igni Software.
Download the Battery calibration application and launch it. We are required to charge the battery to 100%. If the charge is at 99%, you will not be able to start the calibration process.
Charged? If yes, then click the “Calibrate” button. After this, without using recharging, we drain the battery until the phone is completely turned off. Then we charge it again to 100%. That's all.
It is recommended to carry out this procedure at least once a month. Thanks to this, you can significantly increase the life of the battery.